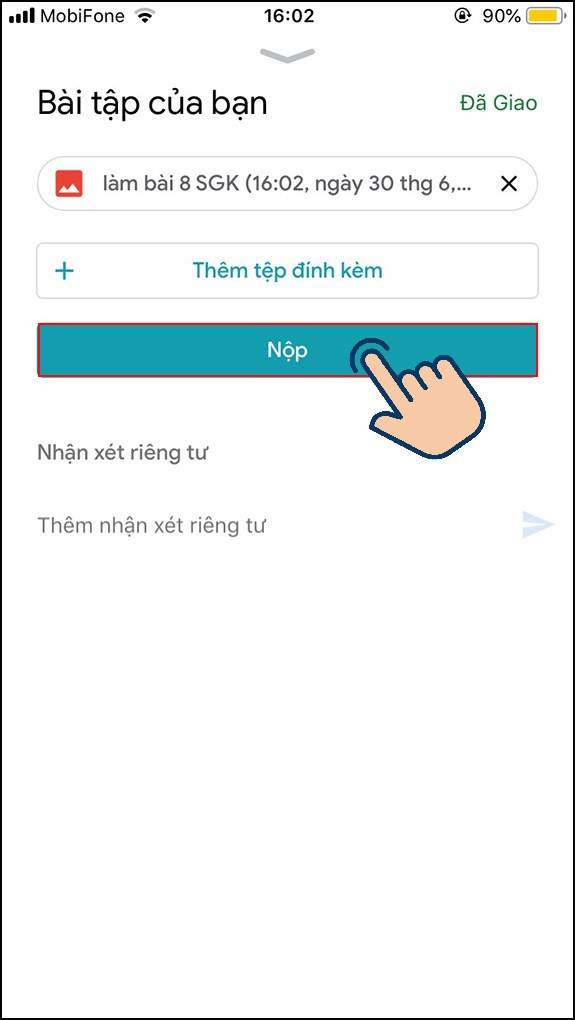Làm Trong Suốt Thanh Taskbar Windows 11: Thủ Thuật Đơn Giản & Hiệu Quả
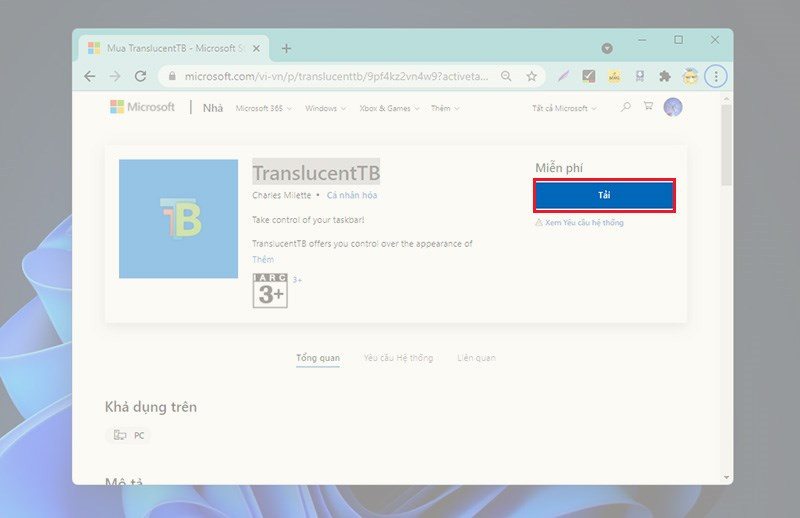
Bạn đang tìm cách tùy chỉnh giao diện Windows 11, đặc biệt là làm trong suốt thanh Taskbar để tạo nên một diện mạo mới mẻ và hiện đại hơn? Bài viết này trên XemTinGame sẽ hướng dẫn bạn chi tiết cách thực hiện thủ thuật này một cách đơn giản và hiệu quả với hai công cụ: TranslucentTB và TaskbarX. Cùng khám phá nhé!
I. Biến Hóa Thanh Taskbar Windows 11 với TranslucentTB
TranslucentTB là một công cụ nhỏ gọn, miễn phí và dễ sử dụng, cho phép bạn tùy chỉnh độ trong suốt của thanh Taskbar trên Windows 11. Hãy cùng xem cách thực hiện:
1. Hướng Dẫn Nhanh
- Tải TranslucentTB từ Microsoft Store.
- Mở ứng dụng và chọn “Continue”.
- Thanh Taskbar sẽ tự động trở nên trong suốt.
2. Hướng Dẫn Chi Tiết
Bước 1: Tìm kiếm và tải xuống TranslucentTB từ Microsoft Store.
Bước 2: Mở ứng dụng TranslucentTB.
Bước 3: Nhấn “Continue” để kích hoạt ứng dụng. Thanh Taskbar sẽ ngay lập tức được áp dụng hiệu ứng trong suốt.
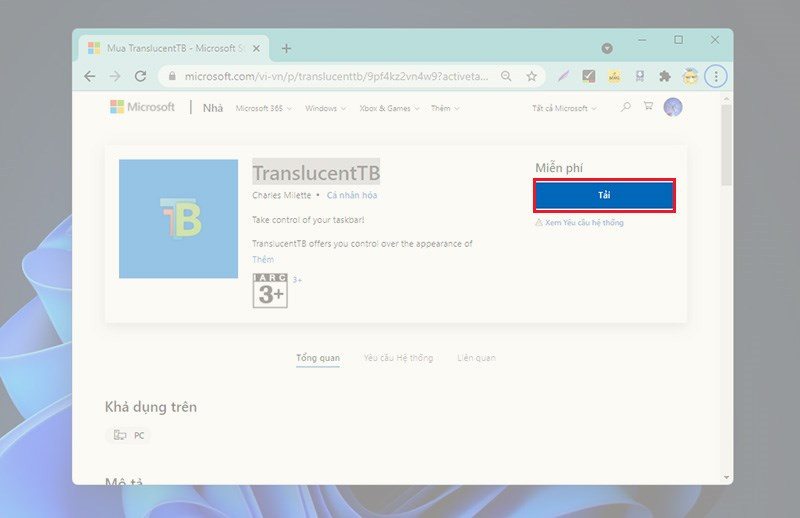 Tải và cài đặt TranslucentTBAlt: Giao diện tải xuống TranslucentTB trên Microsoft Store
Tải và cài đặt TranslucentTBAlt: Giao diện tải xuống TranslucentTB trên Microsoft Store
Bước 4: Bạn có thể tùy chỉnh thêm các thành phần khác như Start Menu, Task View, và Battery Save bằng cách click vào biểu tượng TranslucentTB trên thanh Taskbar.
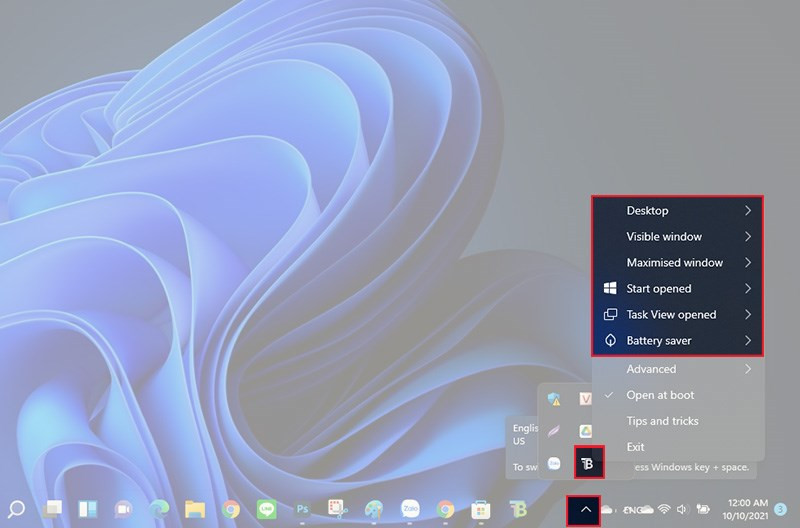 Tùy chỉnh TranslucentTBAlt: Tùy chỉnh hiệu ứng trong suốt cho các thành phần khác trên Windows 11 với TranslucentTB
Tùy chỉnh TranslucentTBAlt: Tùy chỉnh hiệu ứng trong suốt cho các thành phần khác trên Windows 11 với TranslucentTB
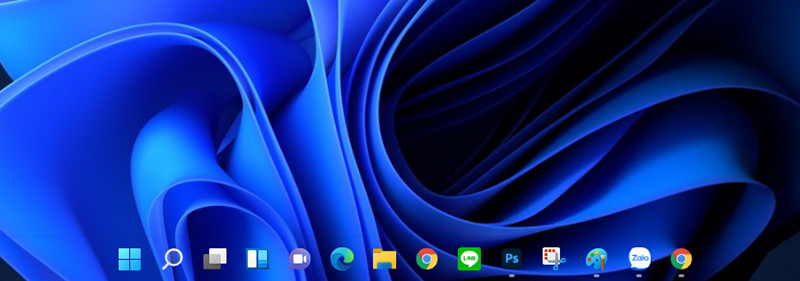 Kết quả sau khi sử dụng TranslucentTBAlt: Thanh Taskbar Windows 11 trong suốt sau khi cài đặt TranslucentTB
Kết quả sau khi sử dụng TranslucentTBAlt: Thanh Taskbar Windows 11 trong suốt sau khi cài đặt TranslucentTB
II. Tùy Chỉnh Thanh Taskbar với TaskbarX
TaskbarX là một lựa chọn khác để tùy biến thanh Taskbar, mang đến nhiều tùy chọn phong cách hơn.
1. Hướng Dẫn Nhanh
- Truy cập trang chủ TaskbarX.
- Tải phiên bản phù hợp với hệ điều hành (32-bit hoặc 64-bit).
- Giải nén file tải về.
- Chạy “TaskbarX Configurator”.
- Chọn “Style” -> “Transparent” -> “Apply”.
2. Hướng Dẫn Chi Tiết
Bước 1: Vào trang chủ TaskbarX.
Bước 2: Tải phiên bản TaskbarX tương thích với hệ điều hành của bạn.
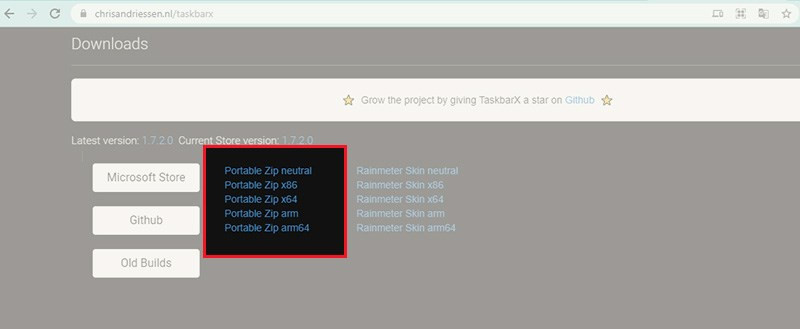 Lựa chọn phiên bản TaskbarXAlt: Lựa chọn phiên bản TaskbarX phù hợp với hệ điều hành
Lựa chọn phiên bản TaskbarXAlt: Lựa chọn phiên bản TaskbarX phù hợp với hệ điều hành
Bước 3: Giải nén file vừa tải về. Nếu chưa có phần mềm giải nén, bạn có thể tải WinRAR.
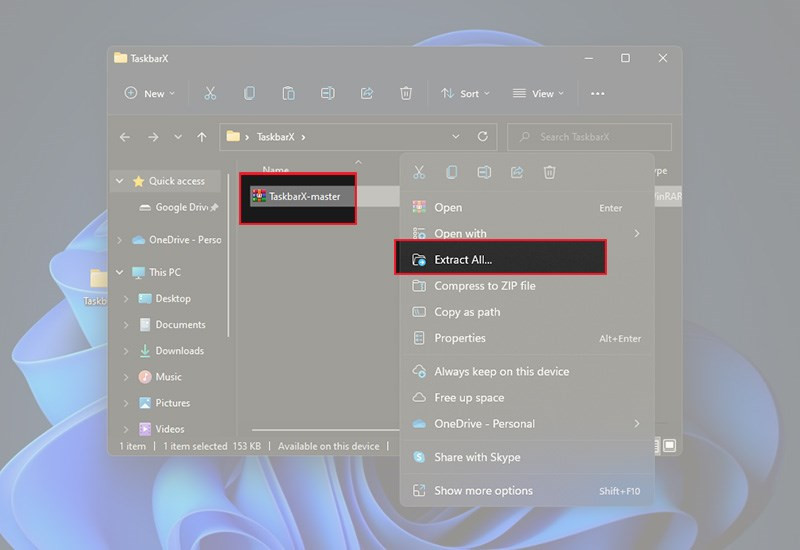 Giải nén TaskbarXAlt: Giải nén file cài đặt TaskbarX
Giải nén TaskbarXAlt: Giải nén file cài đặt TaskbarX
Bước 4: Mở file “TaskbarX Configurator”.
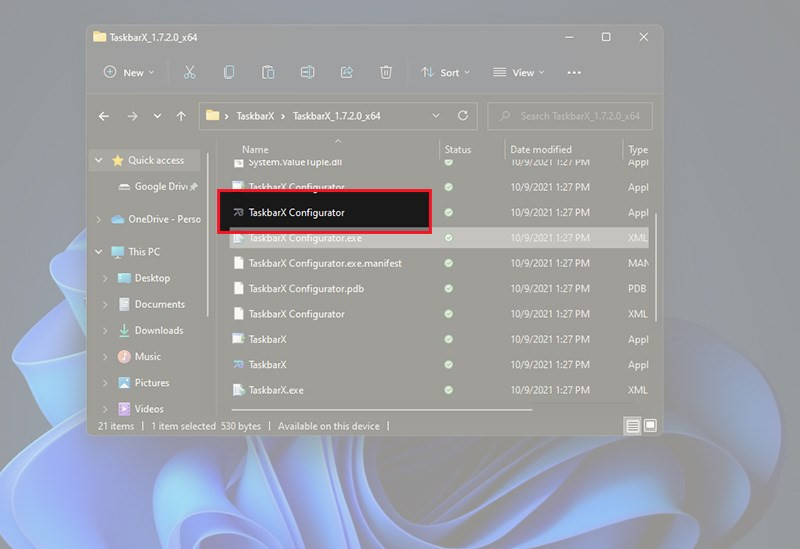 Alt: Mở TaskbarX Configurator để bắt đầu tùy chỉnh
Alt: Mở TaskbarX Configurator để bắt đầu tùy chỉnh
Bước 5: Trong TaskbarX Configurator, chọn “Style”.
Bước 6: Chọn “Transparent” và nhấn “Apply” để áp dụng hiệu ứng trong suốt.
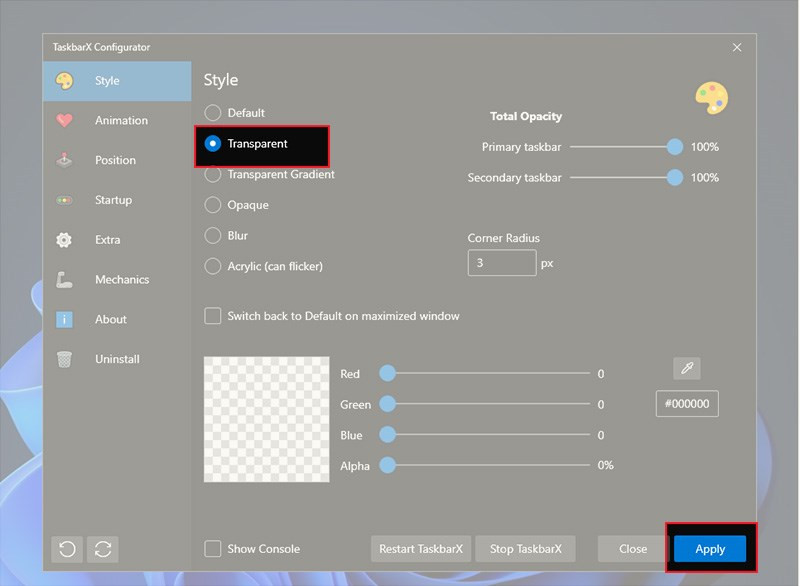 Áp dụng hiệu ứng trong suốt với TaskbarXAlt: Chọn Transparent và Apply trong TaskbarX Configurator
Áp dụng hiệu ứng trong suốt với TaskbarXAlt: Chọn Transparent và Apply trong TaskbarX Configurator
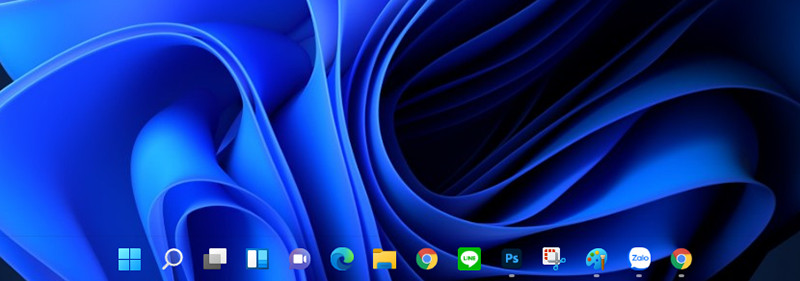 Kết quả với TaskbarXAlt: Thanh Taskbar trong suốt sau khi sử dụng TaskbarX
Kết quả với TaskbarXAlt: Thanh Taskbar trong suốt sau khi sử dụng TaskbarX
Kết Luận
Với hai công cụ TranslucentTB và TaskbarX, việc làm trong suốt thanh Taskbar trên Windows 11 trở nên vô cùng dễ dàng. Hãy thử áp dụng ngay để trải nghiệm giao diện Windows 11 theo phong cách của riêng bạn! Đừng quên để lại bình luận bên dưới nếu bạn có bất kỳ thắc mắc nào nhé.