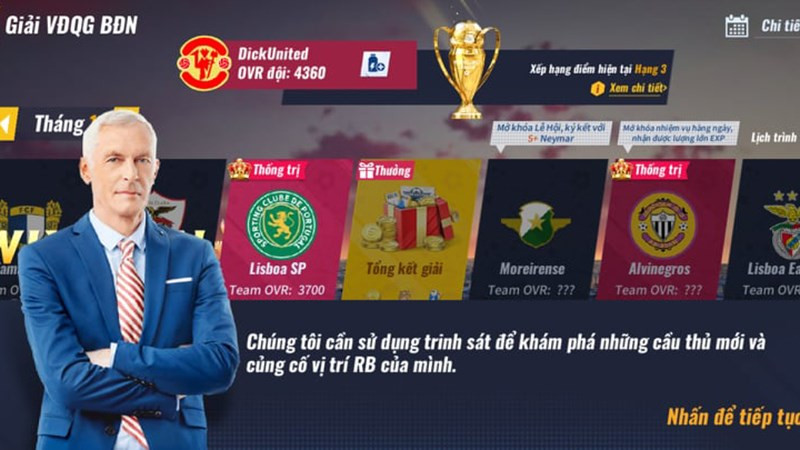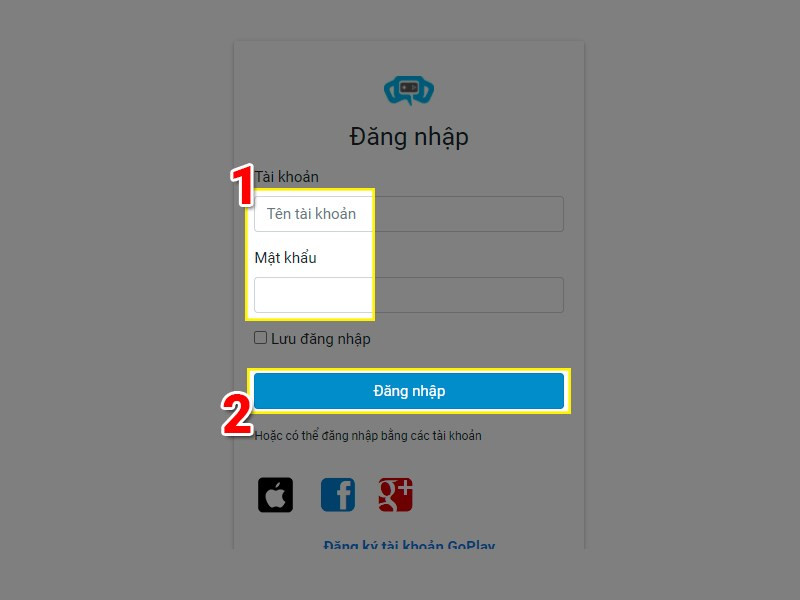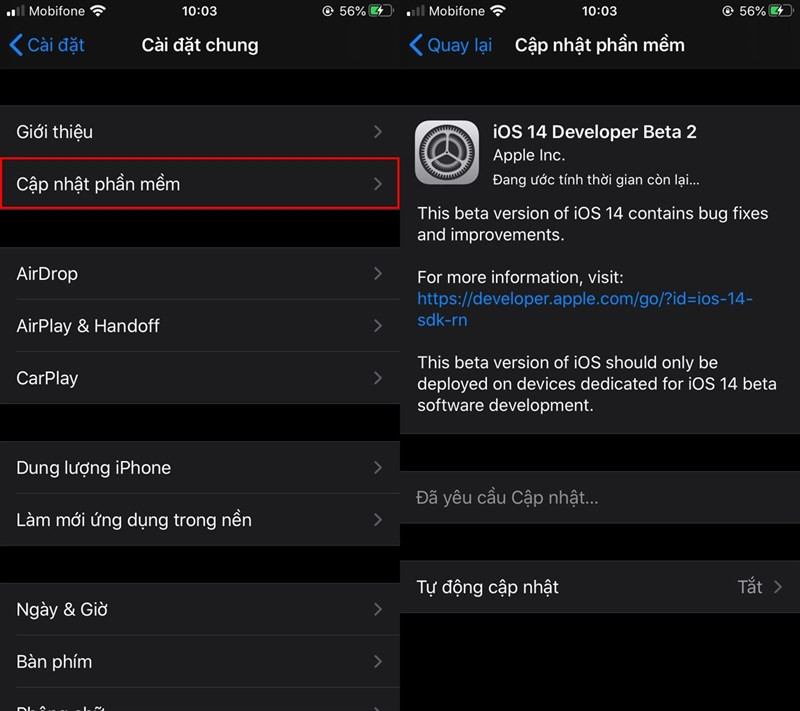Hướng Dẫn Sử Dụng Filter Làm Đẹp Trên Zoom Cho Học Online và Họp Trực Tuyến
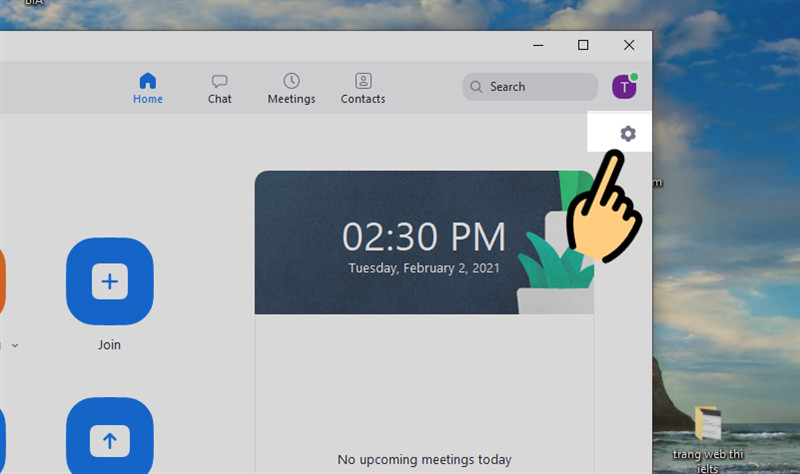
Bạn muốn tạo ấn tượng tốt hơn trong các cuộc họp Zoom hoặc buổi học online? Hãy cùng xemtingame.com khám phá cách sử dụng filter (bộ lọc) làm đẹp trên Zoom cho điện thoại, máy tính và PC để thêm phần tươi tắn và chuyên nghiệp cho hình ảnh của bạn nhé!
Zoom Filter: Bí Kíp Tỏa Sáng Trong Mọi Cuộc Họp
Việc học tập và làm việc trực tuyến đã trở nên phổ biến, và Zoom là một trong những nền tảng được ưa chuộng nhất. Tuy nhiên, việc xuất hiện trước camera đôi khi khiến chúng ta cảm thấy thiếu tự tin. Đừng lo, Zoom đã tích hợp tính năng filter giúp bạn làm đẹp khuôn mặt, thêm hiệu ứng thú vị, giúp bạn tự tin hơn khi giao tiếp trực tuyến. Bài viết này sẽ hướng dẫn chi tiết cách sử dụng filter trên Zoom cho cả máy tính và điện thoại.
## Sử Dụng Filter Trên Zoom Cho Máy Tính, PC
Bạn có thể áp dụng filter cả trước và trong cuộc gọi. Dưới đây là hướng dẫn chi tiết:
### Thiết Lập Filter Trước Cuộc Gọi
- Mở ứng dụng Zoom trên máy tính.
- Nhấn vào biểu tượng “Cài đặt” (hình bánh răng) ở góc trên bên phải màn hình.
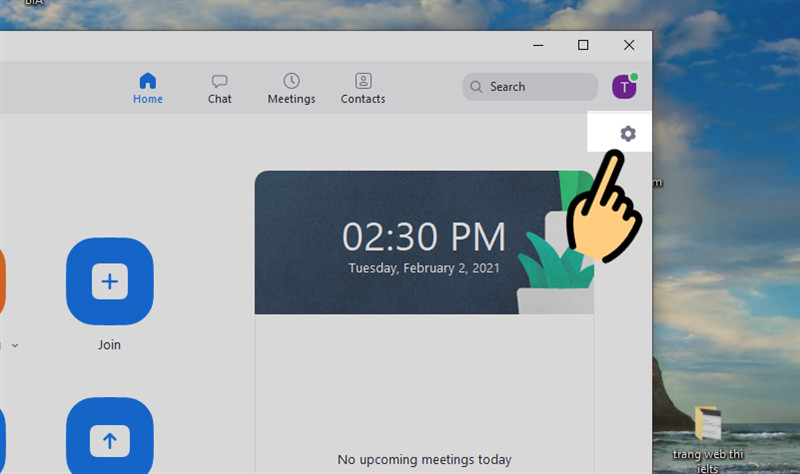 Chọn mục Cài đặt
Chọn mục Cài đặt - Chọn “Background & Filters”.
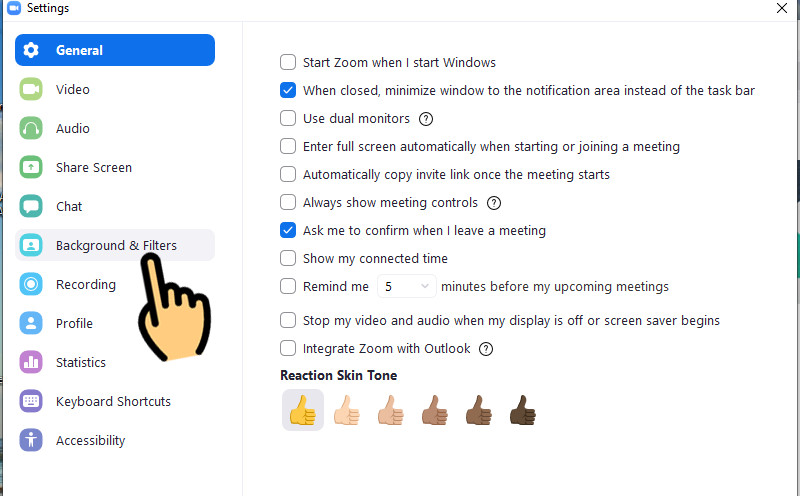
- Chọn tab “Video Filters”. Tại đây, bạn sẽ thấy rất nhiều filter thú vị để lựa chọn. Hãy chọn filter bạn yêu thích.
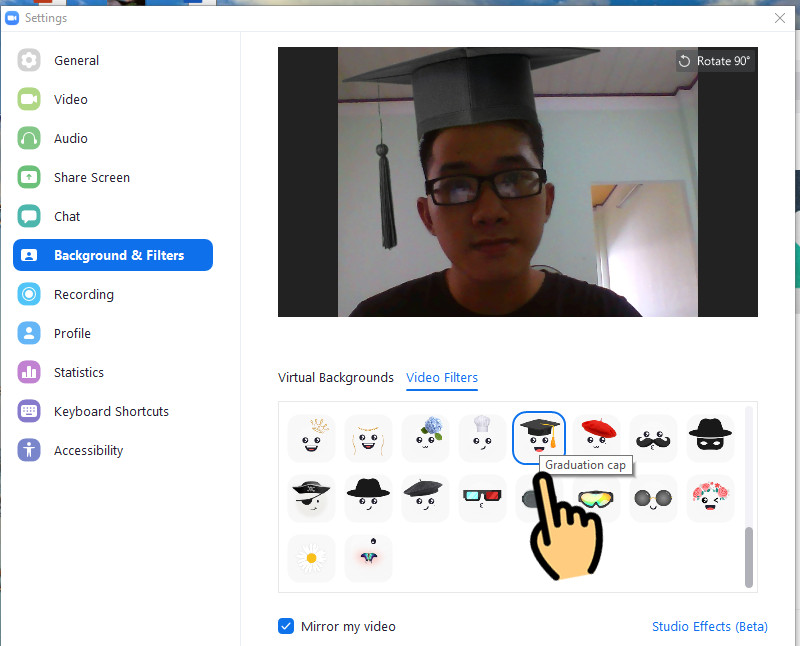 Chọn 1 filter yêu thích
Chọn 1 filter yêu thích - Muốn tùy chỉnh thêm? Nhấn vào “Studio Effects”. Bạn có thể thay đổi màu son, thêm chân mày, râu,…
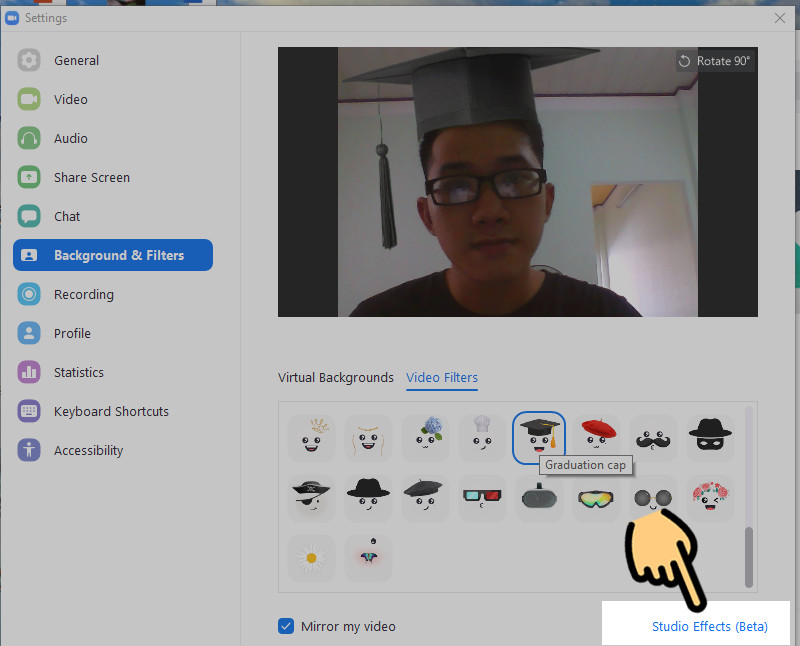
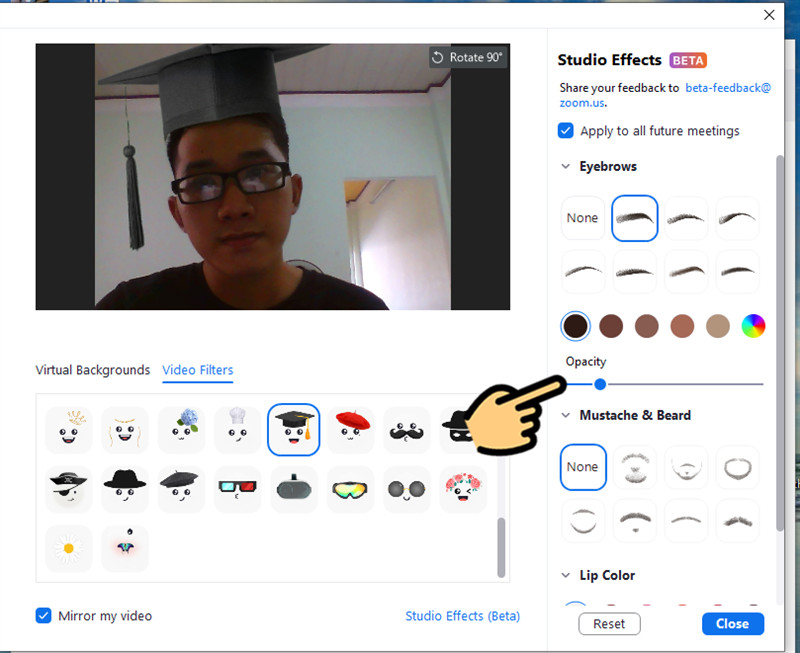 thêm màu son môi
thêm màu son môi
### Sử Dụng Filter Trong Cuộc Gọi
- Trong cuộc gọi video, nhấn vào mũi tên nhỏ bên cạnh biểu tượng camera.
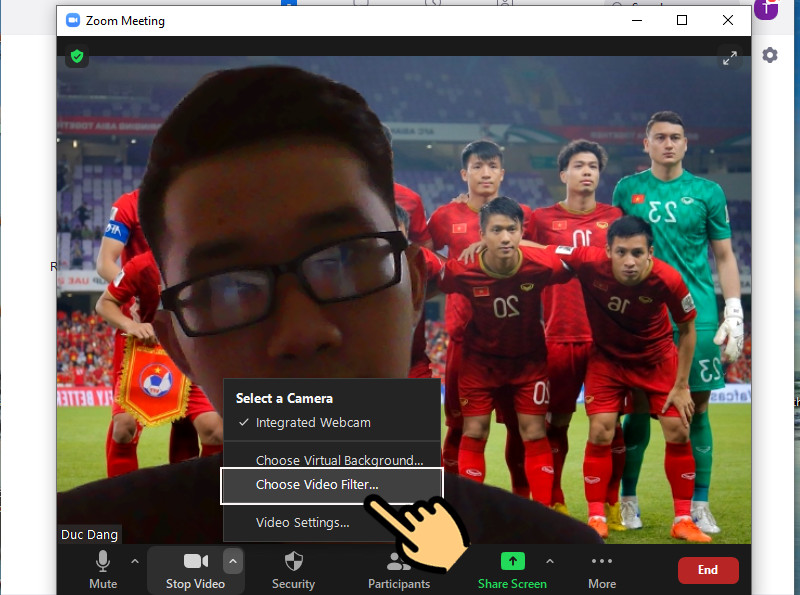 Chọn Choose video filter
Chọn Choose video filter - Chọn “Choose Video Filter”.
- Tiếp theo, làm tương tự các bước 3, 4, 5 ở phần thiết lập filter trước cuộc gọi.
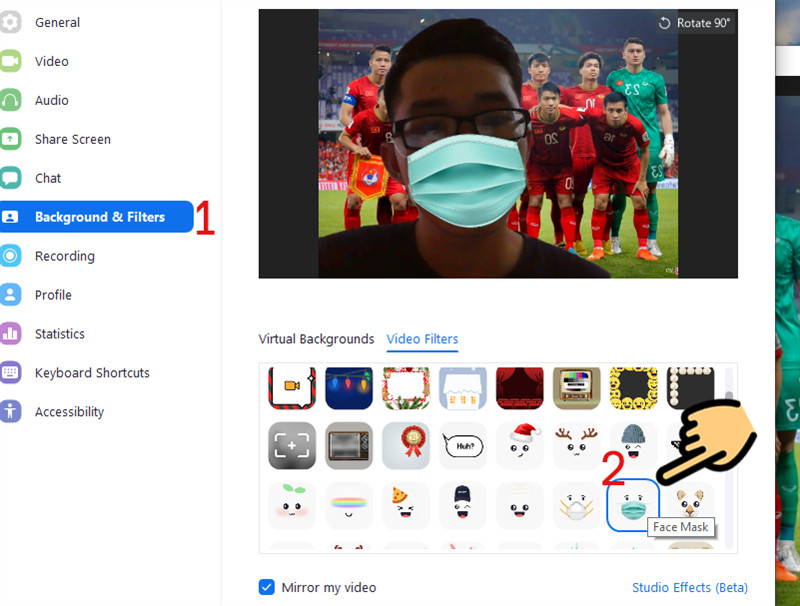 Chọn 1 filter yêu thích
Chọn 1 filter yêu thích
## Sử Dụng Filter Trên Zoom Cho Điện Thoại
Việc sử dụng filter trên điện thoại cũng rất đơn giản. Hãy chắc chắn bạn đã cập nhật ứng dụng Zoom lên phiên bản mới nhất để sử dụng được tính năng này.
### Hướng Dẫn Nhanh
Trong phòng họp Zoom, chọn “Khác” > “Nền và bộ lọc” > “Bộ lọc” và chọn filter bạn muốn.
### Hướng Dẫn Chi Tiết
- Trong phòng họp Zoom, chọn “Khác”.
 chọn mục Khác
chọn mục Khác - Chọn “Nền và bộ lọc”.
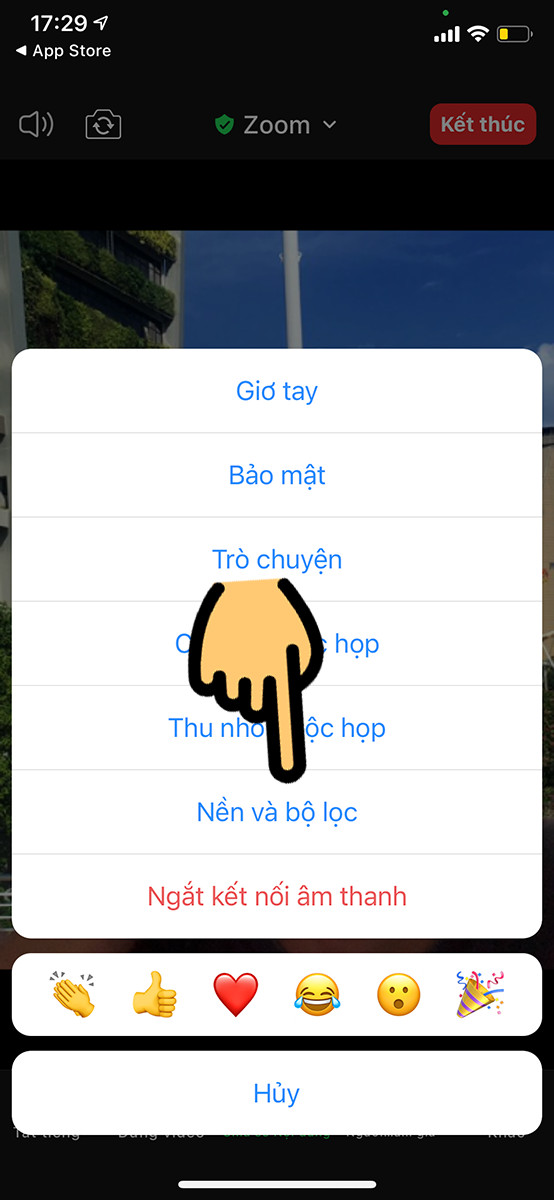 chọn mục Nền và bộ lọc
chọn mục Nền và bộ lọc - Chọn tab “Bộ lọc” và chọn filter bạn yêu thích.
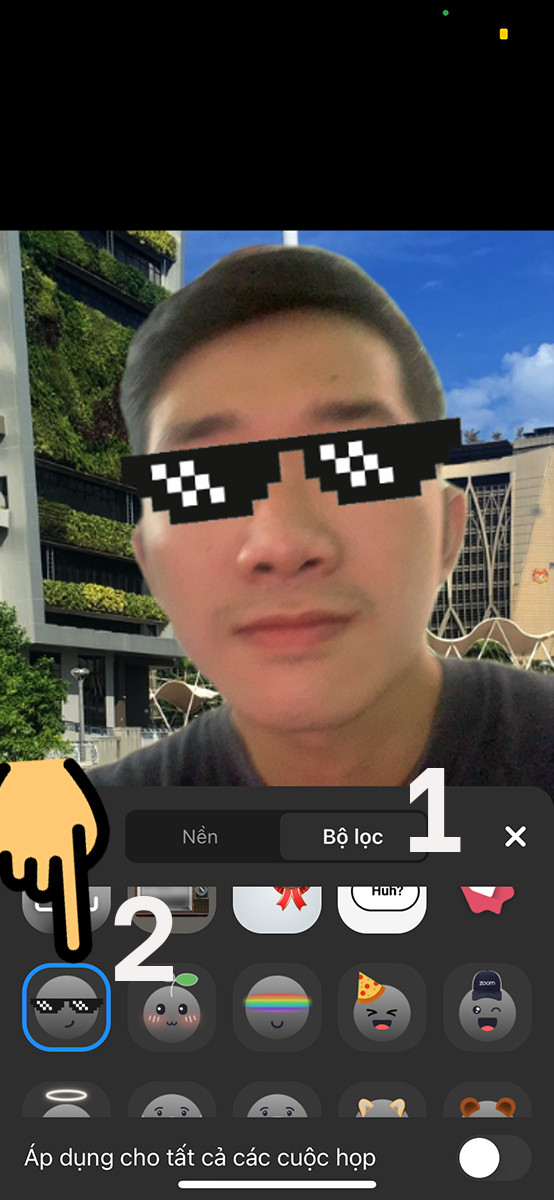 Chọn mục Bộ lọc
Chọn mục Bộ lọc
Kết Lại
Hy vọng bài viết này đã giúp bạn nắm rõ cách sử dụng filter làm đẹp trên Zoom. Hãy thử nghiệm và tìm ra những filter phù hợp nhất với bạn để tự tin tỏa sáng trong mọi cuộc họp và buổi học online! Đừng quên chia sẻ bài viết này nếu bạn thấy hữu ích nhé!