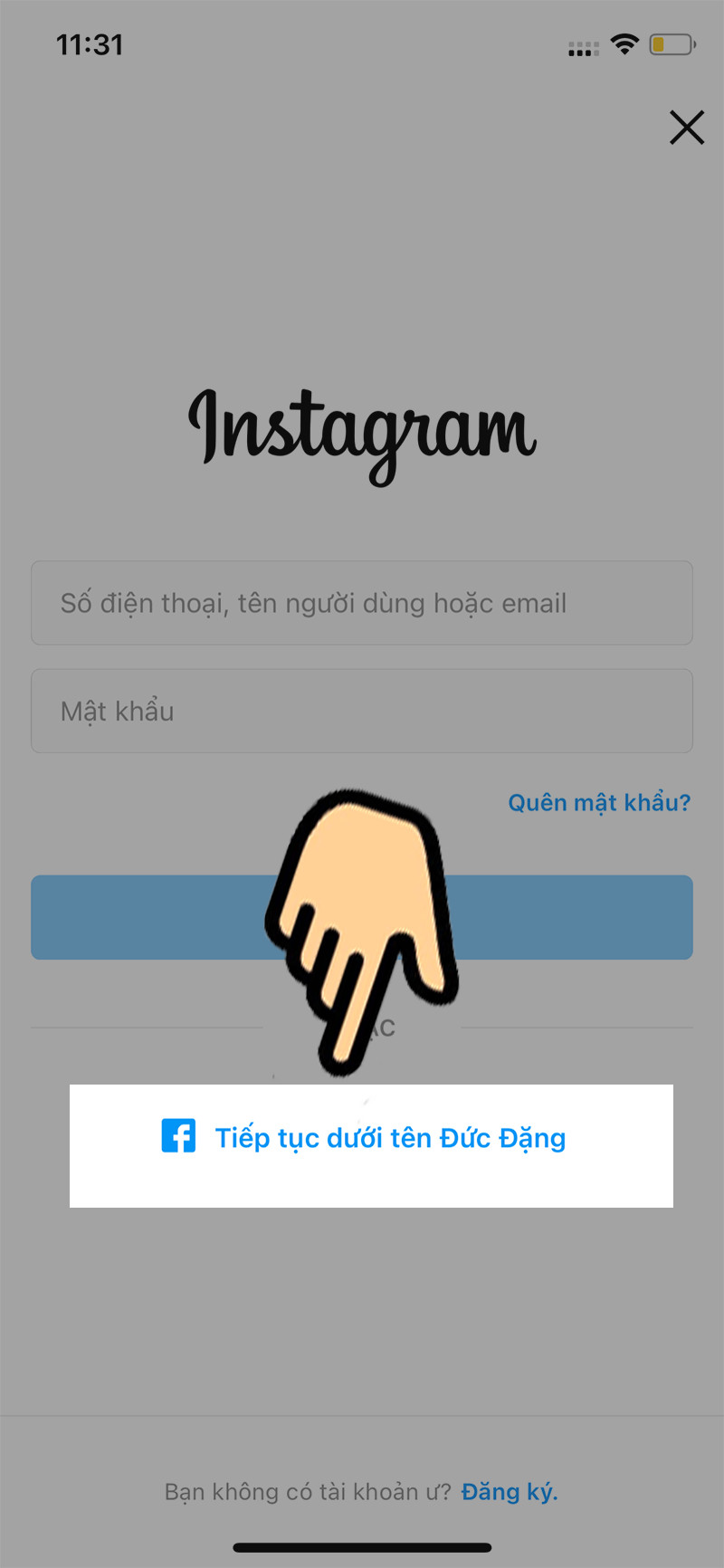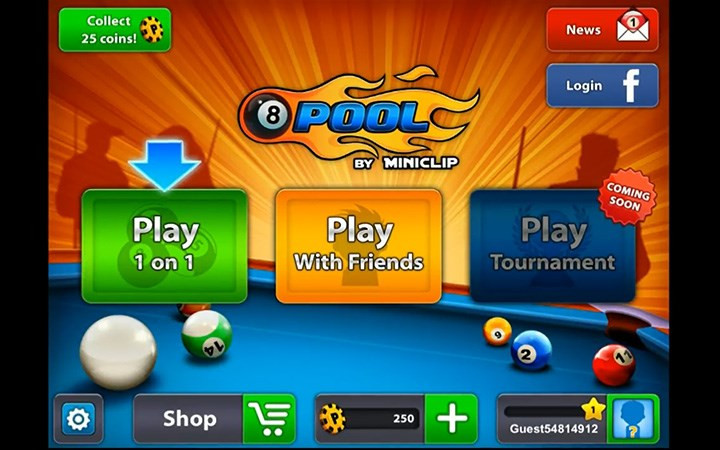Hướng Dẫn Chi Tiết Cách Sử Dụng AnyDesk Để Điều Khiển Máy Tính Từ Xa
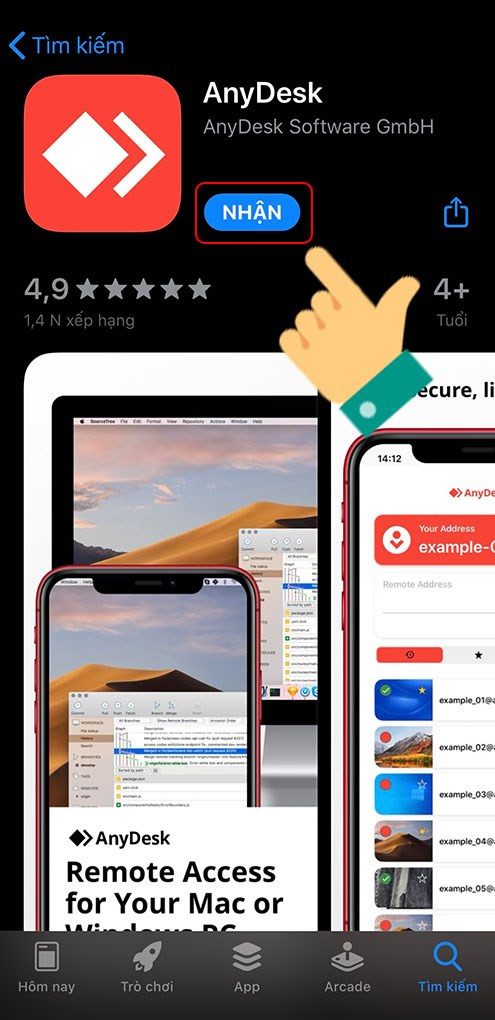
Bạn đã bao giờ cần truy cập máy tính của mình khi đang di chuyển? Hay muốn hỗ trợ kỹ thuật cho người thân, bạn bè từ xa một cách nhanh chóng? AnyDesk chính là giải pháp hoàn hảo cho bạn. Bài viết này sẽ hướng dẫn bạn cách tải, cài đặt và sử dụng AnyDesk để điều khiển máy tính từ xa một cách dễ dàng và an toàn, cho dù bạn sử dụng điện thoại Android, iPhone, hay máy tính Windows, macOS, hoặc Linux.
AnyDesk cho phép bạn truyền tải file, âm thanh, video HD với độ trễ thấp giữa máy tính và điện thoại. Hãy cùng xemtingame.com khám phá cách sử dụng công cụ mạnh mẽ này nhé!
Cài Đặt AnyDesk Trên Điện Thoại
Bạn có thể tải AnyDesk miễn phí trên cả Android và iOS:
Sau khi tải về, quá trình cài đặt rất đơn giản. Chỉ cần mở ứng dụng và làm theo hướng dẫn trên màn hình. Biểu tượng AnyDesk sẽ xuất hiện trên màn hình chính sau khi cài đặt hoàn tất.
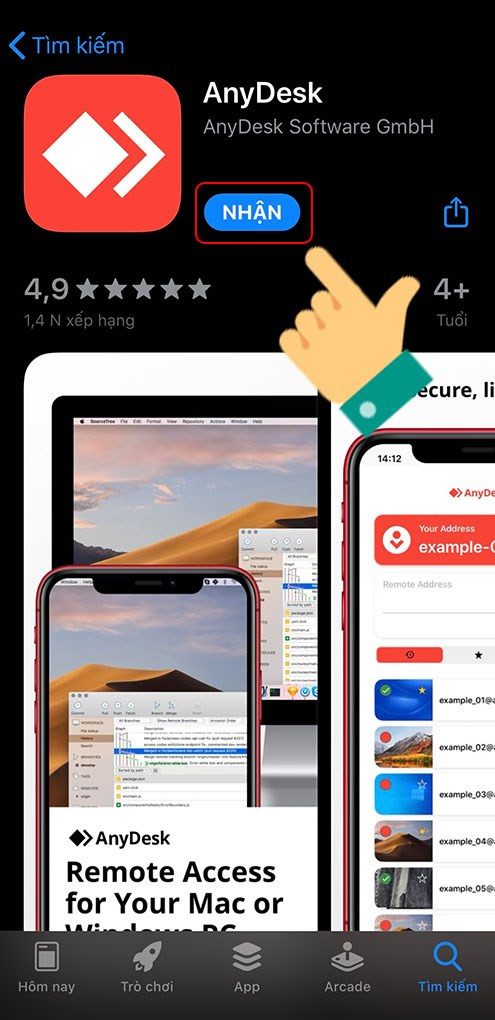 Tải ứng dụng AnyDesk trên điện thoại
Tải ứng dụng AnyDesk trên điện thoại
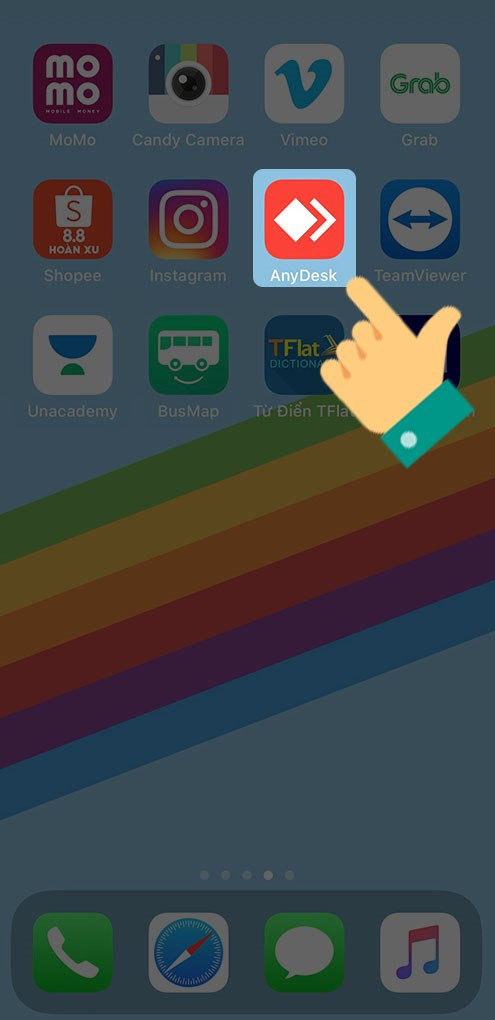 Ứng dụng AnyDesk sau khi cài đặt
Ứng dụng AnyDesk sau khi cài đặt
Cài Đặt AnyDesk Trên Máy Tính
AnyDesk hỗ trợ đa nền tảng, bao gồm Windows, macOS, và Linux:
Sau khi tải về file cài đặt, bạn chỉ cần chạy file và làm theo hướng dẫn. Bạn có thể chọn cài đặt AnyDesk hoặc chạy trực tiếp mà không cần cài đặt.
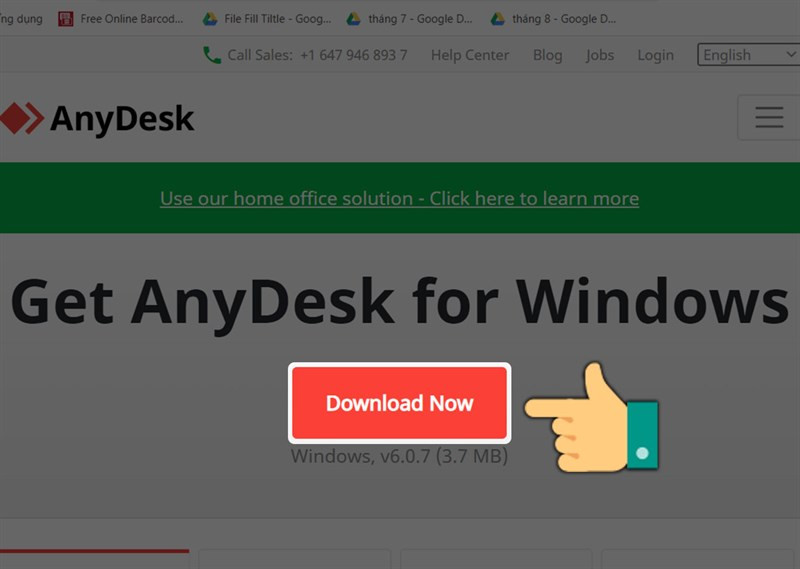 Tải AnyDesk trên máy tính
Tải AnyDesk trên máy tính
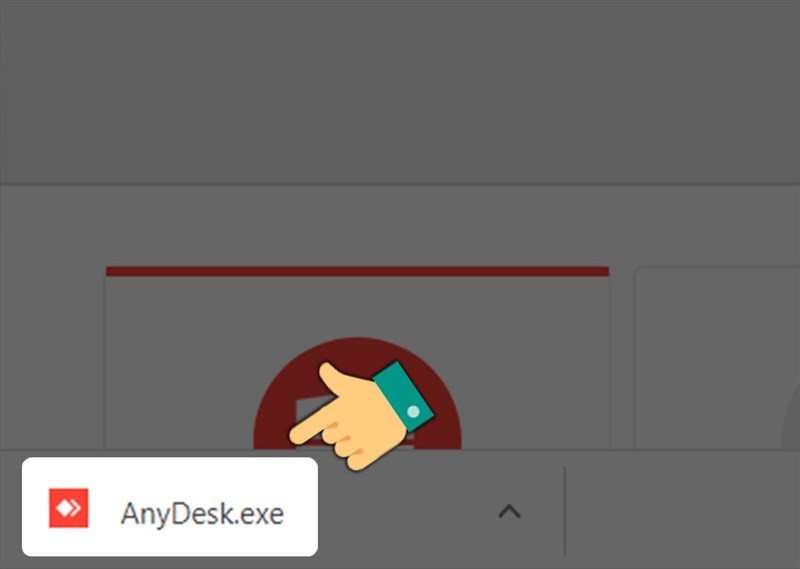 Chạy file cài đặt AnyDesk
Chạy file cài đặt AnyDesk
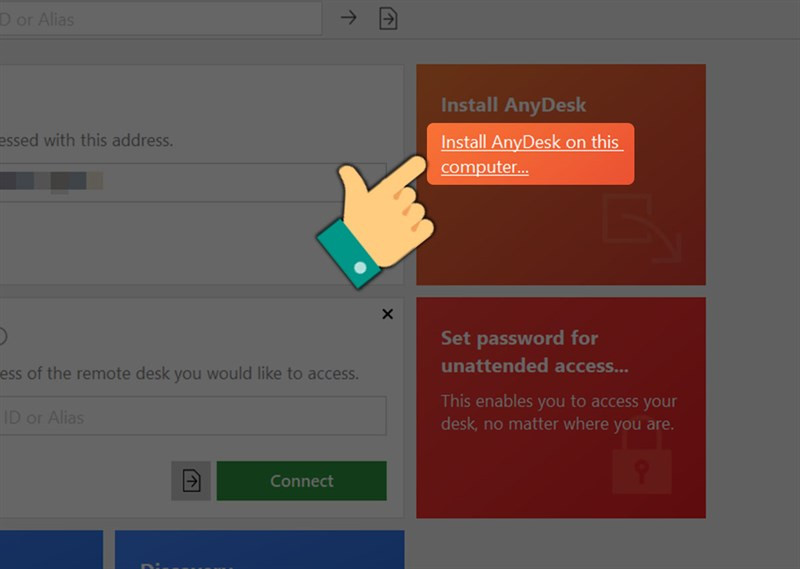 Giao diện cài đặt AnyDesk
Giao diện cài đặt AnyDesk
Hướng Dẫn Sử Dụng AnyDesk
Để điều khiển máy tính từ xa bằng AnyDesk, bạn cần thực hiện các bước sau:
Lấy AnyDesk ID: Trên máy tính bạn muốn điều khiển, mở AnyDesk và ghi lại AnyDesk ID được hiển thị. Đây là một dãy số duy nhất dùng để kết nối.
Kết nối từ điện thoại: Mở AnyDesk trên điện thoại, nhập AnyDesk ID của máy tính vào ô địa chỉ và nhấn “Connect”.
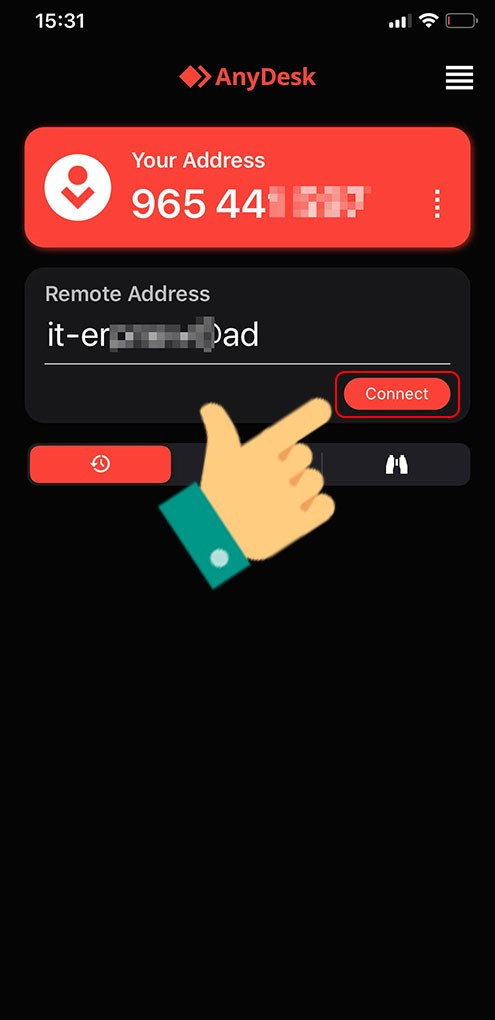 Nhập AnyDesk ID trên điện thoại
Nhập AnyDesk ID trên điện thoại
- Xác nhận kết nối: Trên máy tính, một cửa sổ xác nhận kết nối sẽ xuất hiện. Nhấn “Accept” để cho phép điện thoại kết nối.
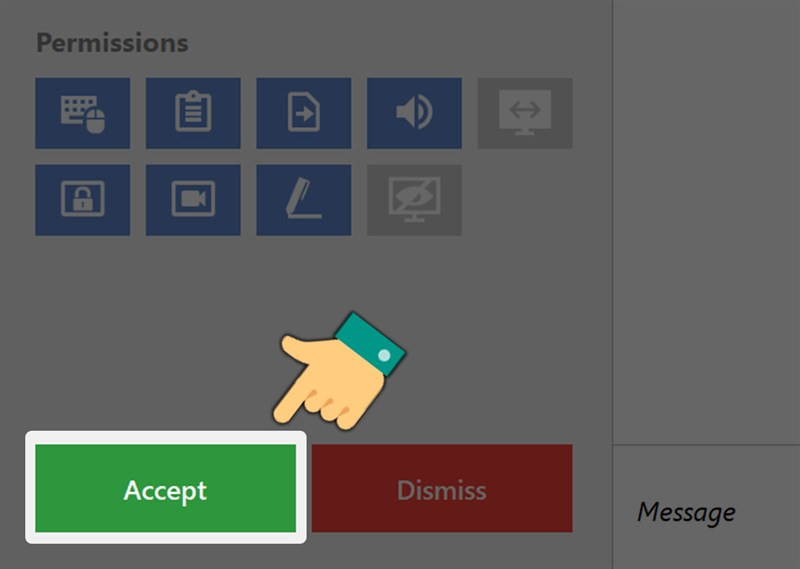 Xác nhận kết nối trên máy tính
Xác nhận kết nối trên máy tính
- Điều khiển máy tính: Sau khi kết nối thành công, màn hình máy tính sẽ hiển thị trên điện thoại. Bạn có thể điều khiển máy tính bằng cách chạm và vuốt trên màn hình điện thoại.
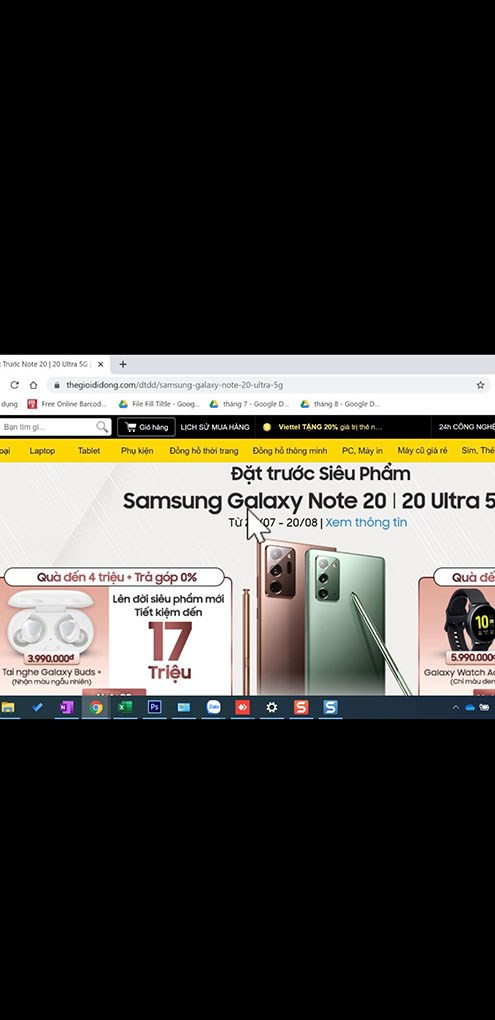 Màn hình máy tính hiển thị trên điện thoại
Màn hình máy tính hiển thị trên điện thoại
- Sử dụng các công cụ: AnyDesk cung cấp nhiều công cụ hữu ích như bàn phím ảo, chụp màn hình, và trò chuyện. Bạn có thể truy cập các công cụ này bằng cách vuốt từ cạnh trái màn hình sang phải.
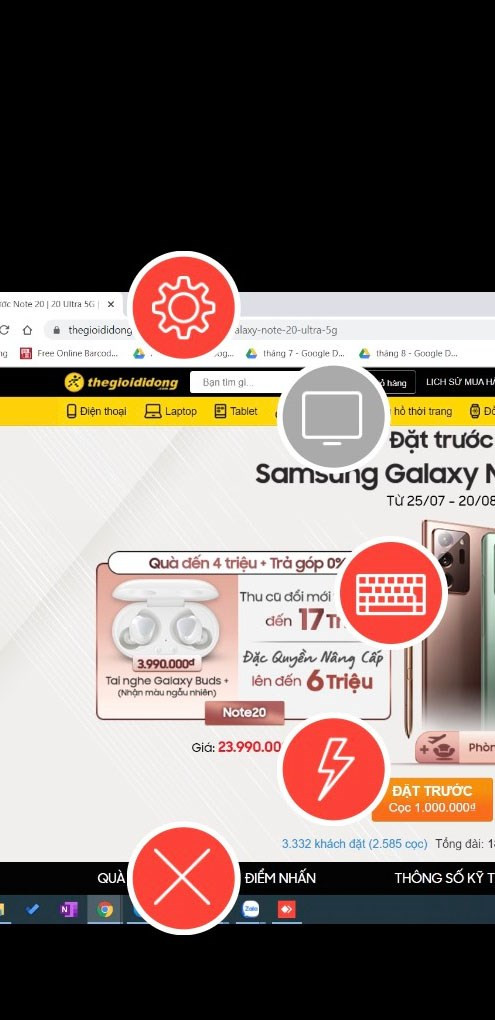 Công cụ AnyDesk trên điện thoại
Công cụ AnyDesk trên điện thoại
Kết Luận
AnyDesk là một công cụ điều khiển máy tính từ xa mạnh mẽ và dễ sử dụng. Với AnyDesk, bạn có thể truy cập máy tính của mình từ bất cứ đâu, bất cứ lúc nào. Hy vọng bài viết này đã giúp bạn hiểu rõ hơn về cách sử dụng AnyDesk. Hãy chia sẻ bài viết này nếu bạn thấy hữu ích nhé!