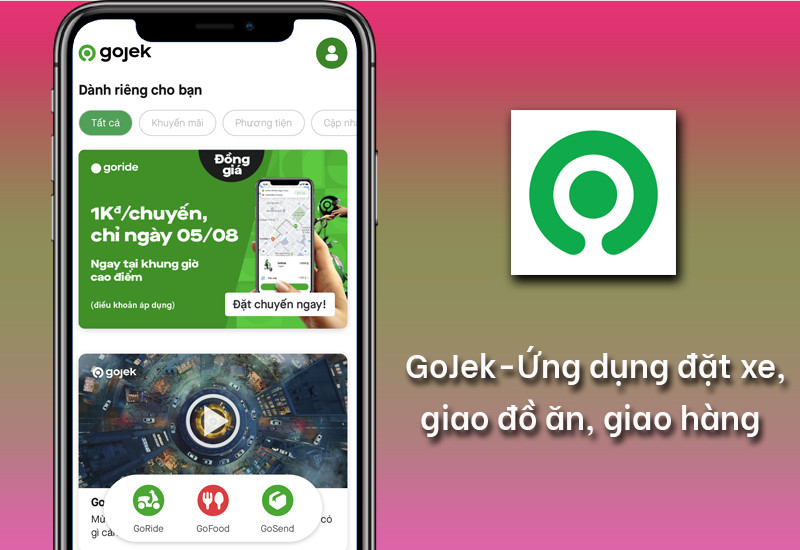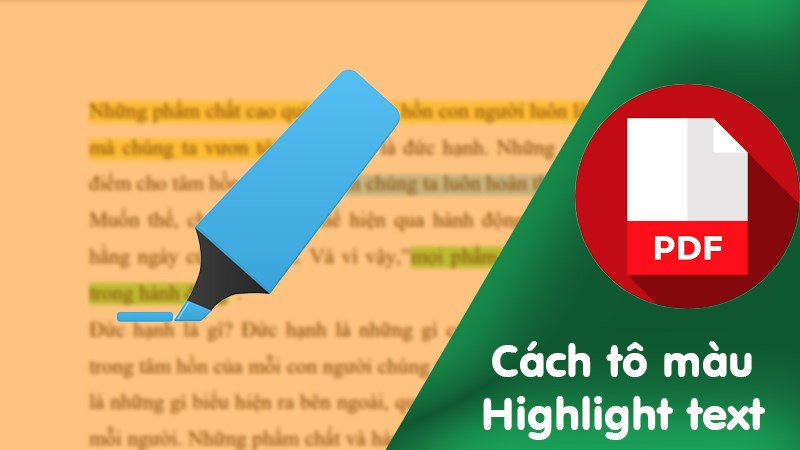Hướng Dẫn Ghép Video Đơn Giản Và Chuyên Nghiệp Trên CapCut
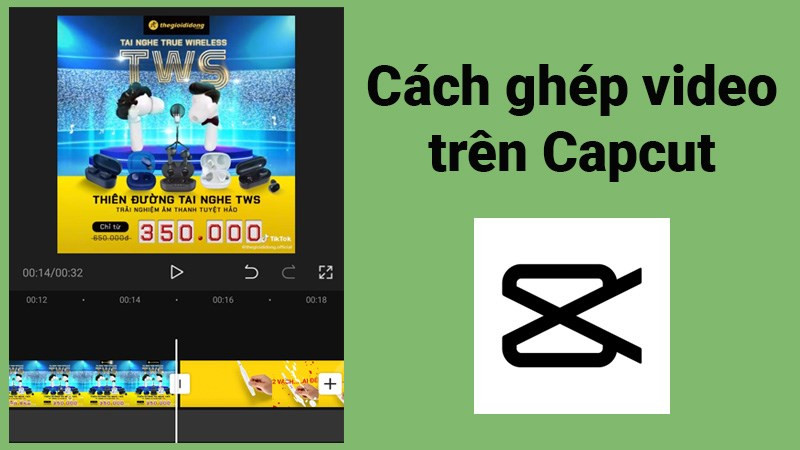
Bạn muốn tạo ra những video ấn tượng, độc đáo để chia sẻ với bạn bè? Ghép nối video trên CapCut chính là giải pháp hoàn hảo! Bài viết này trên xemtingame.com sẽ hướng dẫn chi tiết cách ghép video trên CapCut một cách nhanh chóng và dễ dàng, giúp bạn thỏa sức sáng tạo nội dung video chuyên nghiệp.
CapCut: Công Cụ Ghép Video Miễn Phí Lý Tưởng
CapCut là một ứng dụng chỉnh sửa video miễn phí, mạnh mẽ và dễ sử dụng, được phát triển bởi Bytedance Pte. Ltd., cha đẻ của TikTok. Ứng dụng này cung cấp đầy đủ các công cụ cần thiết để bạn có thể tạo ra những video chất lượng cao ngay trên điện thoại của mình. Việc ghép nối video trên CapCut cũng trở nên đơn giản hơn bao giờ hết với giao diện trực quan và các tính năng thông minh.
Các Bước Ghép Video Trên CapCut
Dưới đây là hướng dẫn chi tiết cách ghép video trên CapCut, được thực hiện trên điện thoại Samsung, nhưng bạn cũng có thể áp dụng tương tự trên các dòng điện thoại khác, bao gồm cả iPhone.
Tóm Tắt Các Bước Thực Hiện
- Mở ứng dụng CapCut và tạo dự án mới.
- Chọn video đầu tiên cần ghép và thêm vào dự án.
- Thêm video thứ hai vào cuối video đầu tiên.
- Chỉnh sửa, thêm hiệu ứng chuyển cảnh và các yếu tố khác.
- Lưu và chia sẻ video đã ghép.
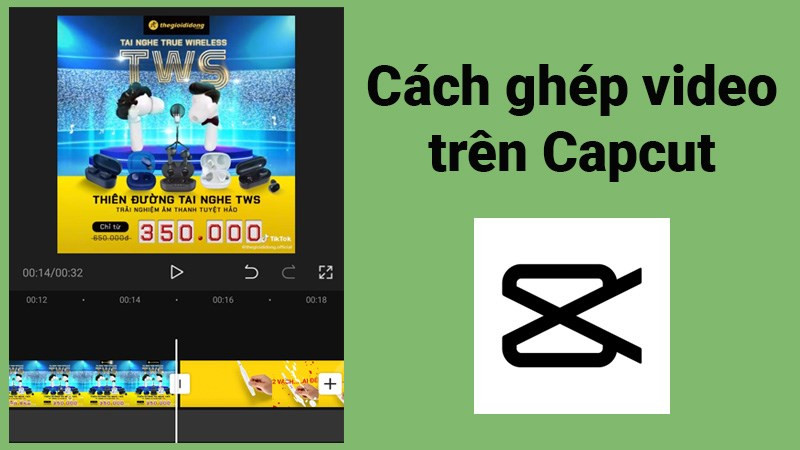 Cách ghép video trên CapCut
Cách ghép video trên CapCut
Hướng Dẫn Chi Tiết
Bước 1: Khởi Động Và Tạo Dự Án Mới
Mở ứng dụng CapCut trên điện thoại và chọn “Dự án mới” để bắt đầu.
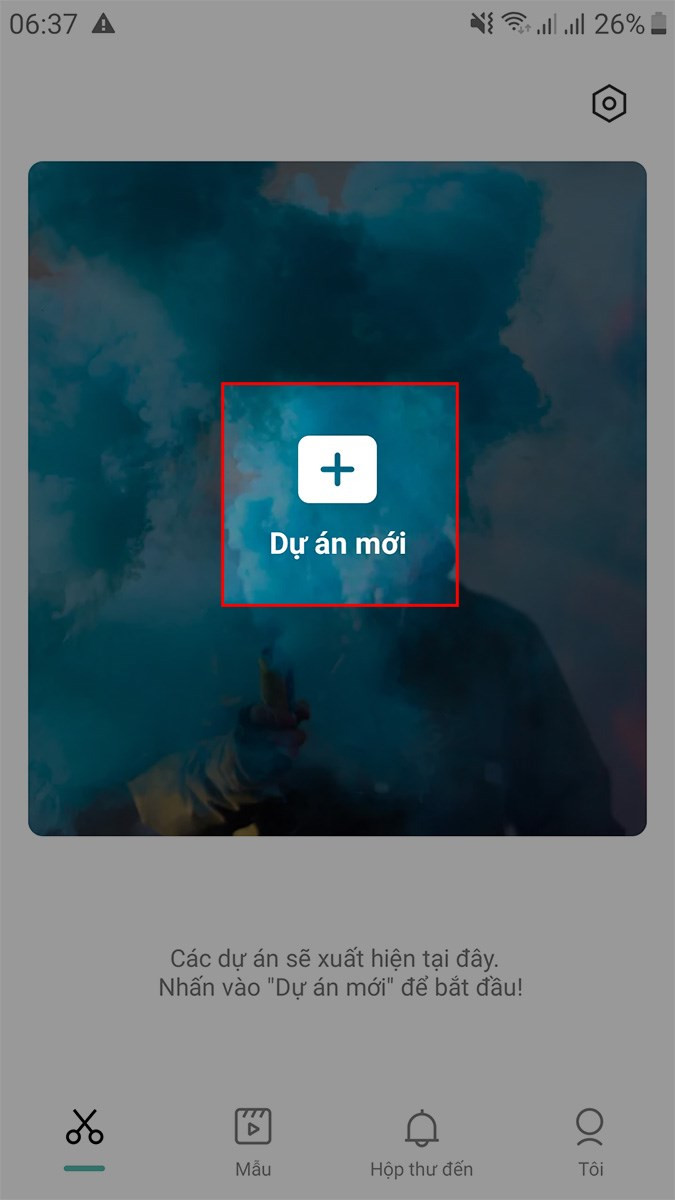 Mở ứng dụng CapCut, chọn Dự án mới
Mở ứng dụng CapCut, chọn Dự án mới
Bước 2: Thêm Video Đầu Tiên
Chọn video bạn muốn ghép đầu tiên từ thư viện ảnh và nhấn “Thêm”.
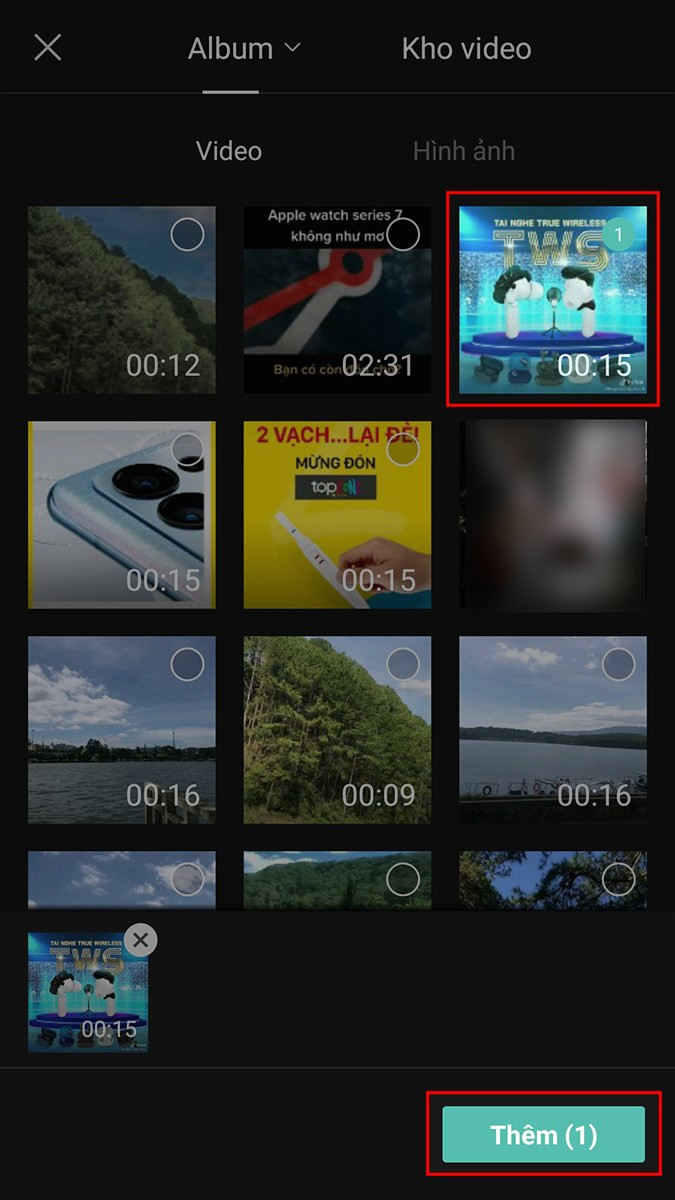 Chọn video mà bạn muốn ghép trên CapCut > Chọn Thêm
Chọn video mà bạn muốn ghép trên CapCut > Chọn Thêm
Bước 3: Thêm Video Thứ Hai
Kéo thanh thời gian đến cuối video đầu tiên, sau đó nhấn vào biểu tượng dấu cộng để thêm video thứ hai.
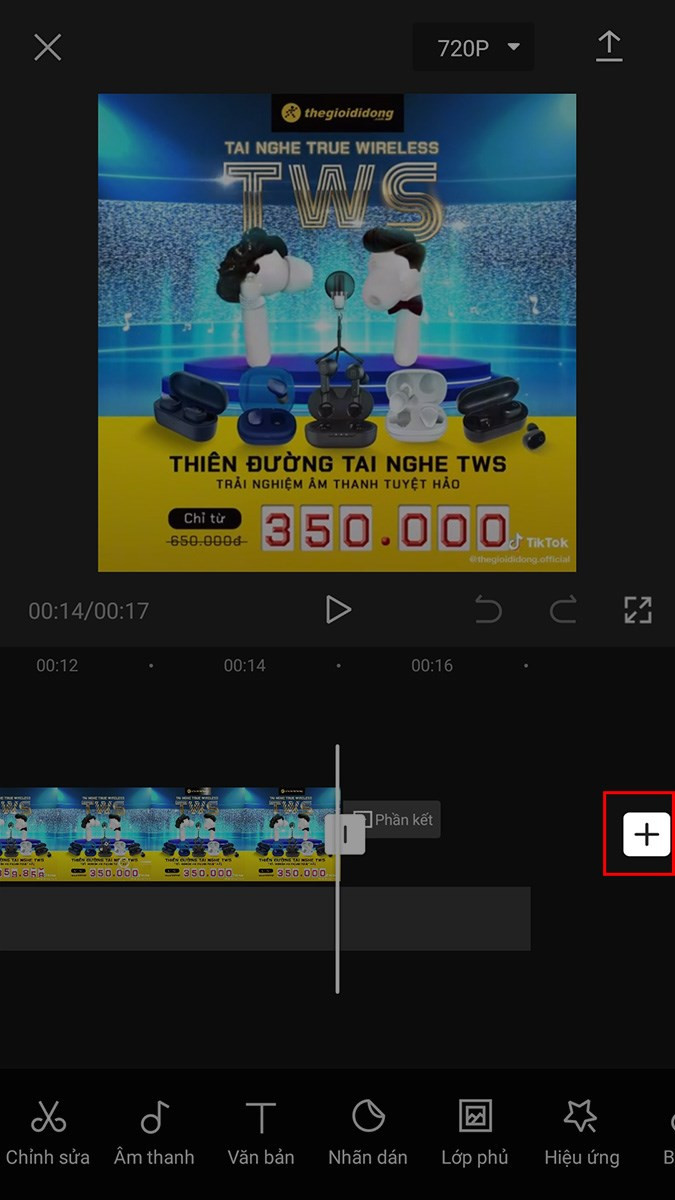 Kéo đến cuối video ở mục chỉnh sửa, chọn biểu tượng dấu cộng
Kéo đến cuối video ở mục chỉnh sửa, chọn biểu tượng dấu cộng
Chọn video tiếp theo từ thư viện và nhấn “Thêm”.
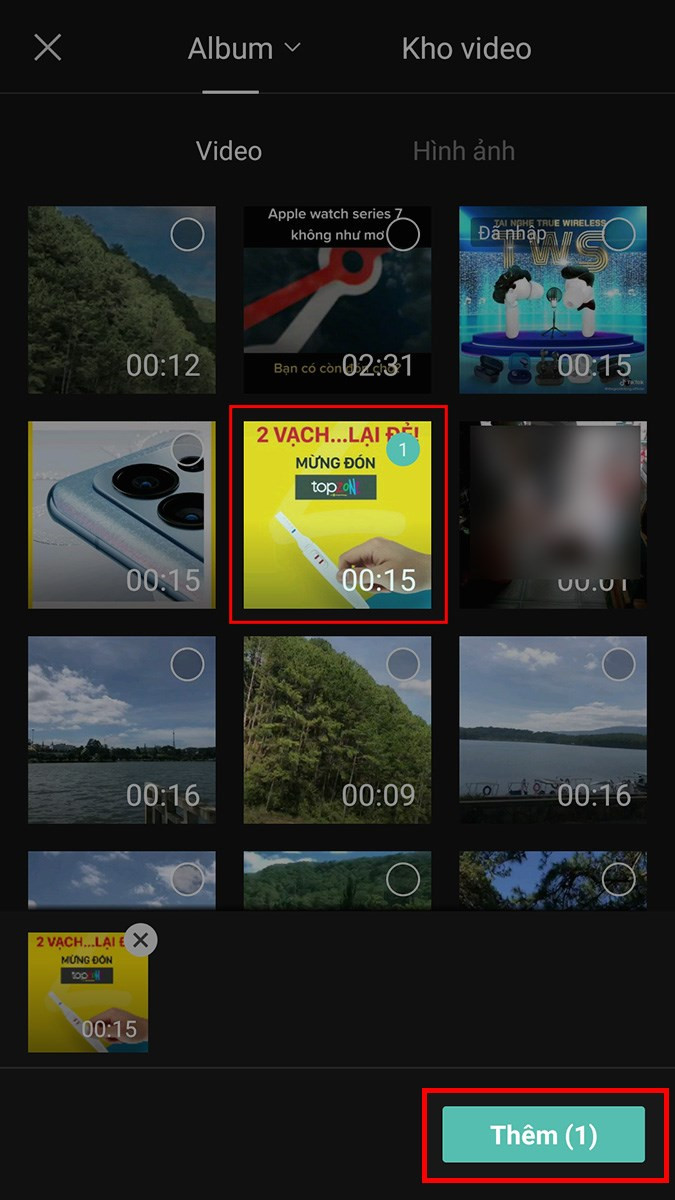 Chọn video thứ 2 mà bạn muốn ghép trên Capcut > Chọn Thêm
Chọn video thứ 2 mà bạn muốn ghép trên Capcut > Chọn Thêm
Bước 4: Thêm Hiệu Ứng Chuyển Cảnh
Để video mượt mà và chuyên nghiệp hơn, hãy thêm hiệu ứng chuyển cảnh giữa hai video. Chọn mục “Hiệu ứng” và lựa chọn hiệu ứng bạn ưng ý nhất.
copy-675×1200.jpg)
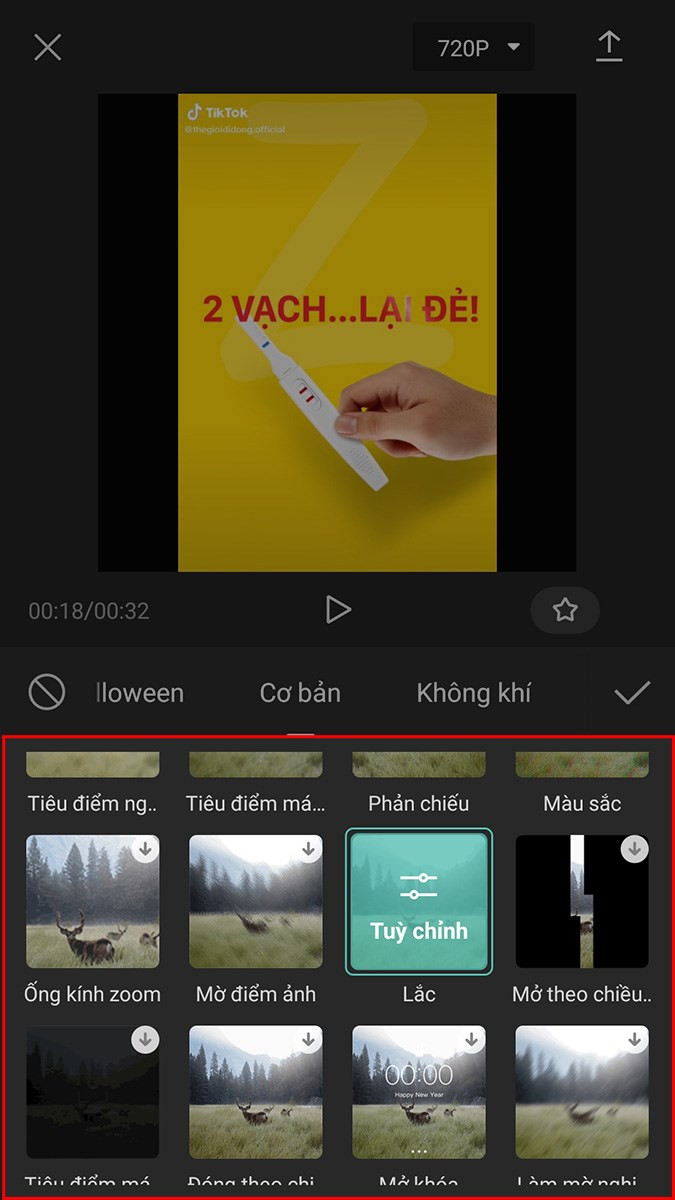 Chọn hiệu ứng chuyển cảnh giữa 2 video
Chọn hiệu ứng chuyển cảnh giữa 2 video
Sau khi chọn, nhấn biểu tượng dấu tích để áp dụng.
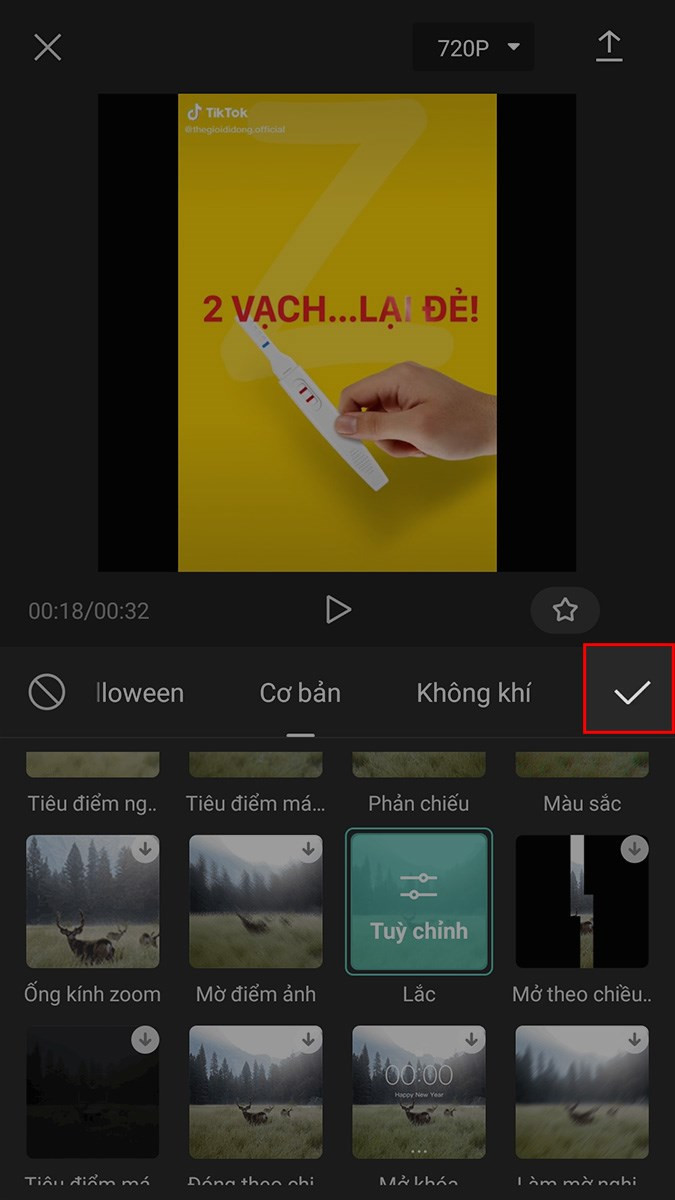 Sau khi đã chọn được hiệu ứng, nhấn biểu tượng dấu tích
Sau khi đã chọn được hiệu ứng, nhấn biểu tượng dấu tích
Bước 5: Lưu Và Chia Sẻ
Sau khi hoàn tất chỉnh sửa, nhấn biểu tượng mũi tên ở góc trên bên phải để lưu video vào thư viện. Bạn cũng có thể chia sẻ trực tiếp lên các nền tảng mạng xã hội như Facebook, Instagram, TikTok.
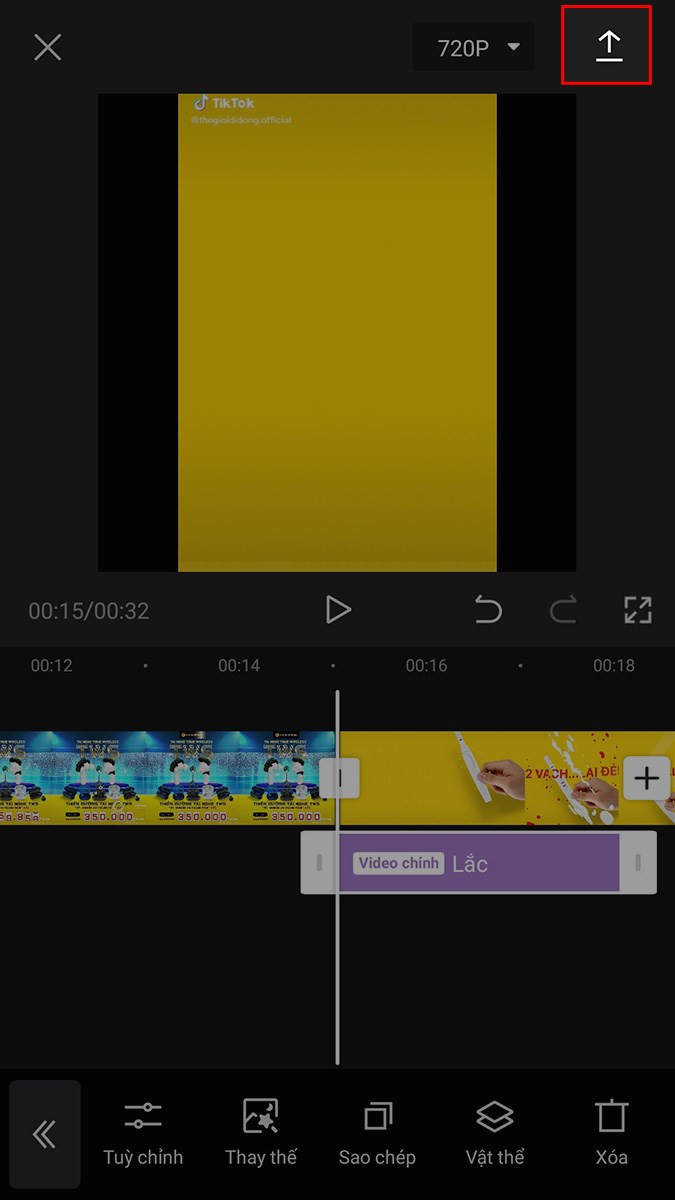 Nhấn vào biểu tượng mũi tên ở góc trên bên phải để lưu
Nhấn vào biểu tượng mũi tên ở góc trên bên phải để lưu
Kết Luận
Vậy là bạn đã nắm được cách ghép video trên CapCut một cách đơn giản và nhanh chóng. Hãy bắt đầu sáng tạo những video độc đáo của riêng mình và chia sẻ với mọi người nhé! Đừng quên để lại bình luận bên dưới nếu bạn có bất kỳ thắc mắc nào.