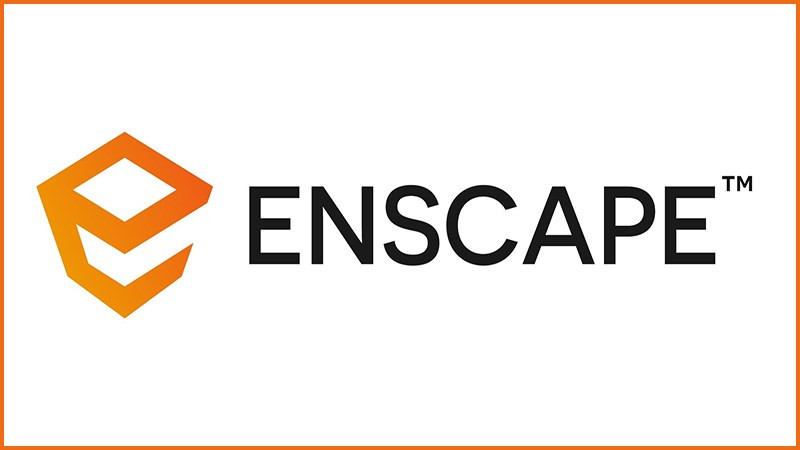Khắc Phục Lỗi Con Lăn Chuột: 7 Cách Đơn Giản và Hiệu Quả

Bạn đang “điên đầu” vì con lăn chuột bỗng dưng “trở chứng”, cuộn lên cuộn xuống loạn xạ? Đừng lo, bài viết này trên xemtingame.com sẽ hướng dẫn bạn 7 cách khắc phục lỗi con lăn chuột đơn giản và nhanh chóng, giúp bạn lấy lại quyền kiểm soát “chú chuột” yêu quý của mình!
Sự cố con lăn chuột không hoạt động đúng cách có thể gây ra nhiều phiền toái, ảnh hưởng đến hiệu suất công việc và trải nghiệm chơi game của bạn. Từ việc duyệt web, làm việc với văn bản đến chiến game đỉnh cao, con lăn chuột đóng vai trò quan trọng. Vậy làm thế nào để xử lý khi con lăn chuột gặp vấn đề? Cùng xemtingame.com tìm hiểu nhé!
I. 7 Tuyệt Chiêu Xử Lý Lỗi Con Lăn Chuột
1. Vệ Sinh “Chú Chuột” Của Bạn
Bụi bẩn là kẻ thù số một của mọi thiết bị điện tử, và chuột máy tính cũng không ngoại lệ. Bụi tích tụ quanh con lăn có thể gây cản trở cảm biến, khiến chuột cuộn không chính xác. Hãy thử thổi mạnh vào con lăn hoặc sử dụng bình khí nén để loại bỏ bụi bẩn. Đôi khi, chỉ cần một thao tác đơn giản này là đủ để “hồi sinh” con lăn chuột của bạn.
 Hình ảnh minh họa vệ sinh chuột
Hình ảnh minh họa vệ sinh chuột
2. Kiểm Tra Pin (Đối với Chuột Không Dây)
Nếu chuột không dây của bạn “lười biếng”, hãy kiểm tra ngay nguồn năng lượng. Pin yếu có thể là nguyên nhân khiến con lăn hoạt động không ổn định. Thử thay pin mới hoặc sạc đầy pin để xem tình hình có cải thiện không nhé!
 Thay pin cho chuộtHình ảnh minh họa thay pin chuột không dây
Thay pin cho chuộtHình ảnh minh họa thay pin chuột không dây
3. Tinh Chỉnh Cài Đặt Cuộn
Windows cho phép bạn tùy chỉnh cài đặt cuộn của chuột. Hãy thử điều chỉnh số dòng cuộn mỗi lần trong phần cài đặt chuột để tìm ra mức độ phù hợp nhất với nhu cầu sử dụng của bạn. Thao tác này có thể giúp khắc phục tình trạng cuộn quá nhanh hoặc quá chậm.
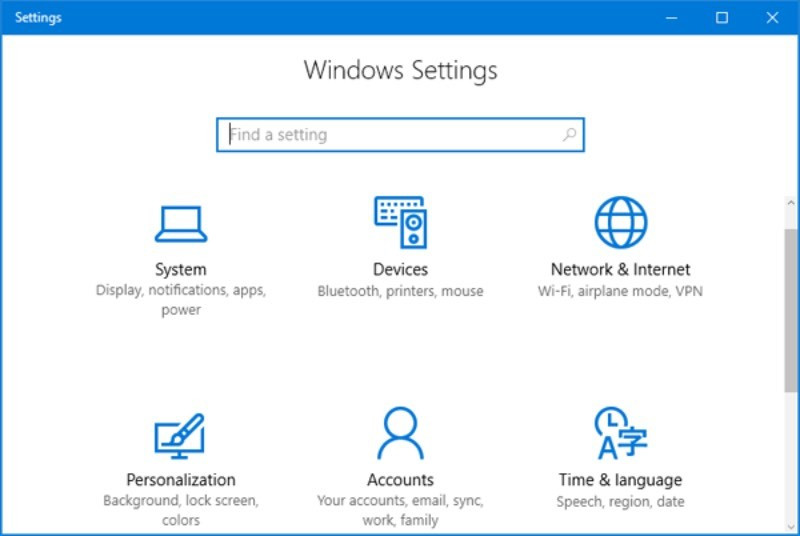 Mở Cài đặt (Settings) trên Windows
Mở Cài đặt (Settings) trên Windows
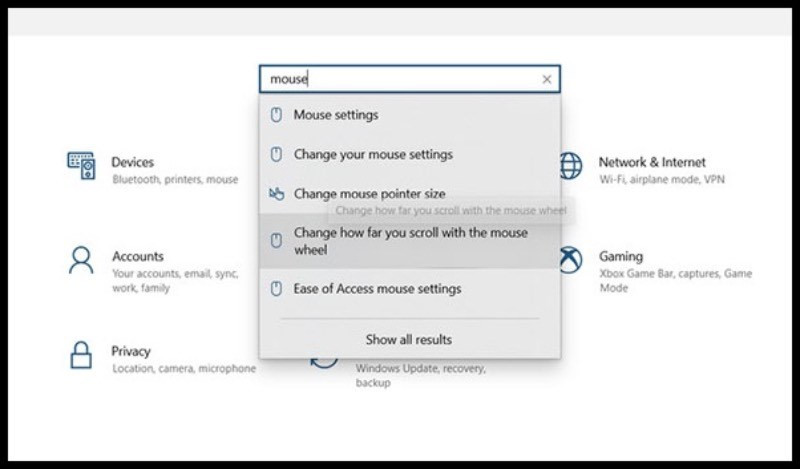 Chọn Change how far you scroll with the mouse wheelTìm kiếm tùy chọn cài đặt cuộn chuột
Chọn Change how far you scroll with the mouse wheelTìm kiếm tùy chọn cài đặt cuộn chuột
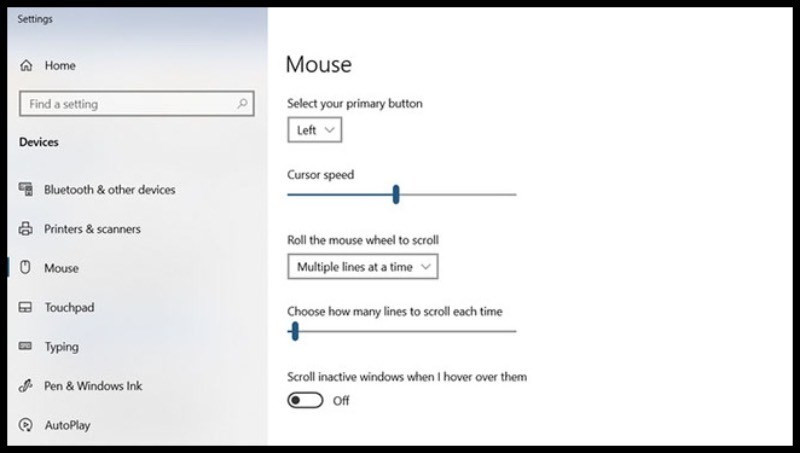 Điều chỉnh thanh trượt trên Choose how many lines to scroll each timeĐiều chỉnh số dòng cuộn mỗi lần
Điều chỉnh thanh trượt trên Choose how many lines to scroll each timeĐiều chỉnh số dòng cuộn mỗi lần
4. “Đổi Gió” Cổng USB
Đôi khi, vấn đề nằm ở cổng USB chứ không phải chuột. Hãy thử cắm chuột vào một cổng USB khác trên máy tính. Nếu bạn đang sử dụng hub USB, hãy thử kết nối trực tiếp chuột với máy tính.
 Hoán đổi cổng USBHình ảnh minh họa các cổng kết nối USB
Hoán đổi cổng USBHình ảnh minh họa các cổng kết nối USB
5. Cập Nhật Driver Chuột
Driver lỗi thời hoặc xung đột có thể gây ra nhiều vấn đề, bao gồm cả lỗi con lăn chuột. Hãy cập nhật driver chuột lên phiên bản mới nhất để đảm bảo hoạt động ổn định.
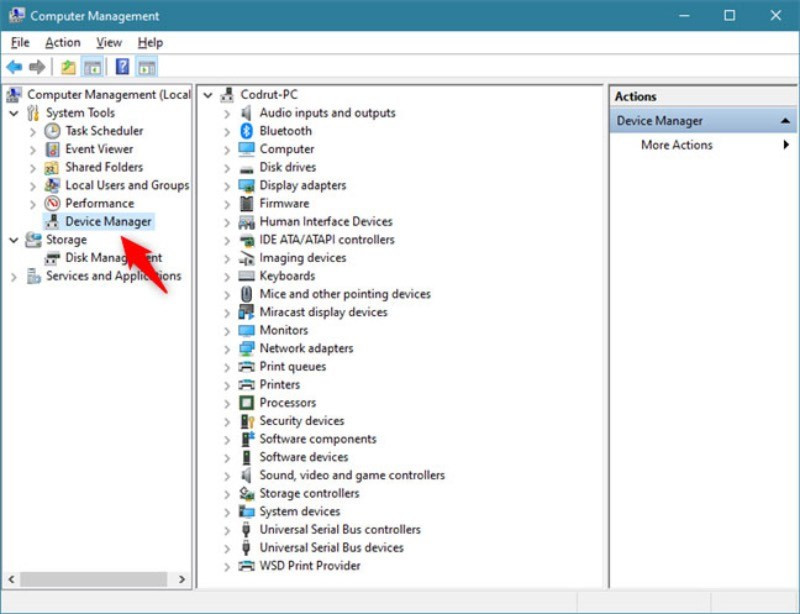 Mở Trình quản lý thiết bị (Device Manager)
Mở Trình quản lý thiết bị (Device Manager)
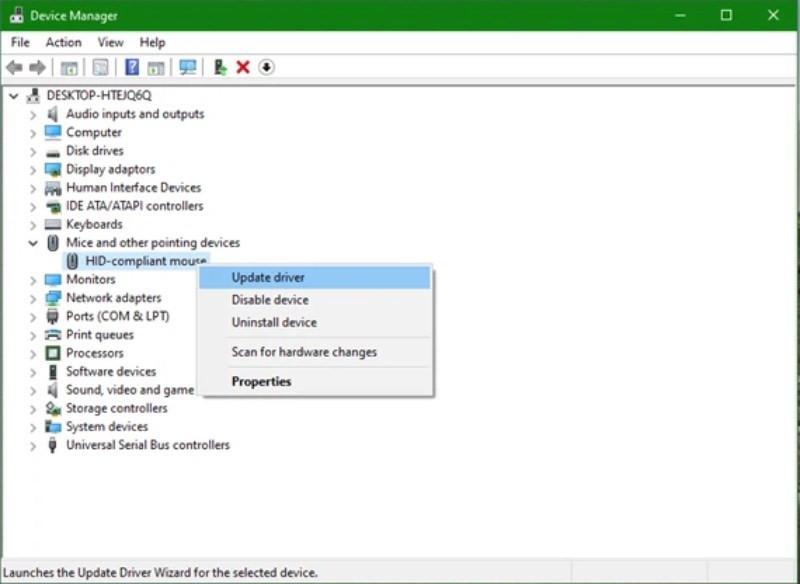 Cập nhật Driver
Cập nhật Driver
6. Cập Nhật Ứng Dụng
Nếu lỗi con lăn chỉ xảy ra khi sử dụng một ứng dụng cụ thể, hãy thử cập nhật ứng dụng đó lên phiên bản mới nhất. Lỗi có thể do xung đột giữa ứng dụng và driver chuột.
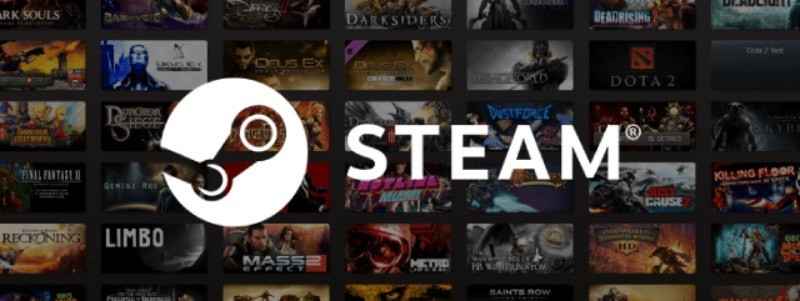 Cập nhật ứng dụng bằng SteamCập nhật ứng dụng qua Steam
Cập nhật ứng dụng bằng SteamCập nhật ứng dụng qua Steam
7. Tắt Chế Độ Máy Tính Bảng (Tablet Mode)
Trên Windows 10, chế độ máy tính bảng đôi khi có thể gây ảnh hưởng đến hoạt động của chuột. Hãy tắt chế độ này nếu bạn không sử dụng đến nó.
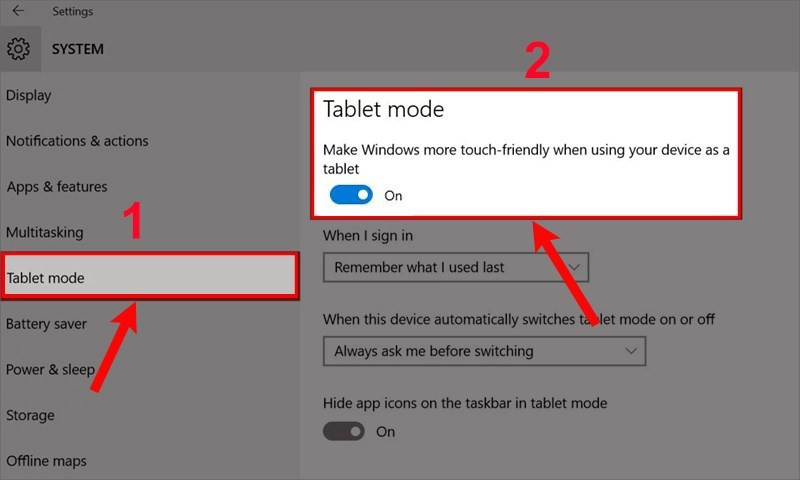 Tắt chế độ Tablet ModeTắt chế độ Tablet Mode
Tắt chế độ Tablet ModeTắt chế độ Tablet Mode
Kết Luận
Hy vọng với 7 cách khắc phục lỗi con lăn chuột trên đây, bạn đã có thể “chữa trị” thành công cho “chú chuột” của mình. Nếu bạn đã thử tất cả các cách mà vẫn chưa giải quyết được vấn đề, có thể đã đến lúc thay chuột mới. Hãy ghé thăm xemtingame.com để cập nhật thêm nhiều thủ thuật máy tính hữu ích khác nhé!