Hướng Dẫn Cài Đặt Git Trên Windows 10 Cho Người Mới Bắt Đầu
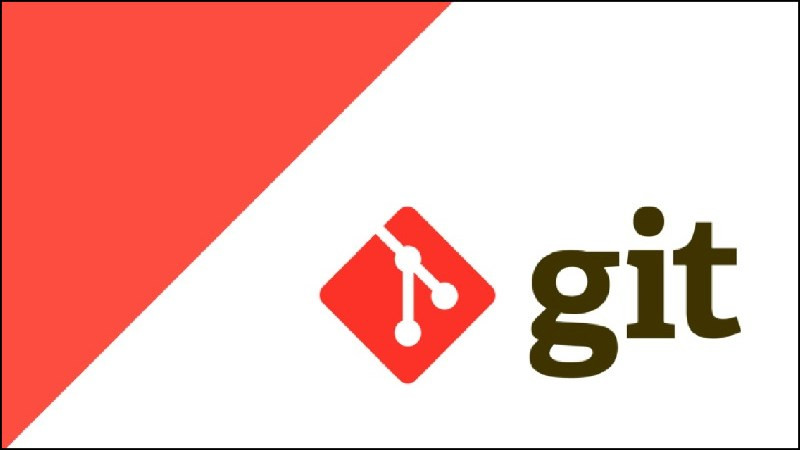
Bạn muốn khám phá thế giới lập trình và đang tìm hiểu về Git? Hay bạn đã nghe nhiều về Git nhưng chưa biết cách cài đặt và sử dụng? Đừng lo lắng, bài viết này trên xemtingame.com sẽ hướng dẫn bạn chi tiết cách tải và cài đặt Git trên Windows 10 một cách đơn giản và dễ hiểu nhất, giúp bạn bắt đầu hành trình chinh phục công nghệ quản lý phiên bản mạnh mẽ này.
Git là gì? Tại sao nên sử dụng?
Git là một hệ thống quản lý phiên bản phân tán (DVCS – Distributed Version Control System) ra đời năm 2005. Hiện nay, Git là một trong những hệ thống quản lý phiên bản phổ biến và được tin dùng nhất trên thế giới. Vậy tại sao Git lại được ưa chuộng đến vậy?
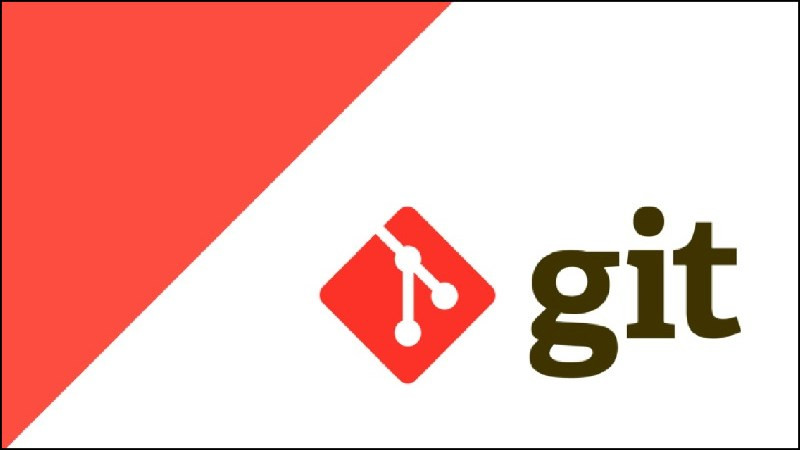 Alt: Git là hệ thống quản lý phiên bản phân tán được sử dụng rộng rãi trong lập trình.
Alt: Git là hệ thống quản lý phiên bản phân tán được sử dụng rộng rãi trong lập trình.
Git cho phép bạn lưu trữ lịch sử thay đổi của mã nguồn, giúp dễ dàng quay lại phiên bản cũ nếu cần thiết. Hơn nữa, Git hỗ trợ làm việc nhóm hiệu quả, cho phép nhiều người cùng đóng góp vào một dự án mà không sợ xung đột mã. Git hoạt động tốt trên nhiều hệ điều hành như Windows, macOS, Linux, đem lại sự linh hoạt cho người dùng.
Hướng Dẫn Cài Đặt Git Trên Windows 10
Tải xuống Git
Đầu tiên, hãy truy cập trang chủ của Git: //git-scm.com/downloads và tải phiên bản Git phù hợp với Windows.
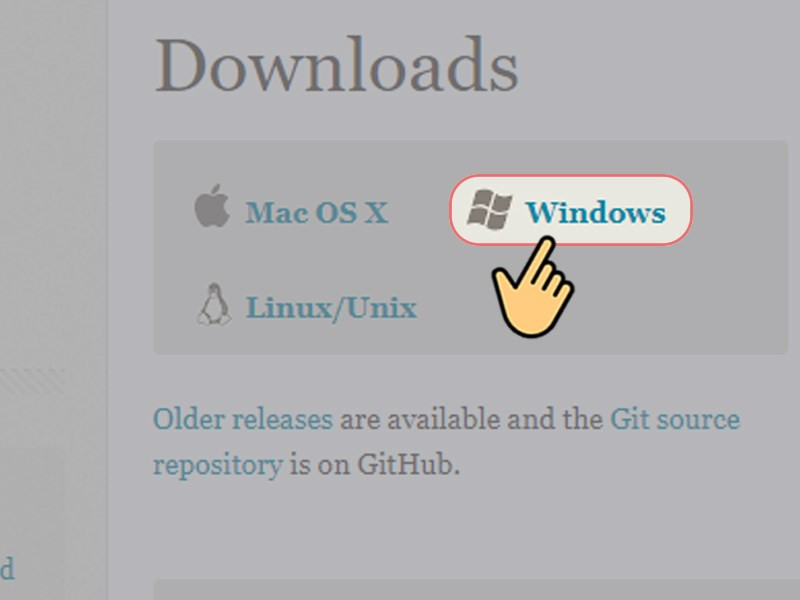 Tải Git cho WindowsAlt: Tải xuống Git cho Windows từ trang chủ chính thức.
Tải Git cho WindowsAlt: Tải xuống Git cho Windows từ trang chủ chính thức.
Cài đặt Git
Sau khi tải xong, hãy chạy file cài đặt và làm theo các bước sau:
- Chạy file cài đặt: Nhấp đúp vào file cài đặt Git và chọn “Run”.
- Chào mừng: Nhấn “Next” ở màn hình chào mừng.
- Chọn thư mục cài đặt: Bạn có thể giữ nguyên thư mục mặc định hoặc chọn thư mục khác. Nhấn “Next”.
- Chọn components: Chọn các thành phần bạn muốn cài đặt. Nếu không chắc chắn, hãy giữ nguyên lựa chọn mặc định và nhấn “Next”.
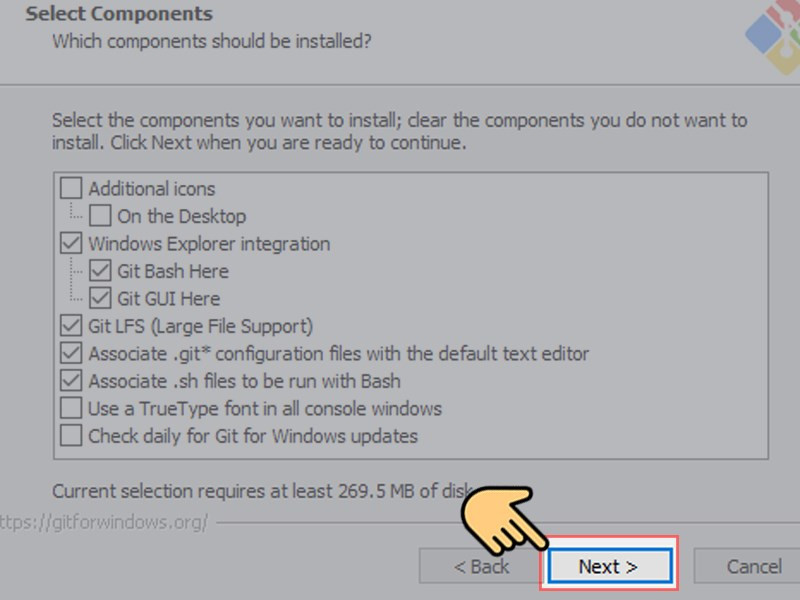 Alt: Lựa chọn các thành phần cài đặt Git.
Alt: Lựa chọn các thành phần cài đặt Git.
- Start Menu: Chọn vị trí Git trên Start Menu hoặc bỏ qua bước này bằng cách chọn “Don’t create a Start Menu folder”. Nhấn “Next”.
- Chọn trình soạn thảo mặc định: Vim là lựa chọn mặc định và được khuyến nghị. Nhấn “Next”.
- Điều chỉnh PATH environment: Chọn “Git from the command line and also from 3rd-party software”. Nhấn “Next”.
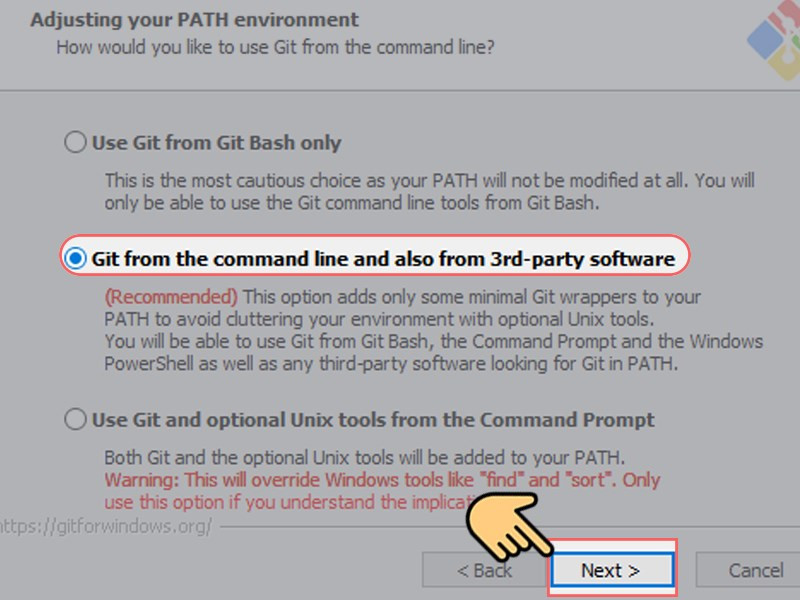 Điều chỉnh PATH environmentAlt: Thiết lập biến môi trường PATH cho Git.
Điều chỉnh PATH environmentAlt: Thiết lập biến môi trường PATH cho Git.
- Chọn HTTPS backend: Giữ nguyên lựa chọn mặc định “Use the OpenSSL library”. Nhấn “Next”.
- Cấu hình line ending conversions: Giữ nguyên lựa chọn mặc định “Checkout Windows-style, commit Unix-style line endings”. Nhấn “Next”.
- Terminal emulator: Chọn “Use MinTTY (the default terminal of MSYS2)”. Nhấn “Next”.
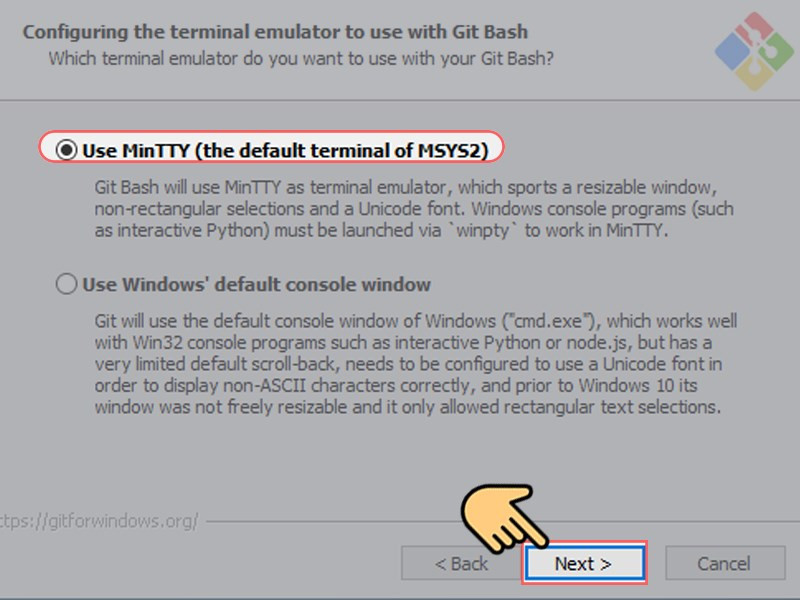 Alt: Chọn MinTTY làm terminal mặc định cho Git.
Alt: Chọn MinTTY làm terminal mặc định cho Git.
git pullbehavior: Giữ nguyên lựa chọn mặc định “Default (fast-forward or merge)”. Nhấn “Next”.- Git credential helper: Chọn “Git Credential Manager Core”. Nhấn “Next”.
- Extra options: Chọn các tùy chọn bổ sung nếu cần. Nhấn “Next”.
- Cài đặt: Nhấn “Install” để bắt đầu cài đặt.
- Hoàn tất: Sau khi cài đặt xong, nhấn “Finish”.
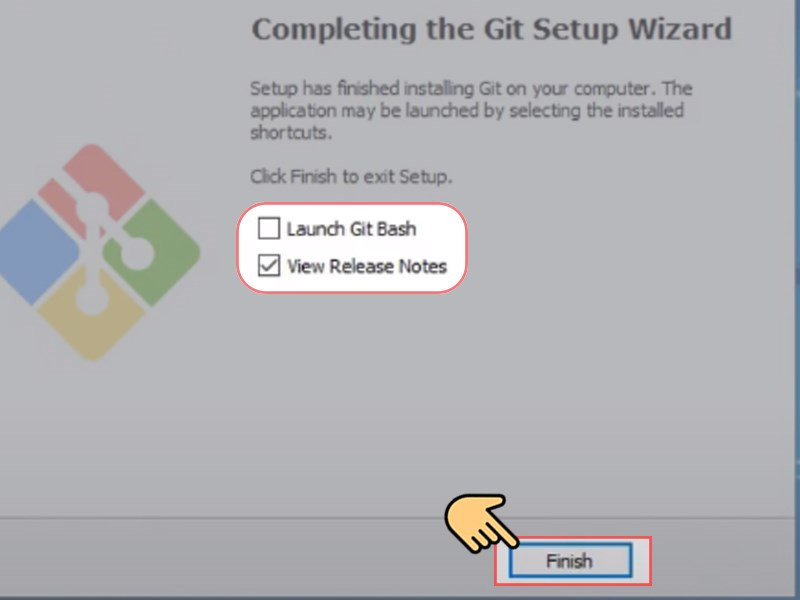 Hoàn tất cài đặtAlt: Hoàn tất quá trình cài đặt Git.
Hoàn tất cài đặtAlt: Hoàn tất quá trình cài đặt Git.
Cấu hình Git
Sau khi cài đặt, bạn cần cấu hình tên người dùng và email cho Git. Mở Git Bash và nhập các lệnh sau, thay thế {Tên} và {Địa chỉ email} bằng thông tin của bạn:
git config --global user.name "{Tên}"
git config --global user.email "{Địa chỉ email}"Kết luận
Vậy là bạn đã cài đặt và cấu hình Git thành công! Bây giờ bạn đã sẵn sàng để sử dụng Git cho các dự án của mình. Hãy khám phá thêm các tính năng mạnh mẽ của Git và bắt đầu hành trình quản lý phiên bản hiệu quả! Đừng quên chia sẻ bài viết này nếu bạn thấy hữu ích nhé!


![Code X-Dogs Siêu Khuyển mới nhất [tháng 10/2024] 25 Danh sách code X Dogs Siêu Khuyển mới nhất](/wp-content/uploads/2024/12/danh-sach-code-x-dogs-sieu-khuyen-moi-nhat-3055aba1.jpg)

