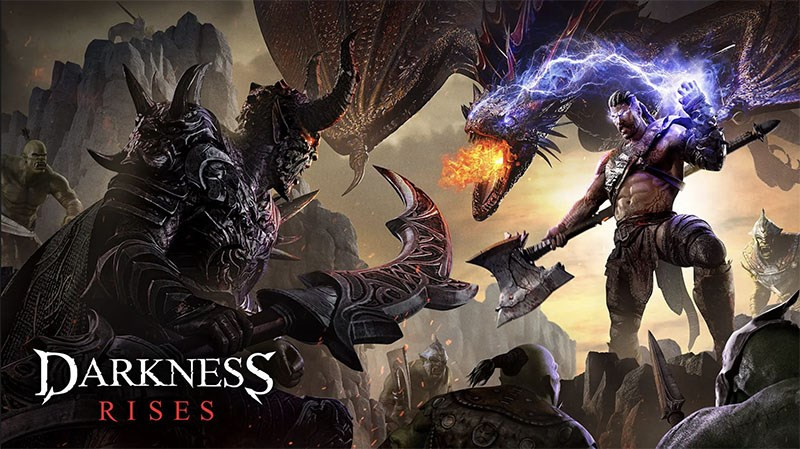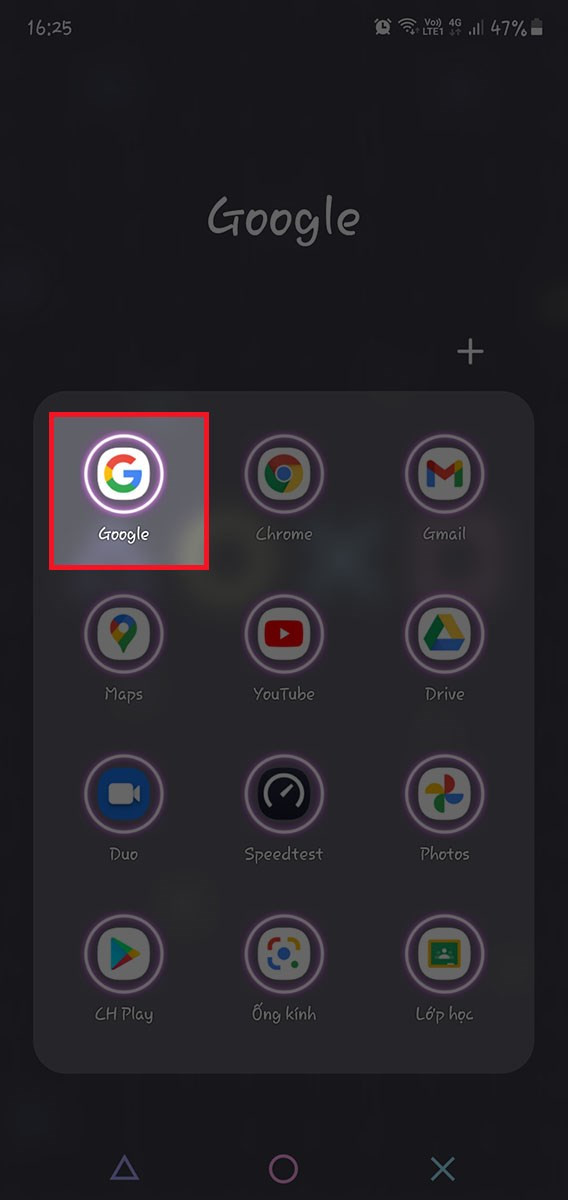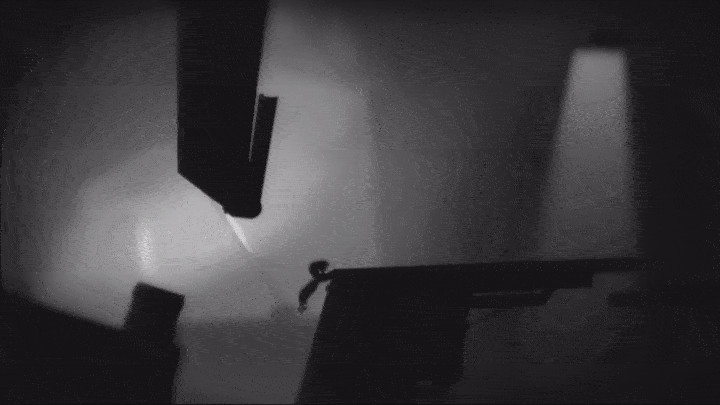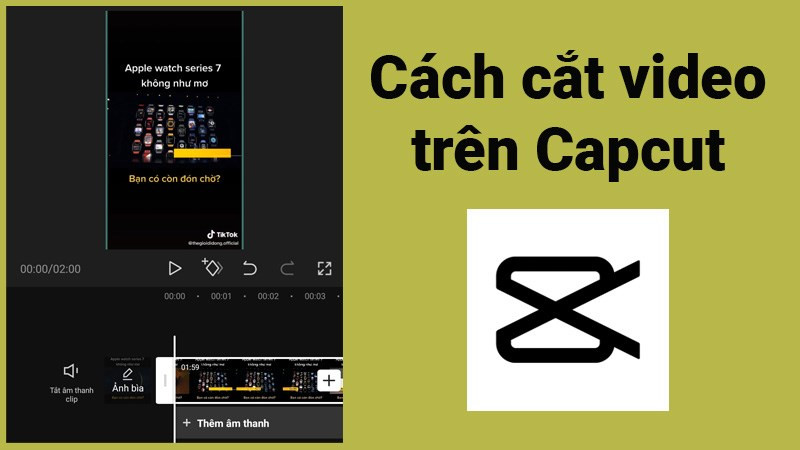Hướng Dẫn Bo Góc Trong AutoCAD Chi Tiết Cho Người Mới Bắt Đầu
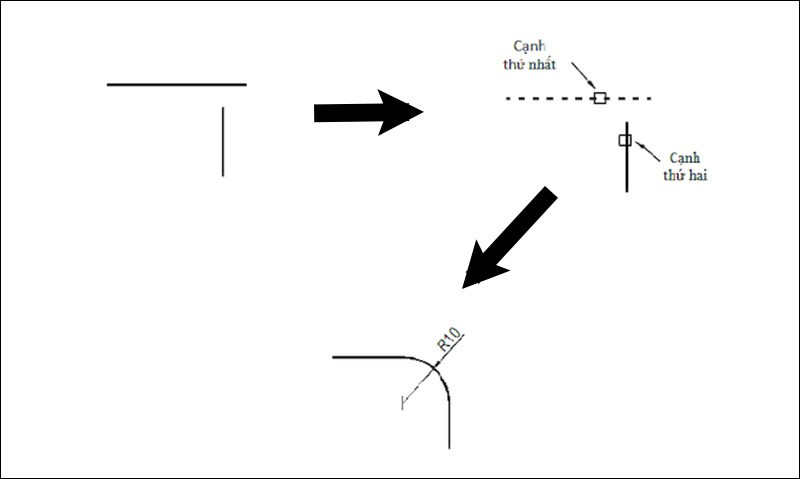
Bạn đang tìm hiểu cách bo góc trong AutoCAD để hoàn thiện bản vẽ thiết kế? Lệnh Fillet trong AutoCAD chính là giải pháp! Bài viết này trên xemtingame.com sẽ hướng dẫn bạn chi tiết cách sử dụng lệnh Fillet, từ cơ bản đến nâng cao, kèm theo ví dụ minh họa dễ hiểu. Cùng khám phá nhé!
AutoCAD Fillet: Bo Góc Chuyên Nghiệp
Bo góc là một kỹ thuật thiết kế quan trọng trong AutoCAD, giúp tạo ra các đường cong mượt mà và thẩm mỹ cho bản vẽ. Lệnh Fillet là công cụ đắc lực giúp bạn thực hiện việc này một cách nhanh chóng và chính xác. Nó không chỉ giúp bo tròn góc giữa hai đường thẳng mà còn có thể được ứng dụng trong nhiều trường hợp khác nhau, mở ra vô vàn khả năng sáng tạo cho bản vẽ của bạn.
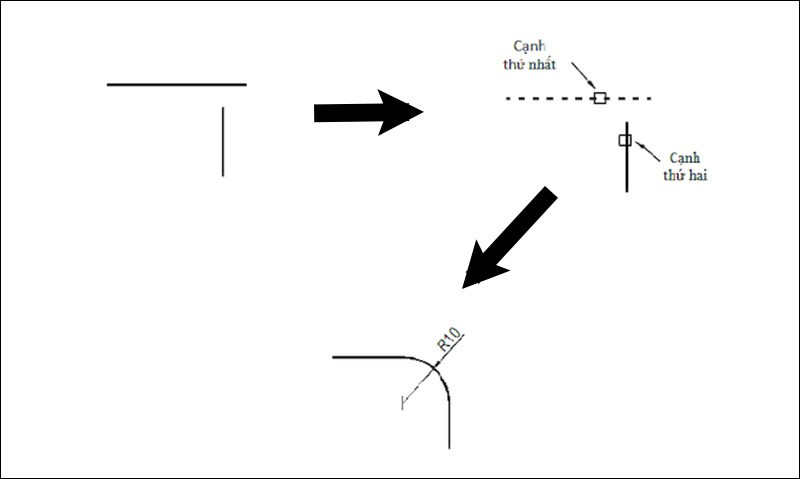 Lệnh bo tròn góc trong CADHình ảnh minh họa lệnh bo góc trong AutoCAD
Lệnh bo tròn góc trong CADHình ảnh minh họa lệnh bo góc trong AutoCAD
Tìm Hiểu Về Lệnh Fillet
Trước khi bắt tay vào thực hành, hãy cùng tìm hiểu về các tham số quan trọng của lệnh Fillet. Việc nắm vững các tham số này sẽ giúp bạn sử dụng lệnh một cách linh hoạt và hiệu quả hơn.
| Tham Số | Chức Năng |
|---|---|
| Undo (U) | Hoàn tác thao tác vừa thực hiện |
| Polyline (P) | Bo tròn nhiều góc cùng lúc trên một polyline |
| Radius (R) | Thiết lập bán kính bo góc |
| Trim (T) | Cắt bỏ phần thừa của đối tượng sau khi bo góc |
| Multiple (M) | Bo góc nhiều đối tượng cùng lúc |
Hướng Dẫn Bo Góc Đơn Giản
Bây giờ, chúng ta sẽ cùng thực hành bo góc cho hai đoạn thẳng.
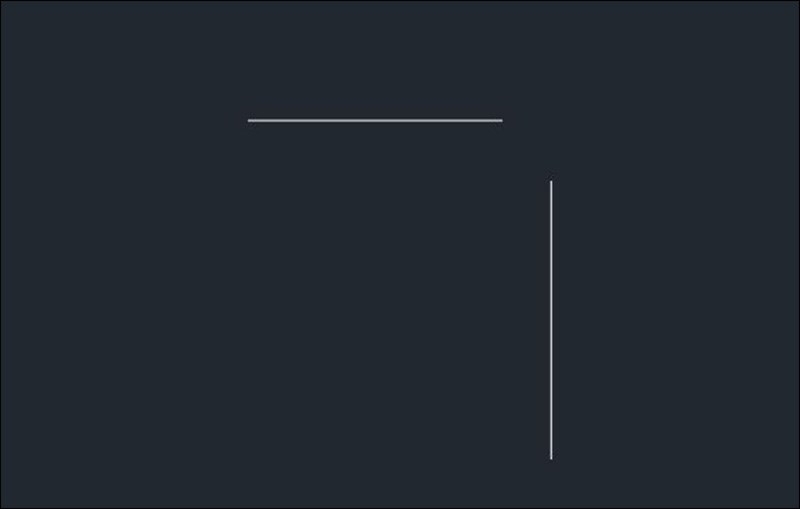 Ví dụ minh họa.Hai đoạn thẳng cần bo góc
Ví dụ minh họa.Hai đoạn thẳng cần bo góc
- Gọi lệnh Fillet: Nhập “F” (viết tắt của Fillet) vào dòng lệnh và nhấn Enter.
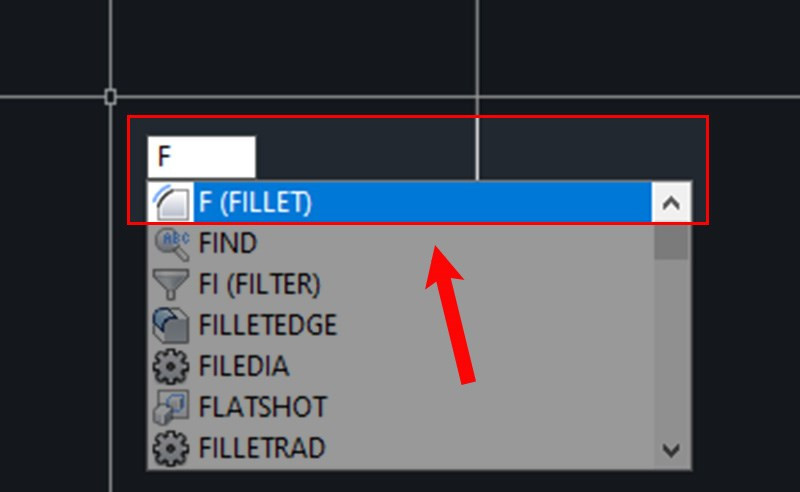 Cách bo tròn góc trong CADNhập lệnh F và nhấn Enter
Cách bo tròn góc trong CADNhập lệnh F và nhấn Enter
- Thiết lập bán kính: Nhập “R” (Radius) và nhấn Enter, sau đó nhập giá trị bán kính mong muốn.
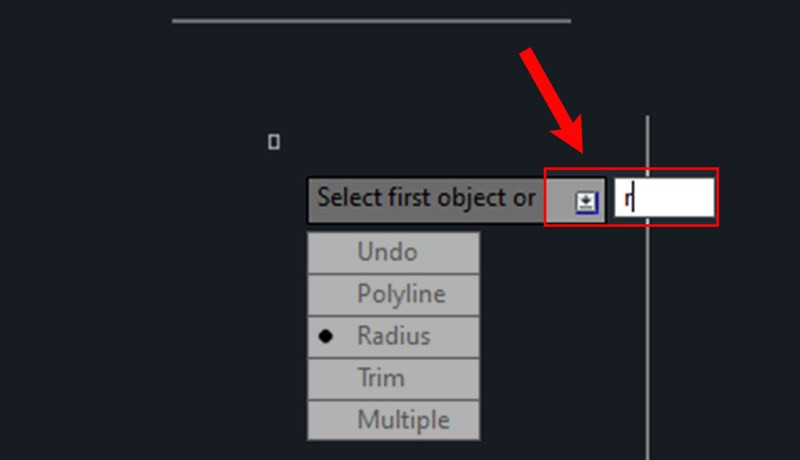 Cách bo tròn góc trong CADNhập R để thiết lập bán kính
Cách bo tròn góc trong CADNhập R để thiết lập bán kính
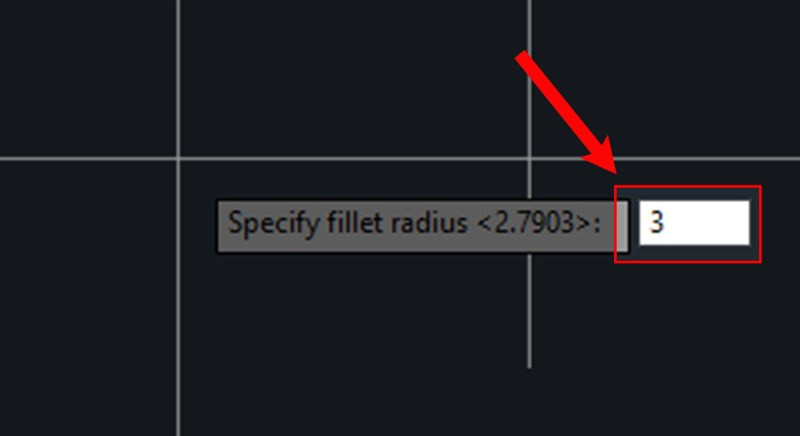 Cách bo tròn góc trong CADNhập giá trị bán kính
Cách bo tròn góc trong CADNhập giá trị bán kính
- Chọn đối tượng: Click chuột vào hai đoạn thẳng cần bo góc.
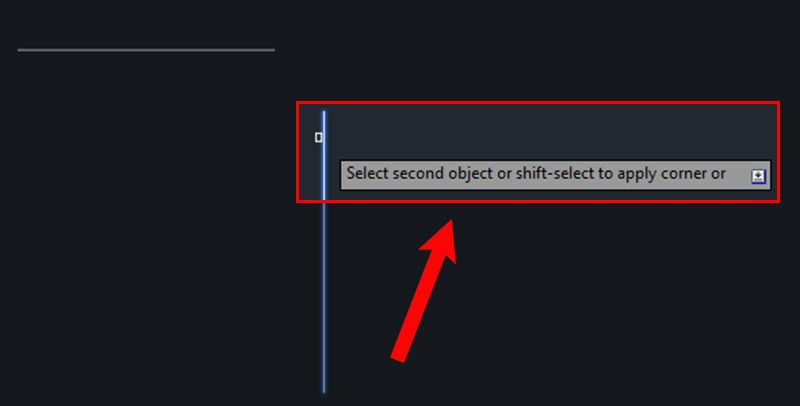 Cách bo tròn góc trong CADChọn đoạn thẳng thứ nhất
Cách bo tròn góc trong CADChọn đoạn thẳng thứ nhất
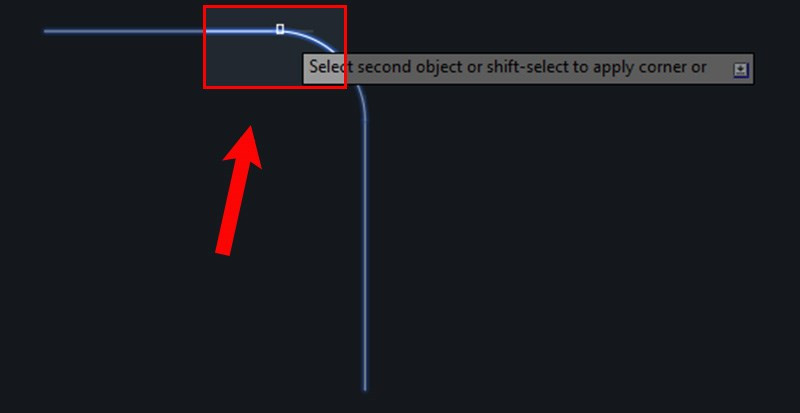 Cách bo tròn góc trong CADChọn đoạn thẳng thứ hai
Cách bo tròn góc trong CADChọn đoạn thẳng thứ hai
- Hoàn thành: Góc đã được bo tròn theo bán kính đã thiết lập.
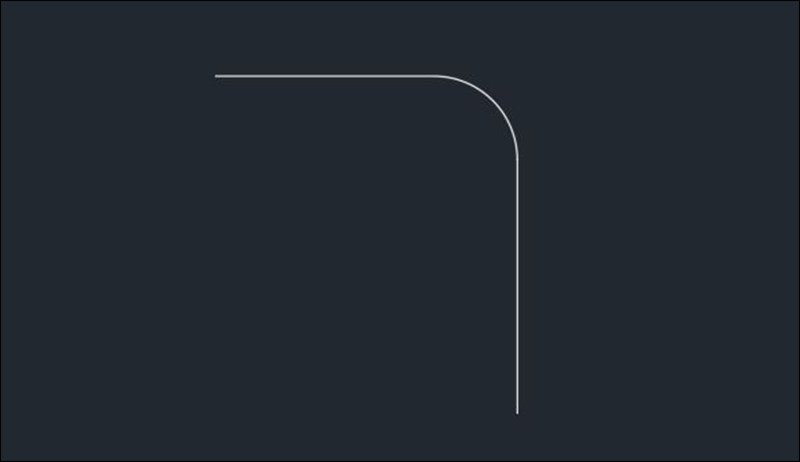 Kết quả sau khi bo góc
Kết quả sau khi bo góc
Nối Hai Đoạn Thẳng Giữ Nguyên Góc Nhọn
Ngoài bo góc tròn, bạn cũng có thể sử dụng lệnh Fillet để nối hai đoạn thẳng mà không làm thay đổi góc nhọn.
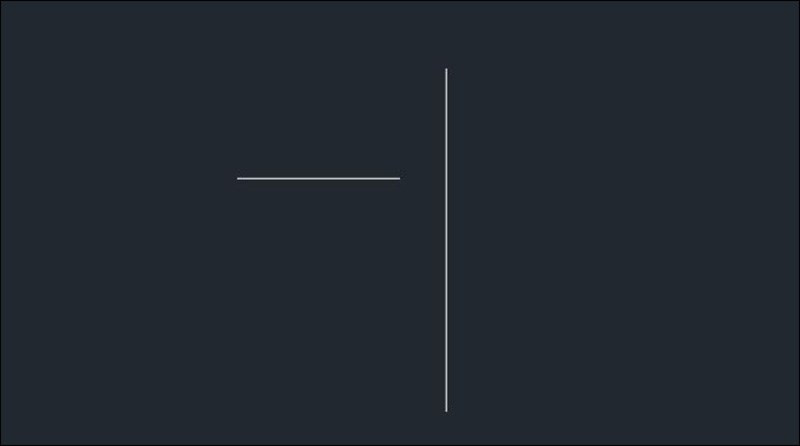 Ví dụ minh họa.Hai đoạn thẳng cần nối
Ví dụ minh họa.Hai đoạn thẳng cần nối
- Gọi lệnh Fillet: Thực hiện tương tự như bước 1 ở phần trên.
- Thiết lập bán kính bằng 0: Nhập “R” và Enter, sau đó nhập giá trị 0.
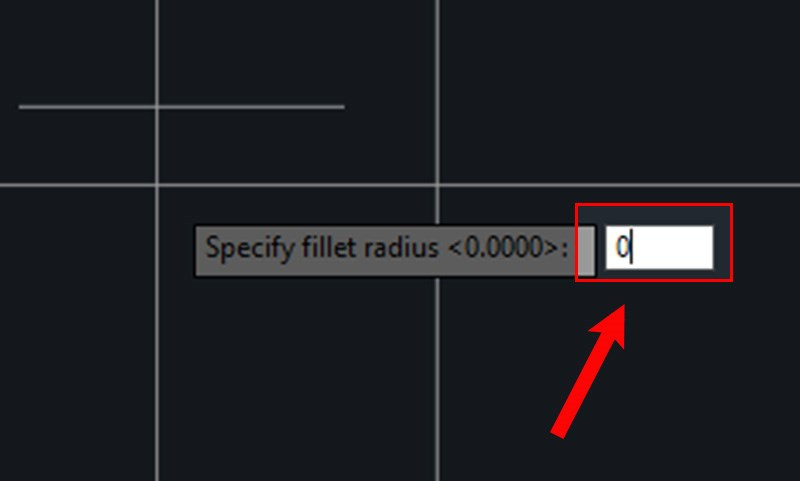 Cách nối hai đoạn thẳng giữ nguyên góc nhọn với lệnh bo tròn góc trong CADNhập bán kính bằng 0
Cách nối hai đoạn thẳng giữ nguyên góc nhọn với lệnh bo tròn góc trong CADNhập bán kính bằng 0
- Chọn tham số Trim: Nhập “T” và Enter, sau đó chọn “Trim” hoặc “No Trim” tùy theo nhu cầu.
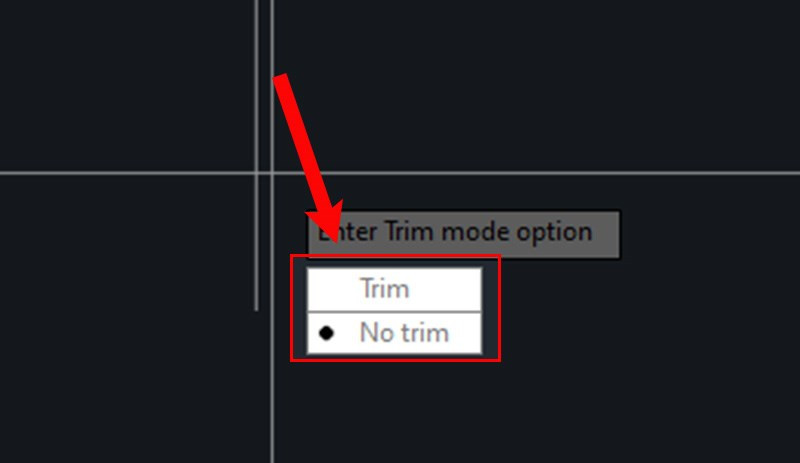 Cách nối hai đoạn thẳng giữ nguyên góc nhọn với lệnh bo tròn góc trong CADChọn Trim hoặc No Trim
Cách nối hai đoạn thẳng giữ nguyên góc nhọn với lệnh bo tròn góc trong CADChọn Trim hoặc No Trim
- Chọn đối tượng: Click chuột vào hai đoạn thẳng cần nối.
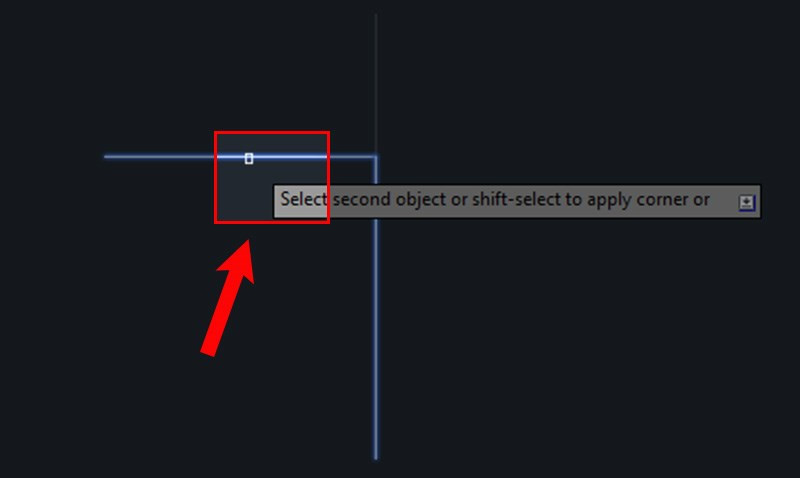 Cách nối hai đoạn thẳng giữ nguyên góc nhọn với lệnh bo tròn góc trong CADChọn hai đoạn thẳng
Cách nối hai đoạn thẳng giữ nguyên góc nhọn với lệnh bo tròn góc trong CADChọn hai đoạn thẳng
- Hoàn thành: Hai đoạn thẳng đã được nối với nhau.
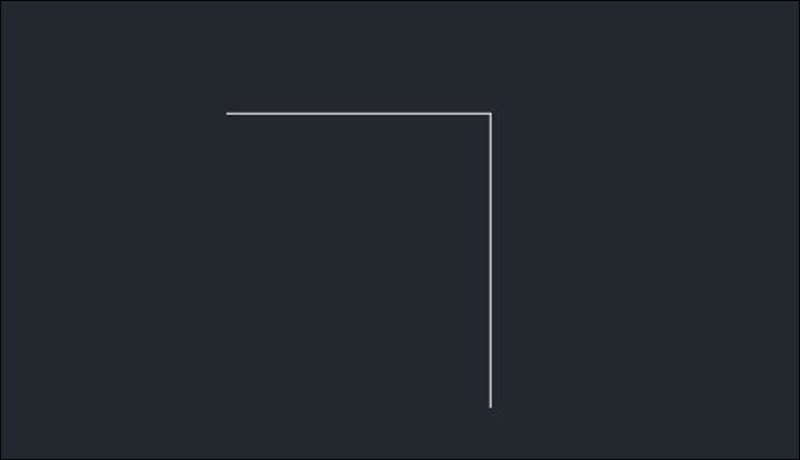 Kết quả sau khi nối
Kết quả sau khi nối
Kết Luận
Hy vọng bài viết này đã giúp bạn hiểu rõ cách sử dụng lệnh Fillet trong AutoCAD để bo góc và nối đoạn thẳng. Hãy thực hành thường xuyên để thành thạo lệnh này và áp dụng vào các bản vẽ thiết kế của mình. Đừng quên để lại bình luận bên dưới nếu bạn có bất kỳ thắc mắc nào!