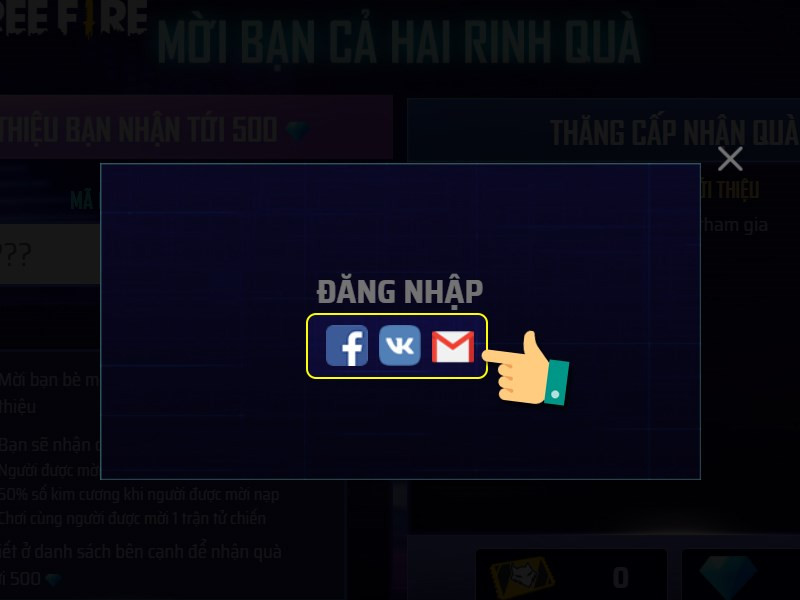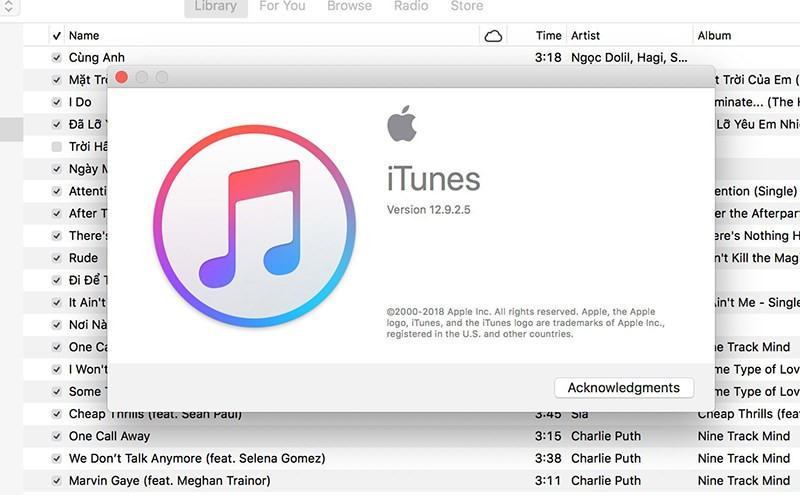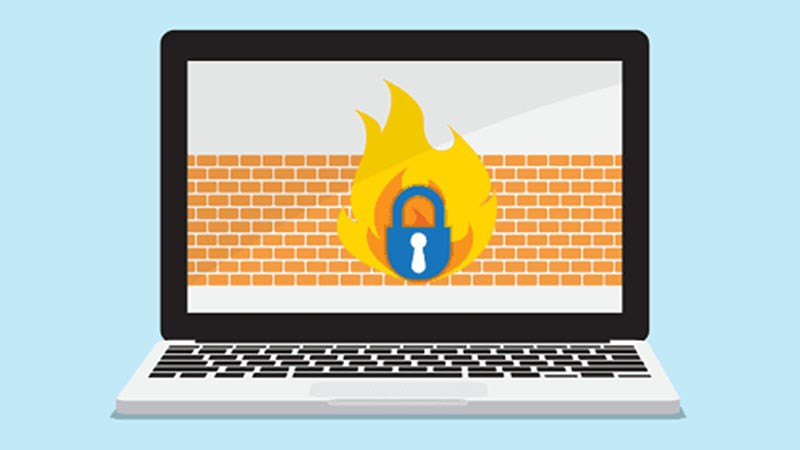Thủ thuật Photoshop: Tạo Grid và Guide cho Bố Cục Hoàn Hảo
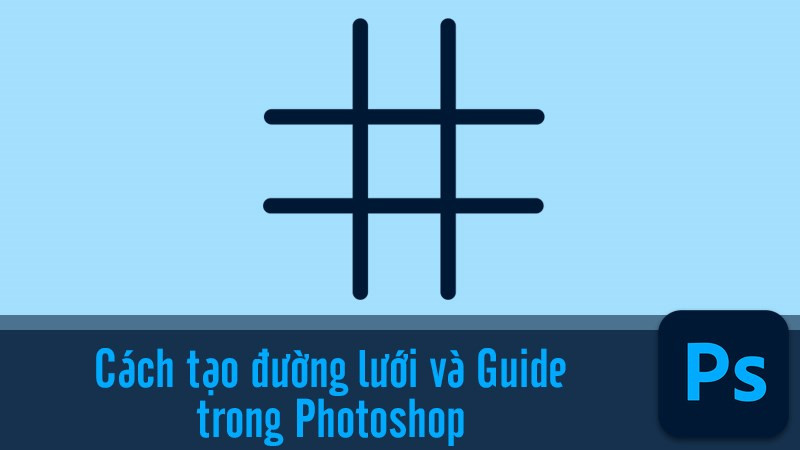
Bạn đang tìm cách nâng cao kỹ năng thiết kế đồ họa với Photoshop? Việc căn chỉnh bố cục chính xác là yếu tố then chốt để tạo ra những tác phẩm ấn tượng. Bài viết này sẽ hướng dẫn bạn cách sử dụng Grid (lưới) và Guide (đường gióng) trong Photoshop, giúp bạn dễ dàng kiểm soát và sắp xếp các yếu tố thiết kế một cách chuyên nghiệp. Hãy cùng xemtingame.com khám phá nhé!
Grid và Guide trong Photoshop là gì? Tại sao lại quan trọng?
Grid và Guide là những công cụ hỗ trợ đắc lực trong việc căn chỉnh bố cục, đảm bảo sự cân đối và hài hòa cho thiết kế. Grid là hệ thống các đường kẻ ngang dọc tạo thành một mạng lưới, giúp bạn dễ dàng đặt các đối tượng vào đúng vị trí. Guide là các đường thẳng đơn lẻ, có thể đặt ở bất kỳ đâu trên bản vẽ, dùng để căn chỉnh các yếu tố cụ thể. Sử dụng Grid và Guide hiệu quả sẽ giúp bạn tiết kiệm thời gian, công sức và tạo ra những sản phẩm thiết kế chất lượng cao.
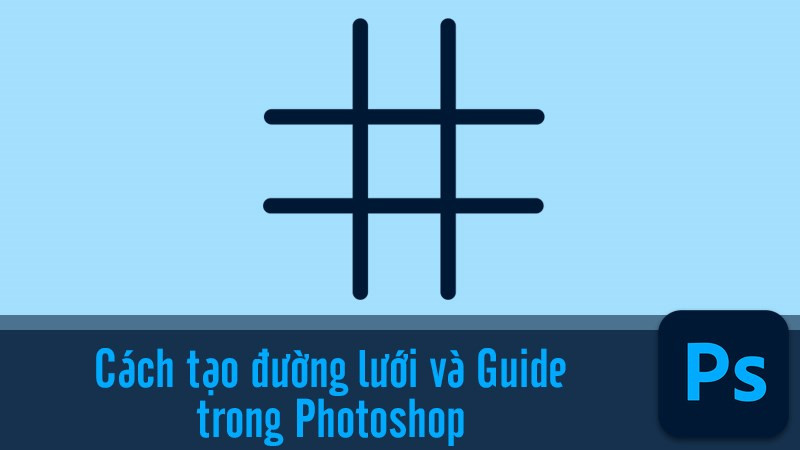 Cách tạo đường lưới và đường Guide trong Adobe PhotoshopAlt: Hướng dẫn tạo Grid và Guide trong Photoshop
Cách tạo đường lưới và đường Guide trong Adobe PhotoshopAlt: Hướng dẫn tạo Grid và Guide trong Photoshop
I. Tạo Grid trong Photoshop
1. Cách nhanh
View > Show > Grid (Ctrl + ’) > Edit > Preferences > General (Ctrl + K) > Tùy chỉnh lưới > OK.
2. Hướng dẫn chi tiết
Bước 1: Mở Photoshop và chọn View > Show > Grid (hoặc nhấn Ctrl + ’). Lúc này, bạn sẽ thấy một mạng lưới xuất hiện trên artboard.
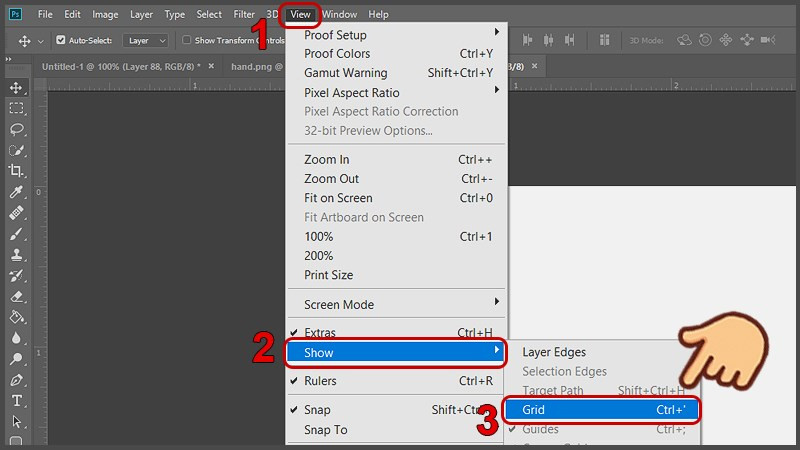 Trên thanh công cụ chọn View > Show > GridAlt: Chọn View > Show > Grid để hiển thị lưới
Trên thanh công cụ chọn View > Show > GridAlt: Chọn View > Show > Grid để hiển thị lưới
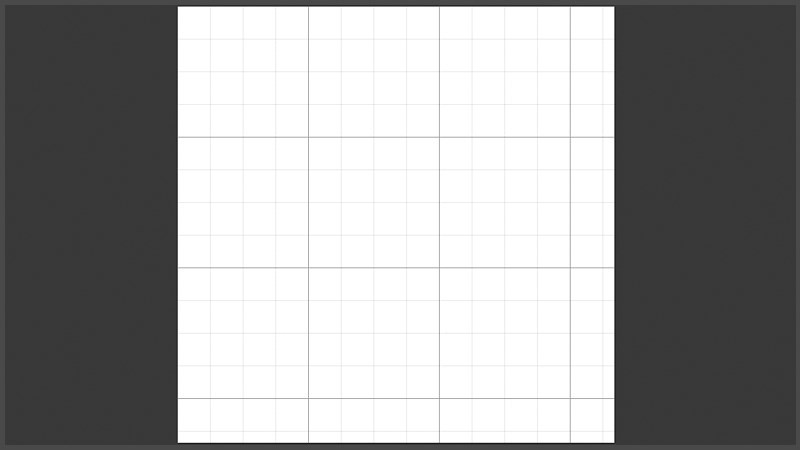 Tạo được khung lưới như ảnhAlt: Giao diện lưới mặc định trong Photoshop
Tạo được khung lưới như ảnhAlt: Giao diện lưới mặc định trong Photoshop
Bước 2: Để tùy chỉnh lưới, vào Edit > Preferences > General (hoặc Ctrl + K).
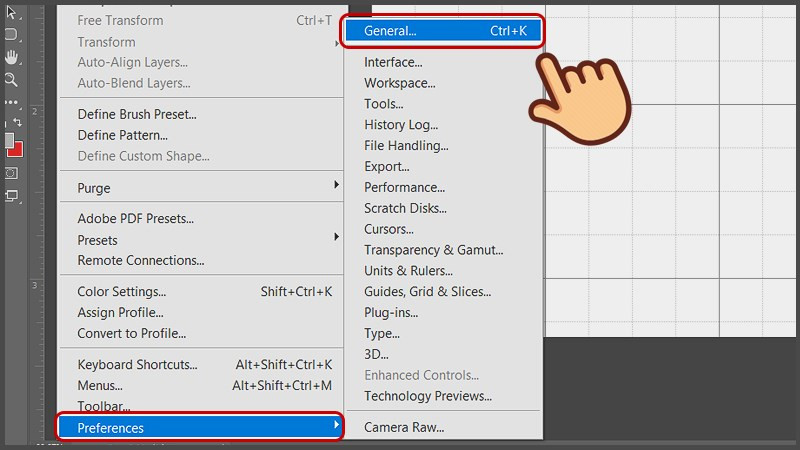 Bấm vào Edit trên thanh công cụ rồi chọn Preferences > GeneralAlt: Truy cập Preferences > General để tùy chỉnh cài đặt
Bấm vào Edit trên thanh công cụ rồi chọn Preferences > GeneralAlt: Truy cập Preferences > General để tùy chỉnh cài đặt
Bước 3: Chọn Guides, Grid & Slices trong cửa sổ Preferences.
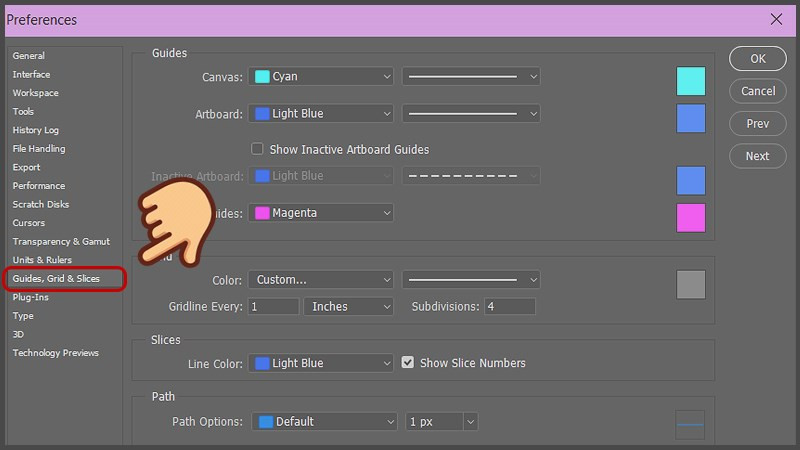 Trong hộp thoại Preferences, chọn Guides, Grid & SlicesAlt: Cửa sổ Guides, Grid & Slices trong Preferences
Trong hộp thoại Preferences, chọn Guides, Grid & SlicesAlt: Cửa sổ Guides, Grid & Slices trong Preferences
Bước 4: Tại mục Grid, bạn có thể thay đổi:
- Color: Màu sắc của lưới.
- Gridline Every: Khoảng cách giữa các đường lưới (Pixels, Inch, Cm, Percent,…).
- Subdivisions: Số lượng đường kẻ phụ.
Sau khi tùy chỉnh, nhấn OK để lưu.
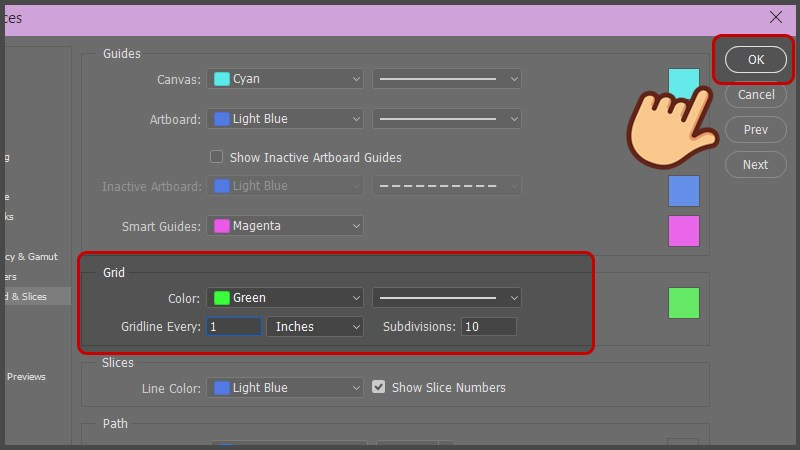 Sau khi tùy chỉnh xong nhấn OKAlt: Nhấn OK để lưu cài đặt lưới
Sau khi tùy chỉnh xong nhấn OKAlt: Nhấn OK để lưu cài đặt lưới
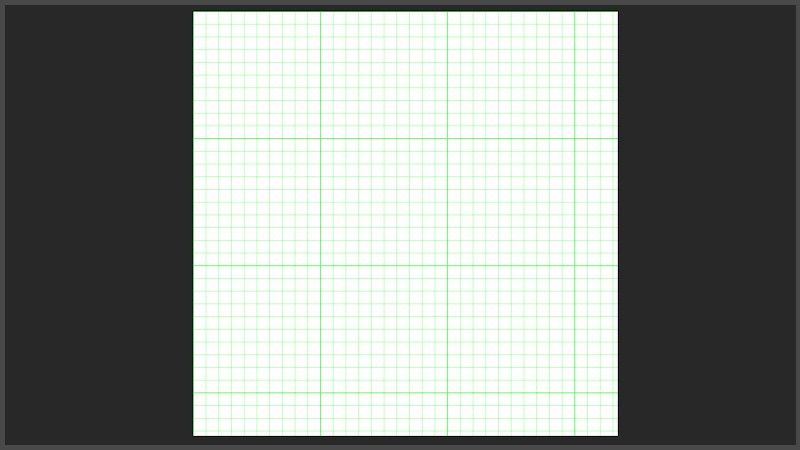 Khung lưới sau khi đổi màu và chỉnh khoảng cáchAlt: Lưới sau khi được tùy chỉnh màu sắc và khoảng cách
Khung lưới sau khi đổi màu và chỉnh khoảng cáchAlt: Lưới sau khi được tùy chỉnh màu sắc và khoảng cách
II. Tạo Guide trong Photoshop
1. Sử dụng thước kẻ (Ruler)
Hiển thị thước kẻ (View > Rulers hoặc Ctrl + R). Kéo từ thước kẻ ngang/dọc vào vùng làm việc để tạo Guide ngang/dọc.
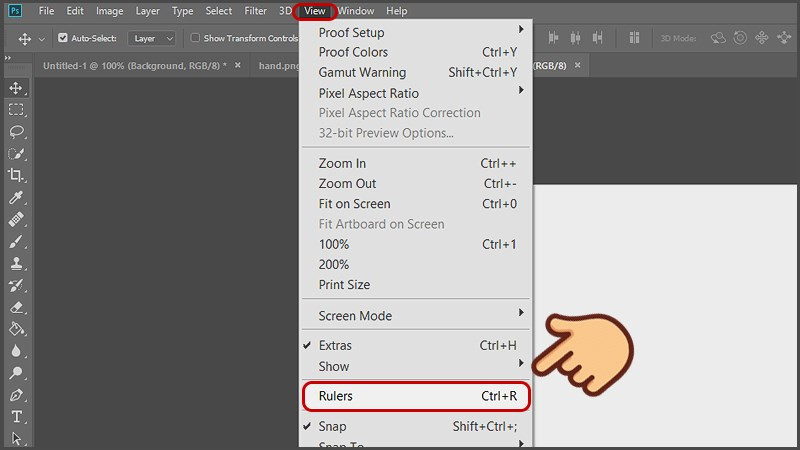 Vào View chọn Ruler hoặc nhấn phím Ctrl + R để hiển thị thướcAlt: Hiển thị thước kẻ trong Photoshop
Vào View chọn Ruler hoặc nhấn phím Ctrl + R để hiển thị thướcAlt: Hiển thị thước kẻ trong Photoshop
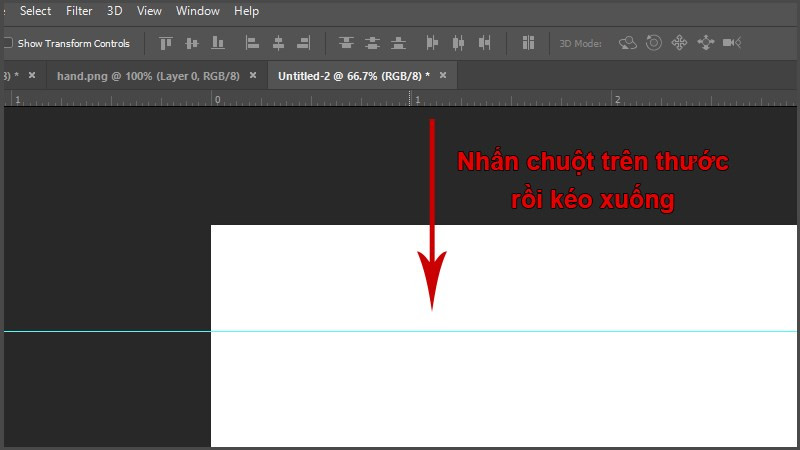 Nhấp chuột vào thanh thước kẻ nằm ngang và kéo xuống để tạo đường gióng ngangAlt: Tạo Guide ngang bằng cách kéo từ thước kẻ
Nhấp chuột vào thanh thước kẻ nằm ngang và kéo xuống để tạo đường gióng ngangAlt: Tạo Guide ngang bằng cách kéo từ thước kẻ
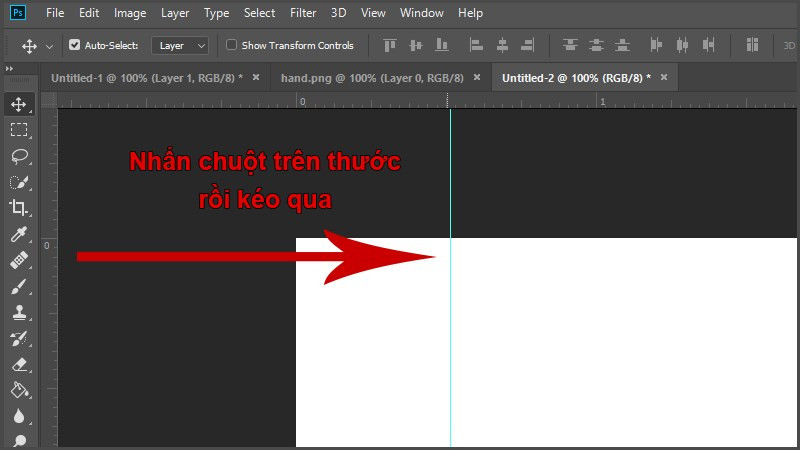 Nhấp chuột vào thanh thước kẻ nằm dọc và kéo qua để tạo đường gióng dọcAlt: Tạo Guide dọc bằng cách kéo từ thước kẻ
Nhấp chuột vào thanh thước kẻ nằm dọc và kéo qua để tạo đường gióng dọcAlt: Tạo Guide dọc bằng cách kéo từ thước kẻ
2. Thiết lập thông số
Chọn View > New Guide…. Nhập vị trí chính xác cho Guide (ngang hoặc dọc) và nhấn OK.
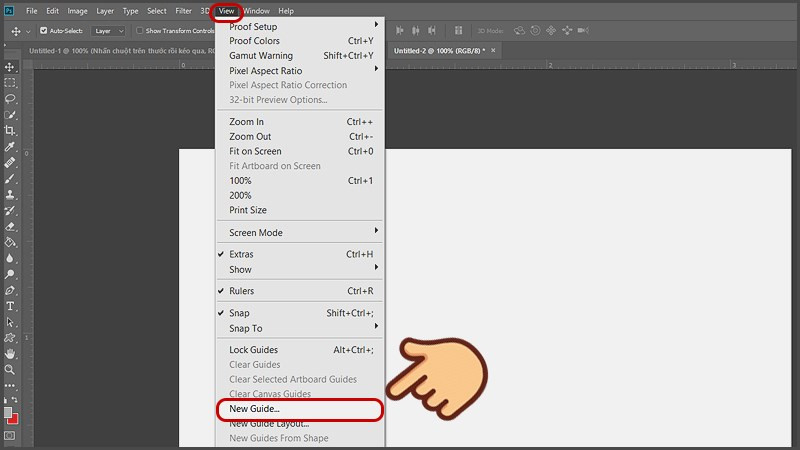 Trên thanh công cụ chọn View rồi chọn New Guide…Alt: Mở hộp thoại New Guide
Trên thanh công cụ chọn View rồi chọn New Guide…Alt: Mở hộp thoại New Guide
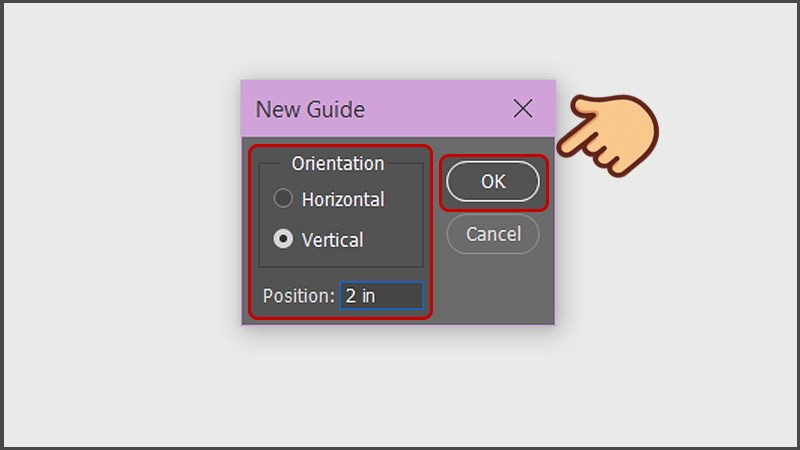 Sau khi tùy chỉnh xong bạn nhấn OK để tạo đường gióngAlt: Thiết lập vị trí cho Guide
Sau khi tùy chỉnh xong bạn nhấn OK để tạo đường gióngAlt: Thiết lập vị trí cho Guide
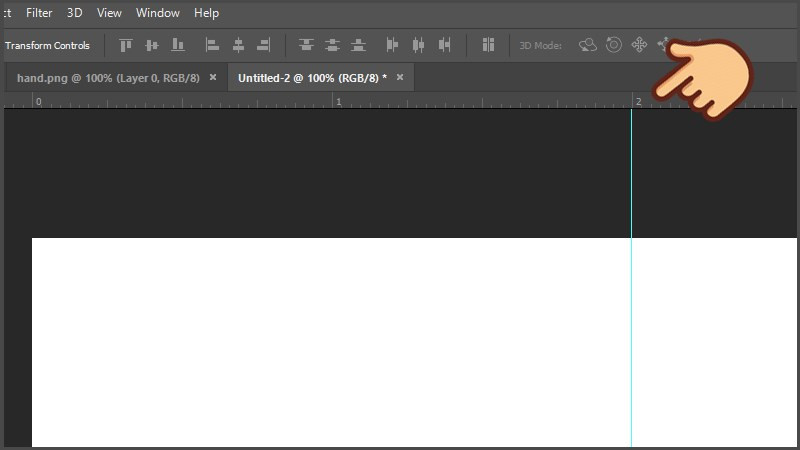 Đường gióng sau khi thiết lập theo thông sốAlt: Guide được tạo theo thông số đã nhập
Đường gióng sau khi thiết lập theo thông sốAlt: Guide được tạo theo thông số đã nhập
3. Tạo nhiều Guide cùng lúc
Chọn View > New Guide Layout…. Thiết lập số lượng, khoảng cách và lề cho các Guide. Nhấn OK. Để xóa toàn bộ Guide, chọn View > Clear Guides.
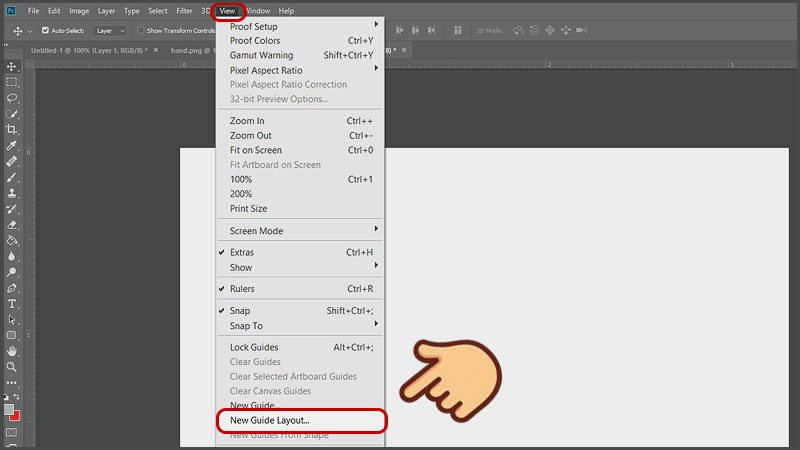 Trên thanh công cụ chọn View rồi chọn New Guide Layout…Alt: Mở hộp thoại New Guide Layout
Trên thanh công cụ chọn View rồi chọn New Guide Layout…Alt: Mở hộp thoại New Guide Layout
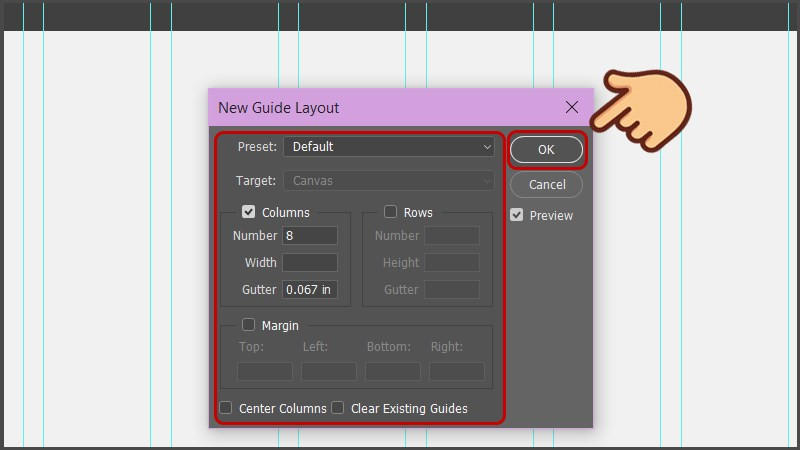 Sau khi tùy chỉnh xong bạn nhấn OK để tạo các đường gióngAlt: Thiết lập bố cục cho nhiều Guide
Sau khi tùy chỉnh xong bạn nhấn OK để tạo các đường gióngAlt: Thiết lập bố cục cho nhiều Guide
III. Khóa Guide
Để tránh vô tình di chuyển Guide, bạn có thể khóa chúng bằng cách chọn View > Lock Guides (hoặc Alt + Ctrl + ;). Bỏ khóa bằng cách thực hiện lại thao tác này.
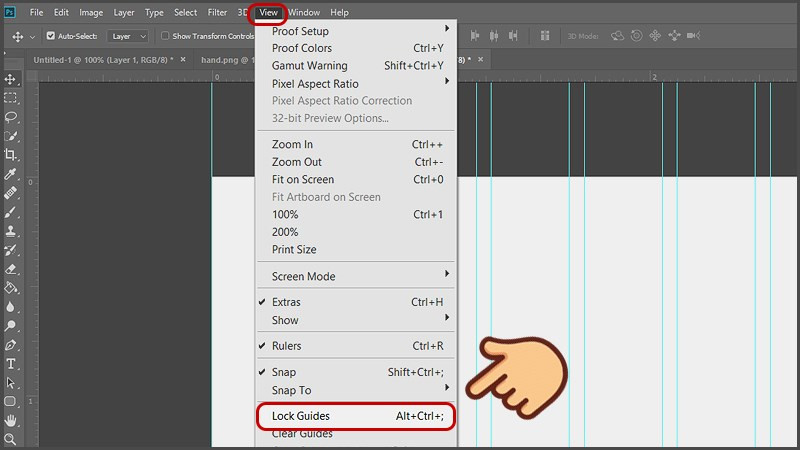 Chọn View và chọn Lock Guides (phím tắt Alt + Ctrl + 😉Alt: Khóa Guide để tránh di chuyển nhầm
Chọn View và chọn Lock Guides (phím tắt Alt + Ctrl + 😉Alt: Khóa Guide để tránh di chuyển nhầm
Kết luận
Hy vọng bài viết này đã giúp bạn hiểu rõ hơn về cách sử dụng Grid và Guide trong Photoshop. Hãy áp dụng những thủ thuật này vào công việc thiết kế của bạn để tạo ra những sản phẩm chất lượng và chuyên nghiệp hơn. Đừng quên chia sẻ bài viết này nếu bạn thấy hữu ích nhé!