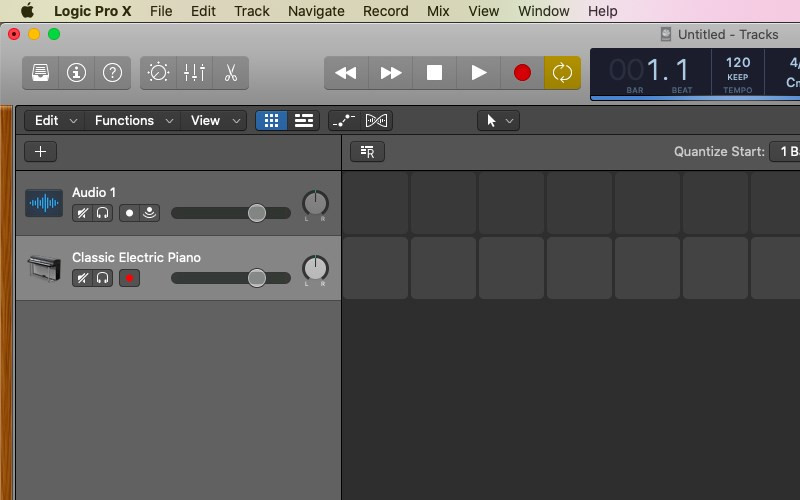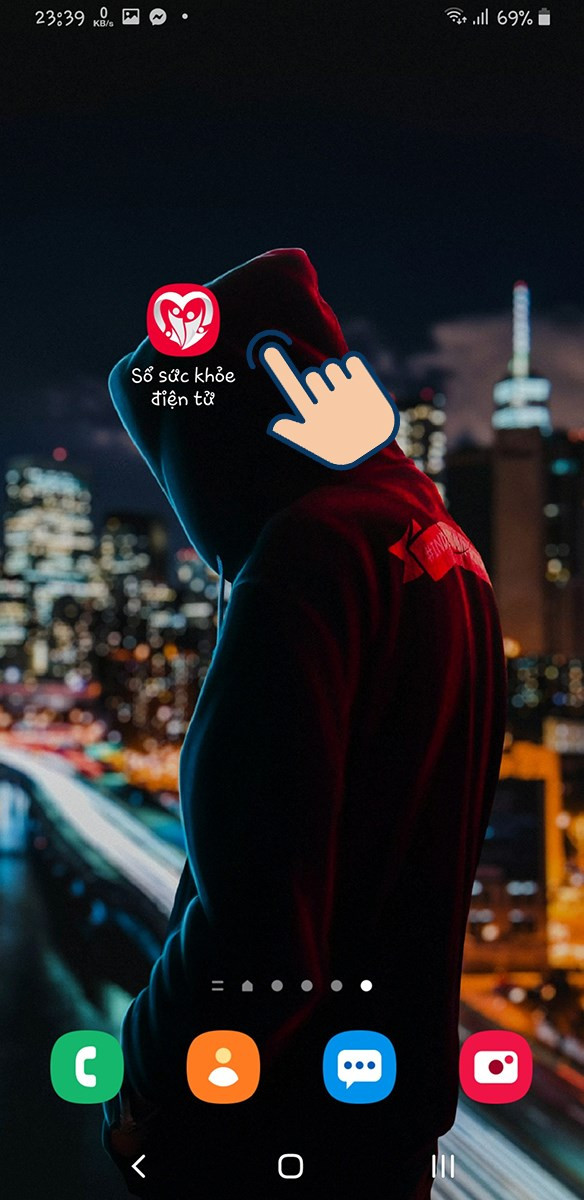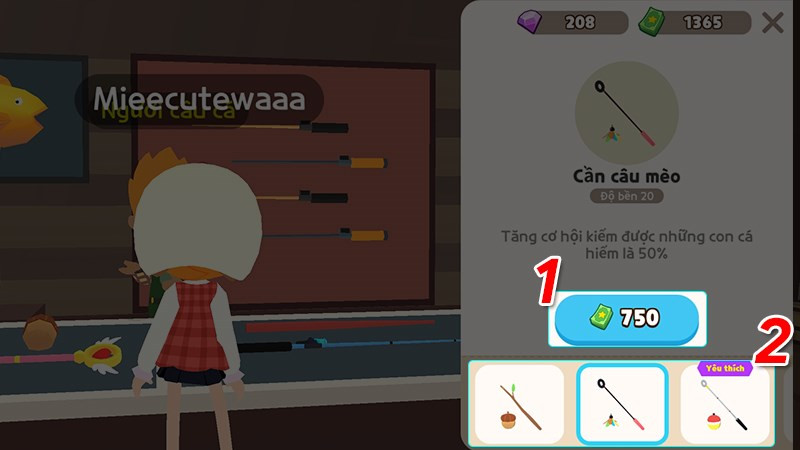Khắc Phục Lỗi Copy Paste trong AutoCAD – Giải Pháp Chi Tiết
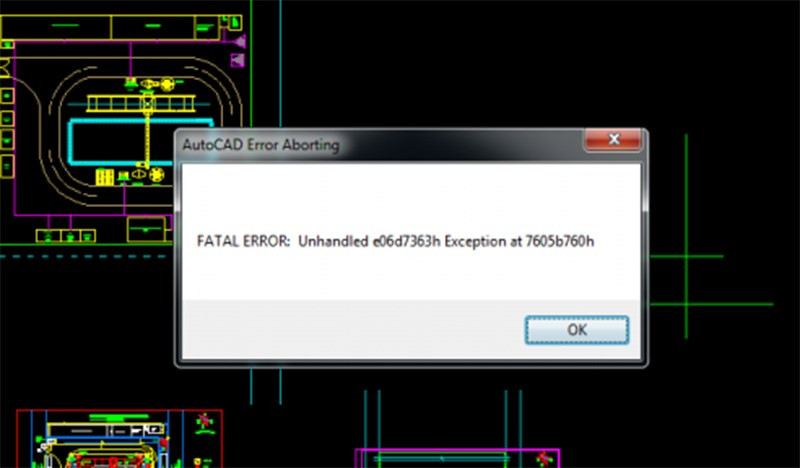
Bạn đang đau đầu vì lỗi copy paste trong AutoCAD làm gián đoạn công việc thiết kế? Đừng lo, bài viết này trên xemtingame.com sẽ cung cấp cho bạn những giải pháp chi tiết và dễ hiểu để xử lý triệt để vấn đề này, giúp bạn nhanh chóng quay lại với bản vẽ của mình. Cùng xem nhé!
Lỗi Copy Paste trong AutoCAD: Nguyên Nhân và Cách Khắc Phục
Việc không thể sao chép và dán đối tượng (copy paste) trong AutoCAD có thể gây ra nhiều phiền toái và làm chậm tiến độ công việc. Vậy nguyên nhân do đâu và cách khắc phục như thế nào? Hãy cùng xemtingame.com tìm hiểu chi tiết.
I. Tại Sao Lỗi Copy Paste Lại Xuất Hiện trong AutoCAD?
Lỗi copy paste trong AutoCAD, hay còn gọi là lỗi “copy to clipboard failed”, thường xuất hiện do một số nguyên nhân sau:
- Không tương thích: Đối tượng được sao chép từ nguồn không tương thích với AutoCAD, có thể là do định dạng file hoặc phiên bản phần mềm khác nhau. AutoCAD có thể nhận dạng chúng như là đối tượng Proxy.
- Quá tải: File AutoCAD chứa quá nhiều đối tượng phức tạp hoặc bạn thực hiện lệnh copy paste quá nhiều lần, dẫn đến quá tải bộ nhớ tạm (clipboard).
- File chứa nhiều đối tượng rác: Bản vẽ chứa nhiều object, proxy không cần thiết, làm tăng kích thước file và gây ra lỗi.
II. Hướng Dẫn Sửa Lỗi Copy Paste trong AutoCAD
Dưới đây là một số cách khắc phục lỗi copy paste thường gặp trong AutoCAD, được xemtingame.com tổng hợp và chia sẻ:
1. Không Thể Paste Giữa Các File AutoCAD hoặc Trong Cùng Một File
Nguyên nhân: Thường do file chứa quá nhiều đối tượng hoặc lạm dụng lệnh copy paste.
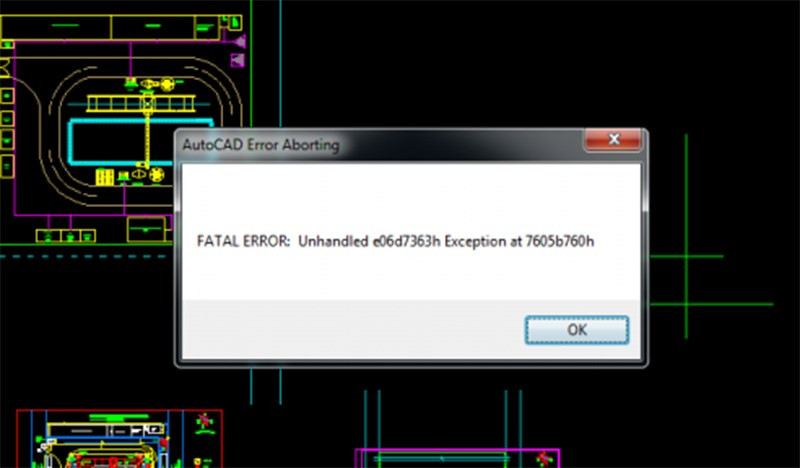 Sửa lỗi copy paste giữa các file AutoCAD
Sửa lỗi copy paste giữa các file AutoCAD
Alt: Hình ảnh minh họa lỗi không thể paste giữa các file AutoCAD
Cách khắc phục:
- Lưu file dưới dạng .dxf: Nhấn
Ctrl + Shift + Svà chọn định dạng.dxfđể lưu file. - Mở file .dxf và sử dụng lệnh Purge: Mở file vừa lưu, gõ lệnh
-PU(Purge) và nhấnEnter. - Chọn tất cả các mục trong Purge: Chọn
A(All), sau đó chọn*(All names) vàN(No) để bỏ qua xác nhận từng đối tượng. Nếu vẫn còn lỗi, sử dụng lệnhAuditvà chọnYđể sửa lỗi. - Lưu lại file dưới dạng .dwg: Nhấn
Ctrl + Shift + Svà lưu lại file với định dạng.dwg.
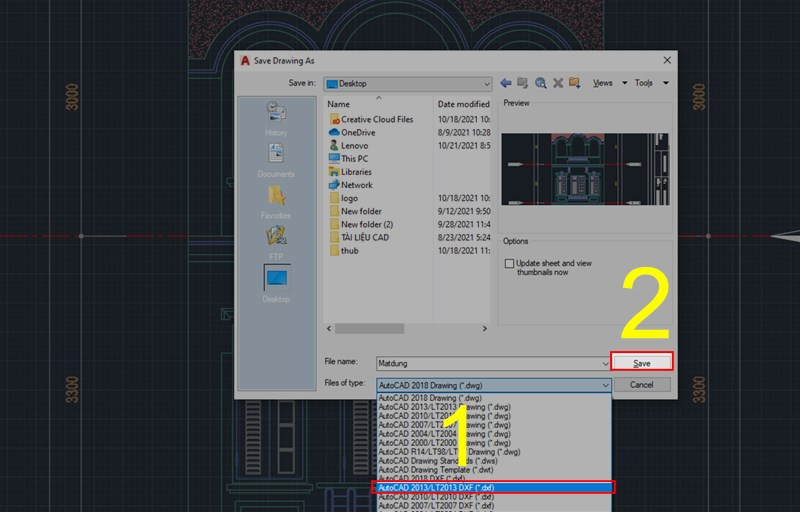 Các bước thực hiện lệnh Purge trong AutoCAD
Các bước thực hiện lệnh Purge trong AutoCAD
Alt: Hướng dẫn sử dụng lệnh Purge trong AutoCAD
2. Lỗi “Copy to Clipboard Failed”
Nguyên nhân: Thường do lỗi hệ thống hoặc xung đột giữa AutoCAD và Windows.
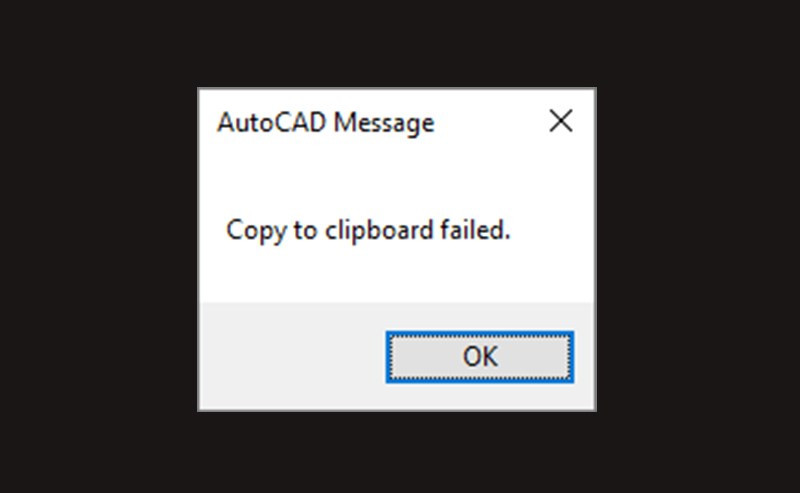 Lỗi Copy to Clipboard Failed
Lỗi Copy to Clipboard Failed
Alt: Thông báo lỗi “Copy to Clipboard Failed” trong AutoCAD
Cách khắc phục:
- Xóa Layout bị lỗi: Sao lưu file trước khi thực hiện, sau đó thử xóa từng layout để xác định nguồn gốc lỗi.
- Sử dụng lệnh Recover: Gõ lệnh
Recovervà chọn file bị lỗi để khôi phục. - Chèn bản vẽ vào file mới: Tạo một file AutoCAD mới (acadiso.dwt) và sử dụng lệnh
Insertđể chèn bản vẽ bị lỗi vào. - Lưu file dưới dạng .dxf: Nếu bản vẽ có nhiều Layouts, hãy lưu file dưới dạng .dxf.
3. Phím Tắt Ctrl + C Không Hoạt Động
Nguyên nhân: Lỗi liên quan đến hệ thống hoặc xung đột phần mềm.
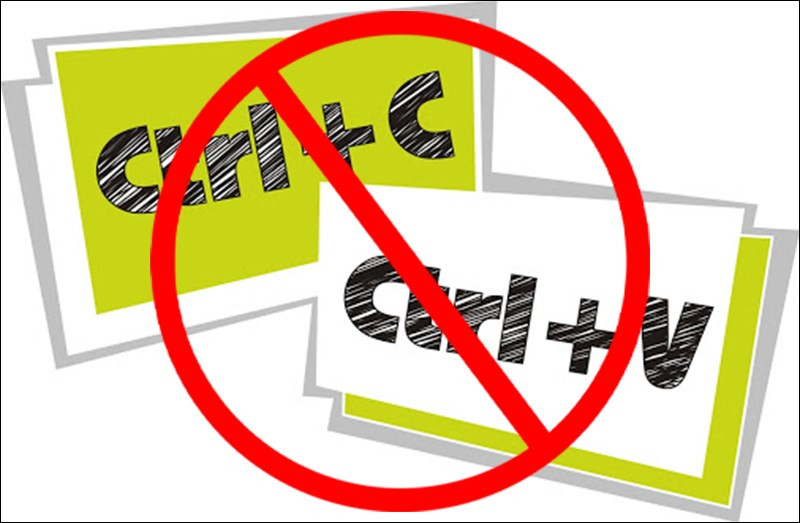 Lỗi phím tắt Ctrl + C không hoạt động
Lỗi phím tắt Ctrl + C không hoạt động
Alt: Minh họa lỗi phím tắt Ctrl + C không hoạt động trong AutoCAD
Cách khắc phục:
- Khởi động lại máy tính: Sau khi khởi động lại, đợi 3 phút và không mở bất kỳ ứng dụng nào.
- Mở thư mục Temp: Nhấn
Windows + R, gõ%TEMP%và nhấnEnter. - Xóa nội dung thư mục Temp: Nhấn
Ctrl + Ađể chọn tất cả, sau đó nhấnShift + Deleteđể xóa vĩnh viễn. - Khởi động lại máy tính.
4. Copy/Paste Chậm
Nguyên nhân: Bản vẽ quá nặng, nhiều đối tượng, hoặc có nhiều tỉ lệ (scale) khác nhau.
Cách khắc phục:
- Copy từng phần: Thay vì copy toàn bộ, hãy copy từng đối tượng hoặc nhóm đối tượng nhỏ.
- Đặt lại tỉ lệ: Sử dụng lệnh
-SCALELIST, sau đó nhậpR(Reset) vàY(Yes) để đặt lại tỉ lệ về mặc định.
Kết Luận
Trên đây là những giải pháp chi tiết do xemtingame.com chia sẻ giúp bạn khắc phục lỗi copy paste trong AutoCAD. Hy vọng bài viết này hữu ích và giúp bạn làm việc hiệu quả hơn. Đừng quên để lại bình luận nếu bạn có bất kỳ thắc mắc hoặc chia sẻ kinh nghiệm của mình nhé!