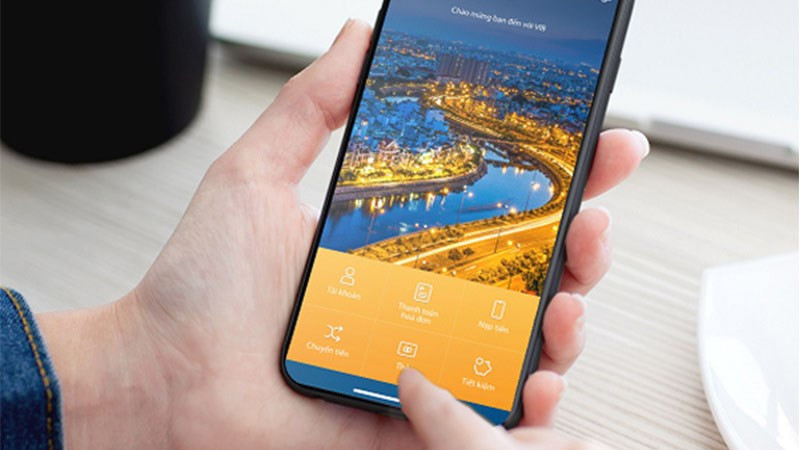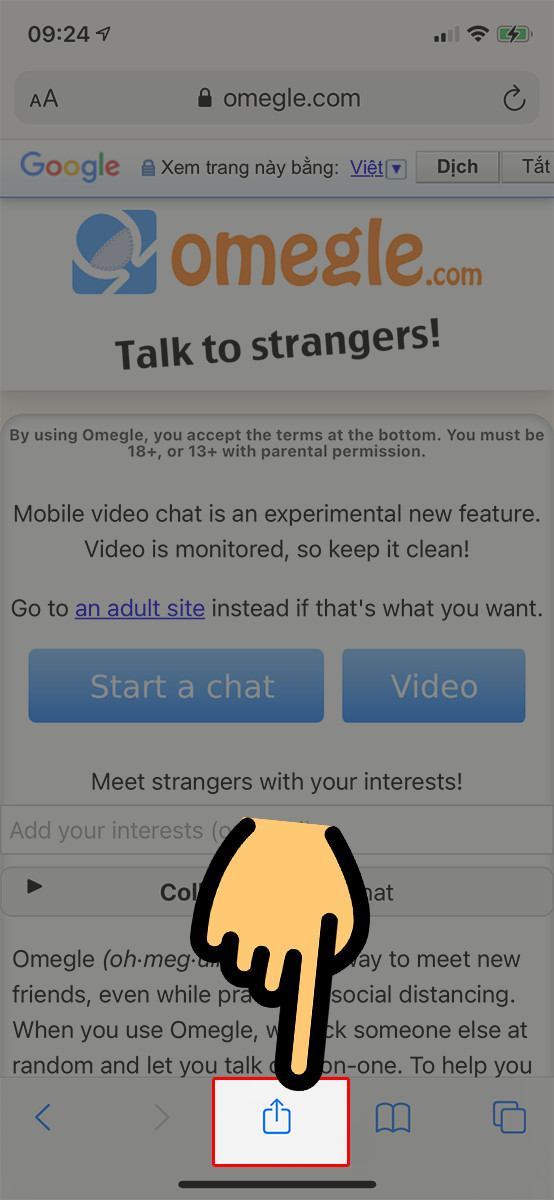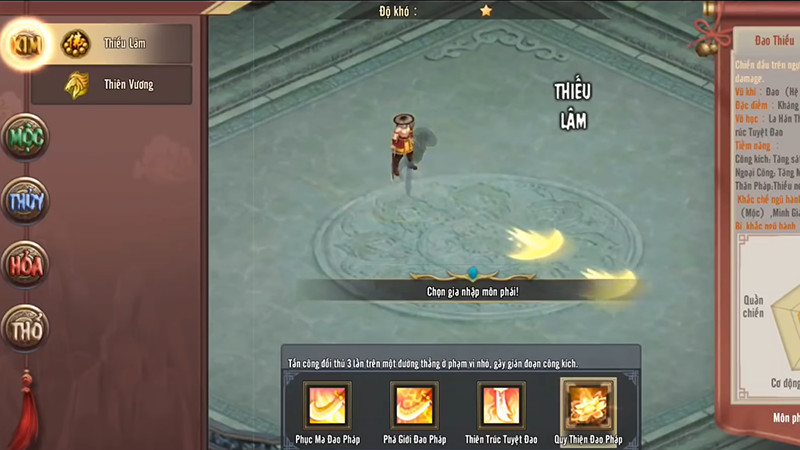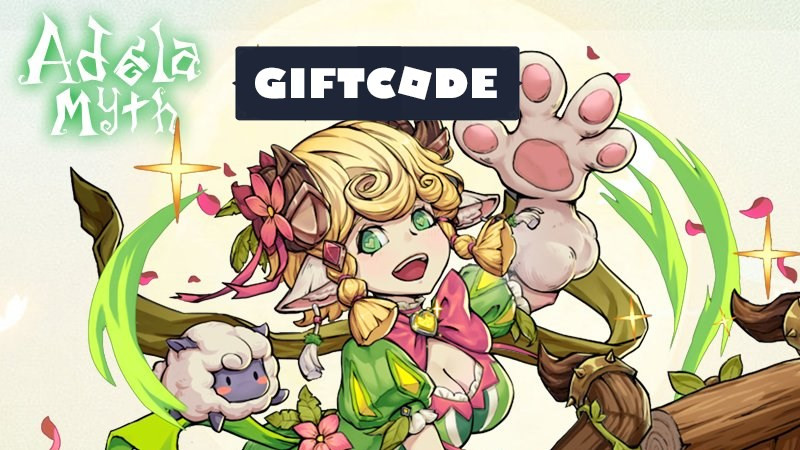Thủ Thuật Chống Rung Video Cực Đỉnh Trong Adobe Premiere

Bạn đang đau đầu vì những thước phim rung lắc, thiếu chuyên nghiệp? Đừng lo, với Adobe Premiere, việc chống rung video trở nên dễ dàng hơn bao giờ hết. Hãy cùng xemtingame.com khám phá bí kíp chống rung video trong Adobe Premiere, biến những thước phim nghiệp dư thành sản phẩm chất lượng cao nhé!
Adobe Premiere là phần mềm chỉnh sửa video chuyên nghiệp được nhiều người ưa chuộng. Một trong những tính năng hữu ích của phần mềm này là khả năng chống rung video, giúp cải thiện đáng kể chất lượng hình ảnh. Bài viết này sẽ hướng dẫn bạn cách sử dụng tính năng này một cách chi tiết và hiệu quả.
Tại sao cần chống rung video?
Việc chống rung video mang lại nhiều lợi ích đáng kể, bao gồm:
- Ổn định hình ảnh: Loại bỏ hiện tượng rung lắc, giật lag, mang lại trải nghiệm xem mượt mà hơn.
- Cứu cánh cho cảnh quay hỏng: Biến những cảnh quay tưởng chừng bỏ đi vì rung lắc trở nên hữu dụng.
- Dễ dàng thực hiện: Chỉ với vài thao tác đơn giản trong Adobe Premiere, bạn đã có thể sở hữu những video ổn định, chuyên nghiệp.
 Chống rung video trong Adobe Premiere
Chống rung video trong Adobe Premiere
Hướng dẫn chống rung video trong Adobe Premiere
Bài viết này được thực hiện trên laptop Asus Zenbook với hệ điều hành Windows 10 và Adobe Premiere CC 2018. Các phiên bản Adobe Premiere khác trên Windows và MacOS cũng thực hiện tương tự.
Video hướng dẫn

Các bước thực hiện chi tiết
Bước 1: Nhập video vào Premiere.
Chuột phải vào khung Project, chọn Import…, sau đó chọn video cần chỉnh sửa và nhấn Open.
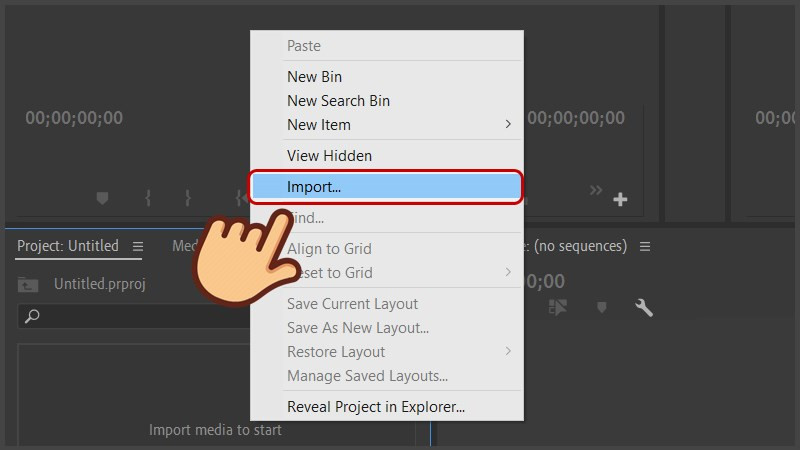
Bước 2: Kéo video vào khung làm việc.
Kéo video từ khung Project sang khung làm việc (Timeline) bên phải.
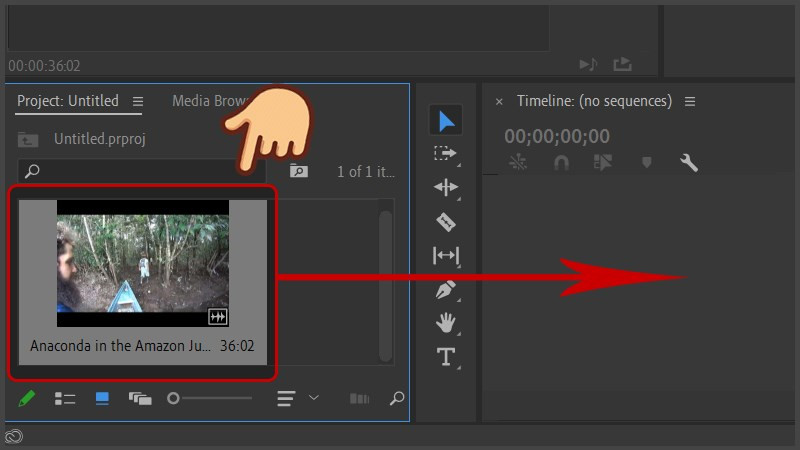 Kéo video vào Timeline
Kéo video vào Timeline
Bước 3: Mở tab Effects Control.
Chọn frame video trong Timeline, sau đó chọn tab Effects Control.
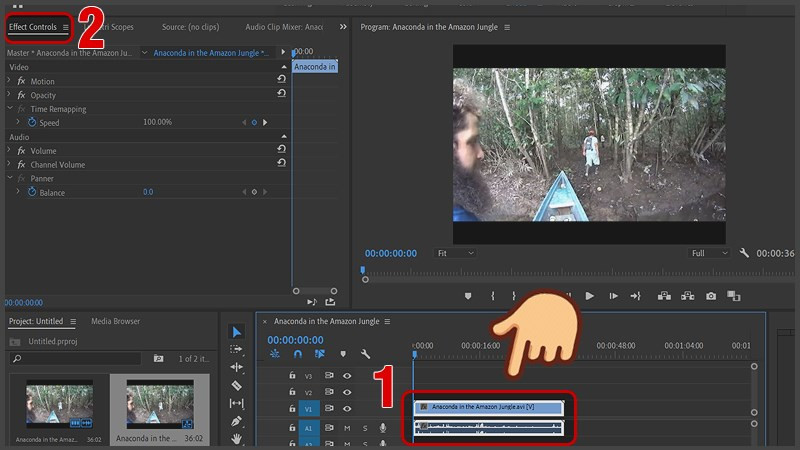
Bước 4: Tìm hiệu ứng Warp Stabilizer.
Trong tab Effects, nhập “Warp Stabilizer” vào ô tìm kiếm.
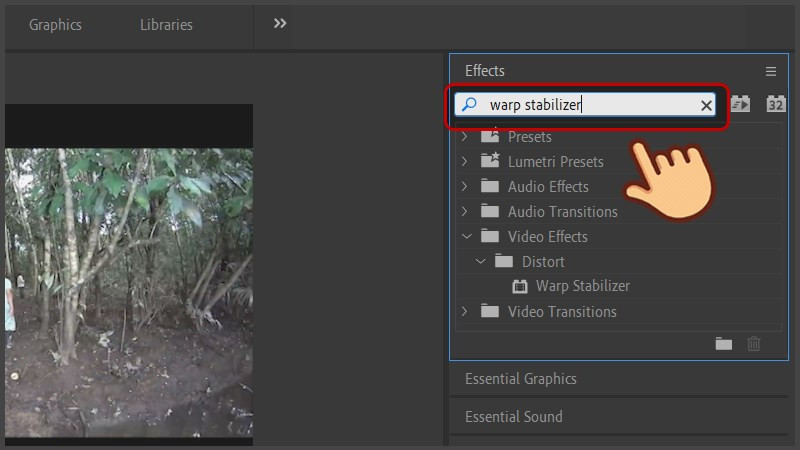
Bước 5: Áp dụng hiệu ứng Warp Stabilizer.
Kéo và thả hiệu ứng Warp Stabilizer vào frame video cần chống rung.
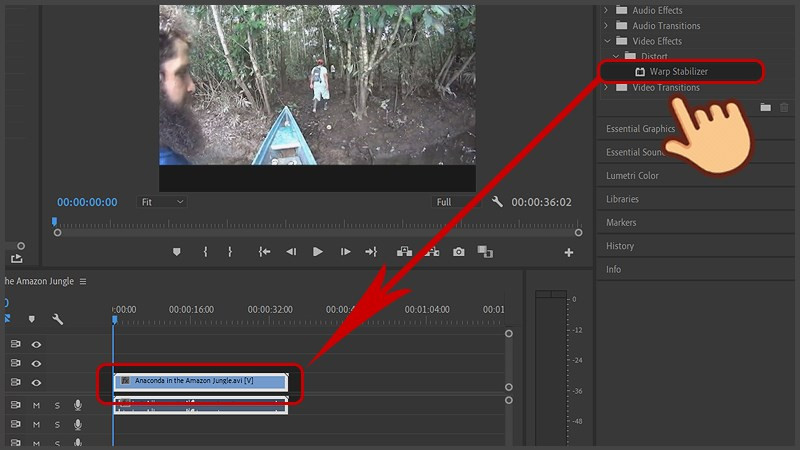 Áp dụng Warp Stabilizer
Áp dụng Warp Stabilizer
Bước 6: Chờ Premiere xử lý.
Đợi Premiere phân tích và áp dụng hiệu ứng chống rung. Quá trình này có thể mất một chút thời gian tùy thuộc vào độ dài và chất lượng video. Bạn sẽ thấy một thanh màu cam chạy trong tab Effects Control.
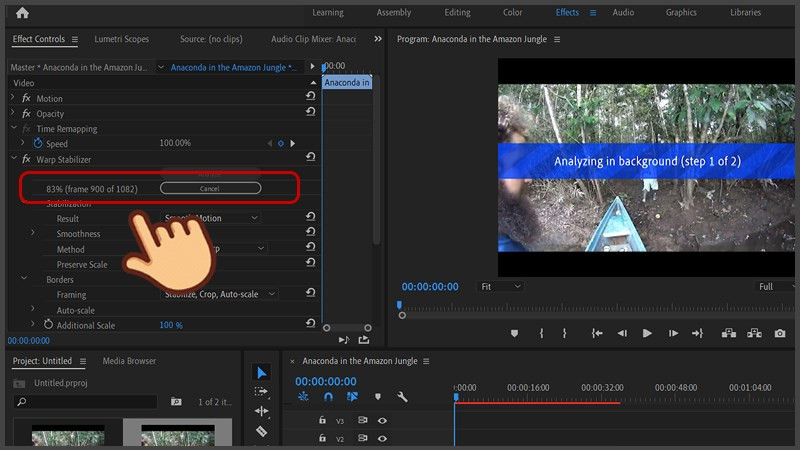
Bước 7: Kiểm tra kết quả.
Sau khi thanh màu cam biến mất, hãy xem lại video để kiểm tra kết quả.
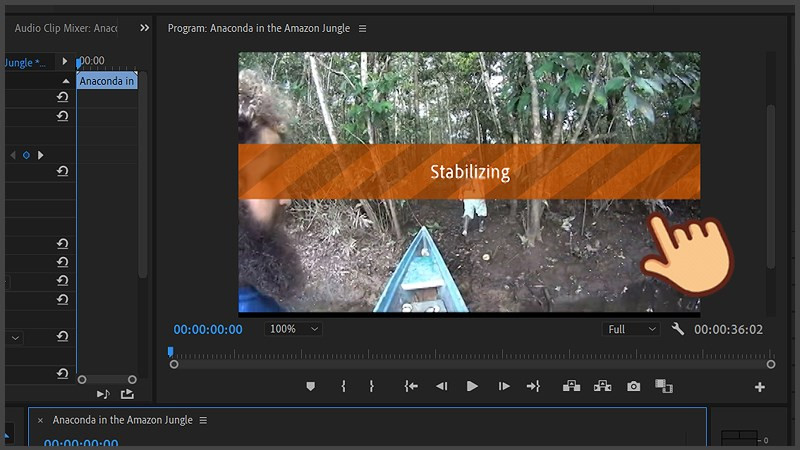 Kiểm tra kết quả
Kiểm tra kết quả
Kết luận
Với những bước đơn giản trên, bạn đã có thể chống rung video hiệu quả trong Adobe Premiere. Hy vọng bài viết này hữu ích với bạn. Nếu gặp bất kỳ khó khăn nào, đừng ngần ngại để lại bình luận bên dưới để được hỗ trợ. Đừng quên chia sẻ bài viết này đến bạn bè và theo dõi xemtingame.com để cập nhật thêm nhiều thủ thuật hữu ích khác nhé!