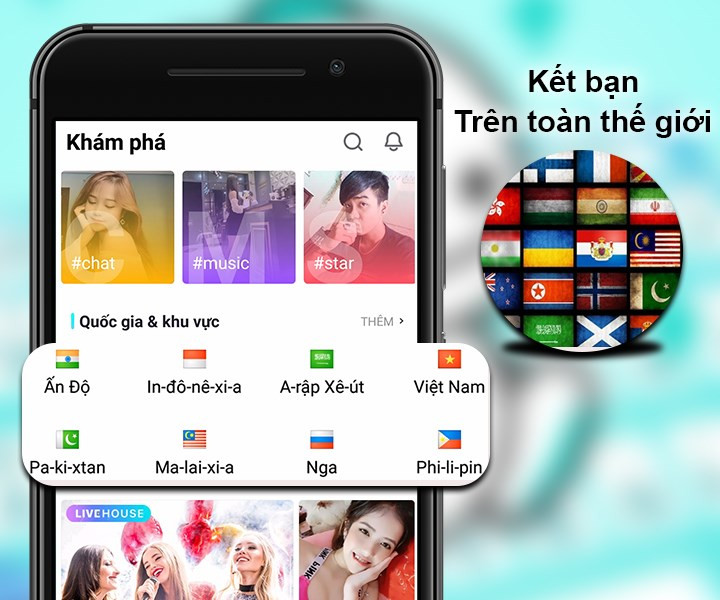Hướng dẫn sử dụng Microsoft Teams để họp trực tuyến và trò chuyện miễn phí
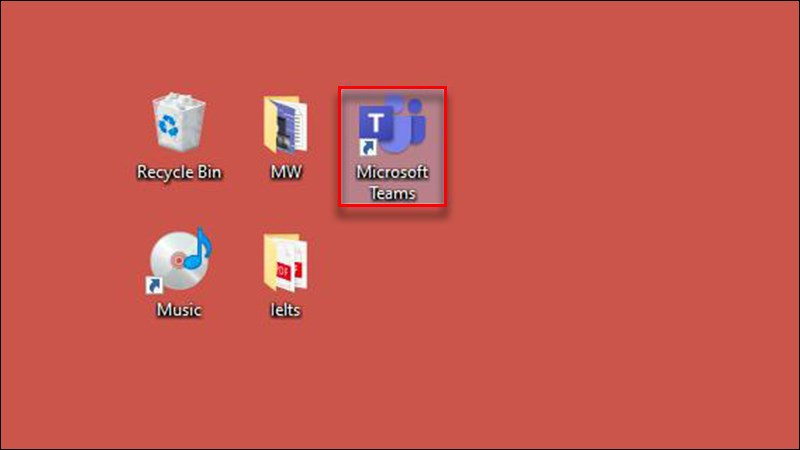
Bạn đang tìm kiếm một công cụ họp trực tuyến hiệu quả, miễn phí và dễ sử dụng? Microsoft Teams chính là giải pháp hoàn hảo cho bạn! Bài viết này sẽ hướng dẫn chi tiết cách sử dụng Microsoft Teams để họp trực tuyến và trò chuyện miễn phí trên cả máy tính và điện thoại. Từ việc tạo tài khoản đến các tính năng hữu ích trong cuộc họp, tất cả sẽ được xemtingame.com giải đáp một cách dễ hiểu nhất.
Tổ chức cuộc họp trực tuyến với Microsoft Teams trên máy tính
Cách tạo cuộc họp nhanh chóng trên máy tính
Để bắt đầu một cuộc họp nhanh chóng trên Microsoft Teams, bạn chỉ cần thực hiện các bước đơn giản sau:
- Mở ứng dụng Microsoft Teams và đăng nhập vào tài khoản của bạn.
- Chọn tab “Nhóm” và chọn nhóm bạn muốn họp cùng.
- Click vào biểu tượng camera ở góc trên bên phải màn hình.
- Chọn “Họp ngay” để bắt đầu cuộc họp.
Hướng dẫn chi tiết tạo cuộc họp trên máy tính
Nếu bạn chưa có tài khoản Microsoft Teams, hãy tham khảo các hướng dẫn tạo tài khoản trực tuyến. Sau khi đăng nhập thành công, hãy làm theo các bước sau:
Mở Microsoft Teams: Khởi động ứng dụng Microsoft Teams trên máy tính của bạn.
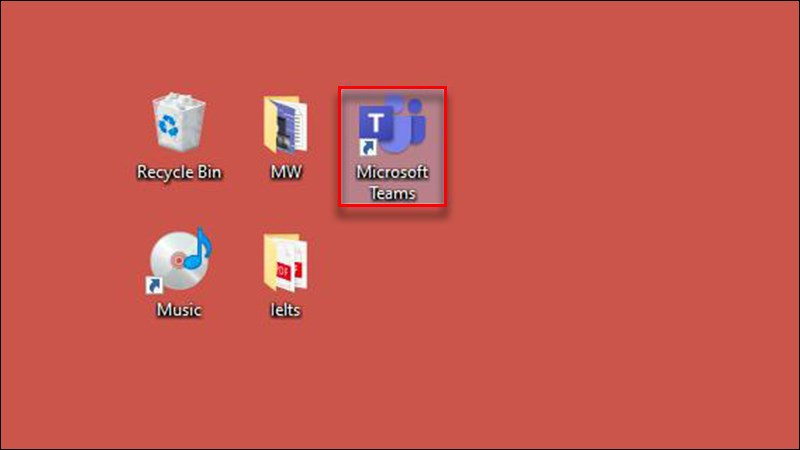
Đăng nhập: Sử dụng email cá nhân hoặc email cơ quan/trường học để đăng nhập.
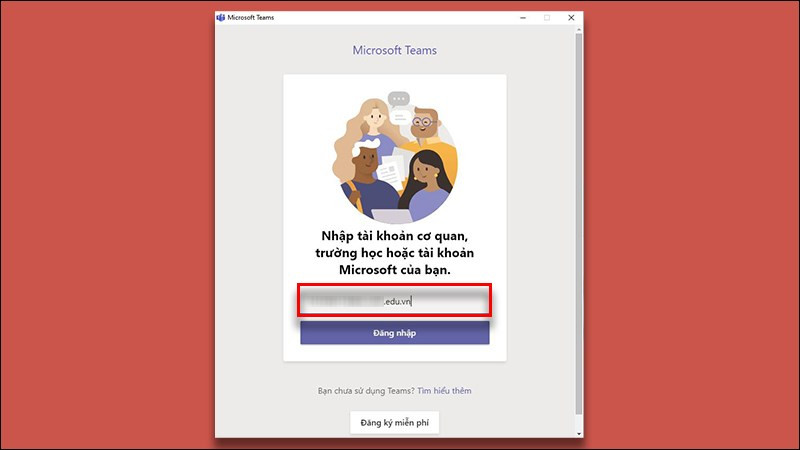
Chọn nhóm: Trong giao diện Teams, chọn tab “Nhóm” ở thanh công cụ bên trái và chọn nhóm bạn muốn họp.
Bắt đầu cuộc họp: Click vào biểu tượng camera ở góc trên bên phải và chọn “Họp ngay”. Bạn cũng có thể lên lịch cuộc họp cho thời gian sau.
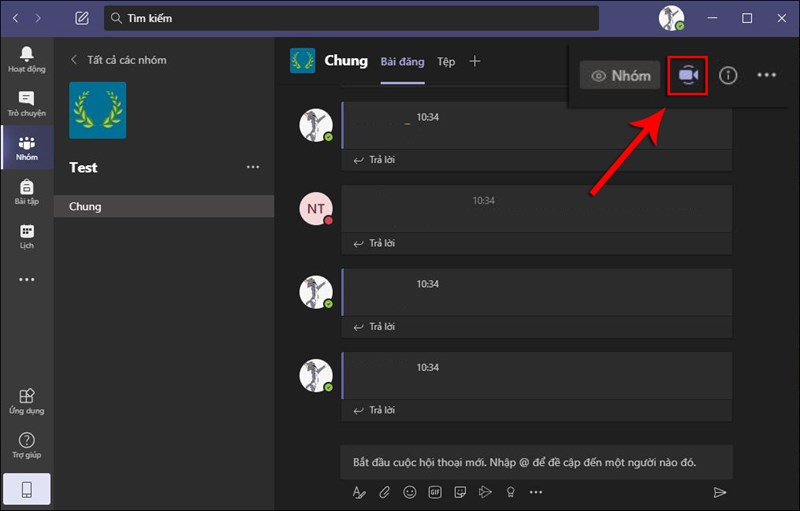 Chọn biểu tượng họp
Chọn biểu tượng họp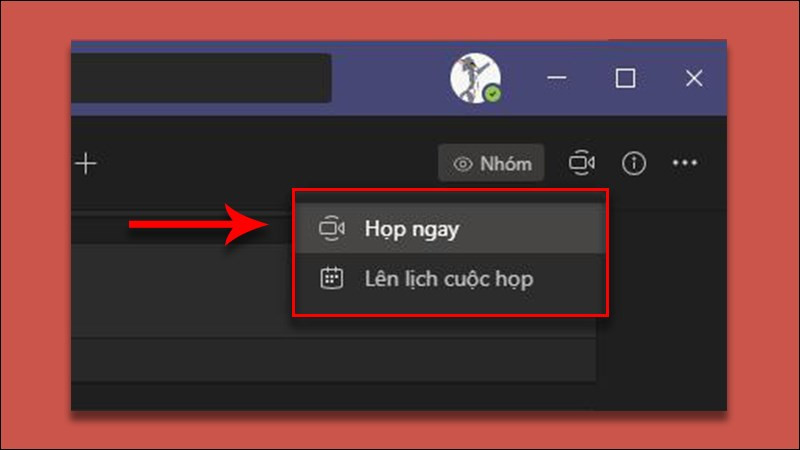 Bấm Họp ngay
Bấm Họp ngayTham gia cuộc họp: Tất cả thành viên trong nhóm sẽ được tự động thêm vào cuộc họp.
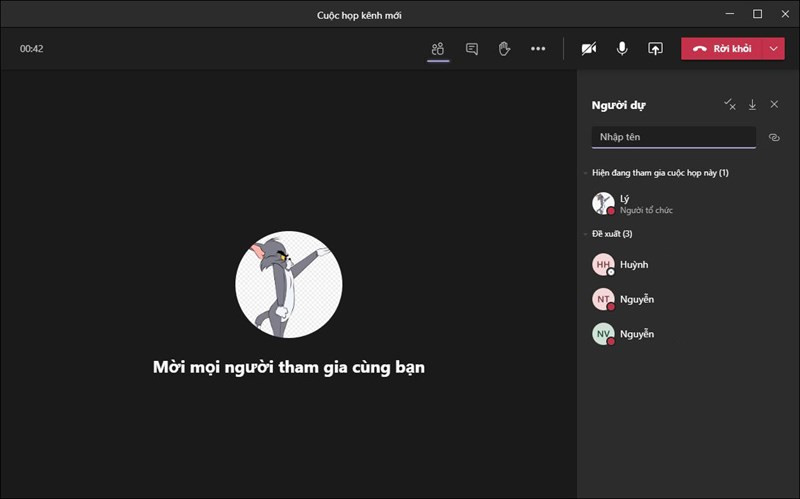 Giao diện họp
Giao diện họpKết thúc cuộc họp: Nhấn “Rời khỏi” và chọn “Kết thúc cuộc họp” để kết thúc.
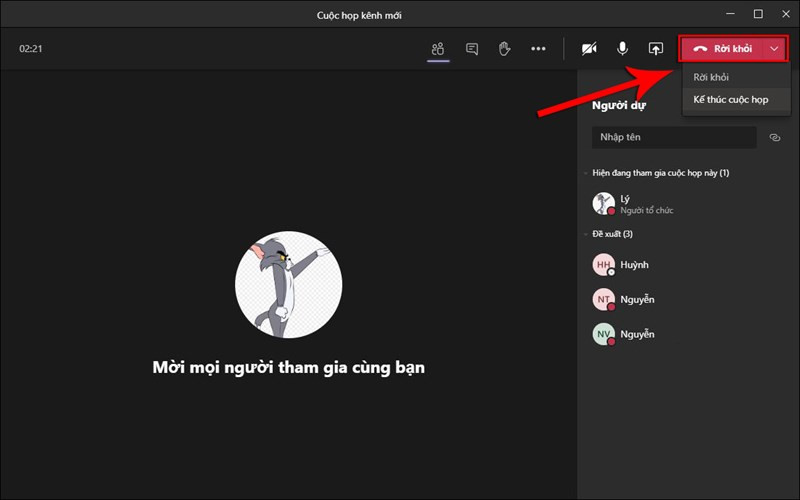 Kết thúc cuộc họp
Kết thúc cuộc họp
Tính năng hữu ích khi họp trực tuyến trên Microsoft Teams
Microsoft Teams cung cấp nhiều tính năng hỗ trợ cuộc họp hiệu quả:
- Trò chuyện: Cho phép thành viên trò chuyện trong khi họp.
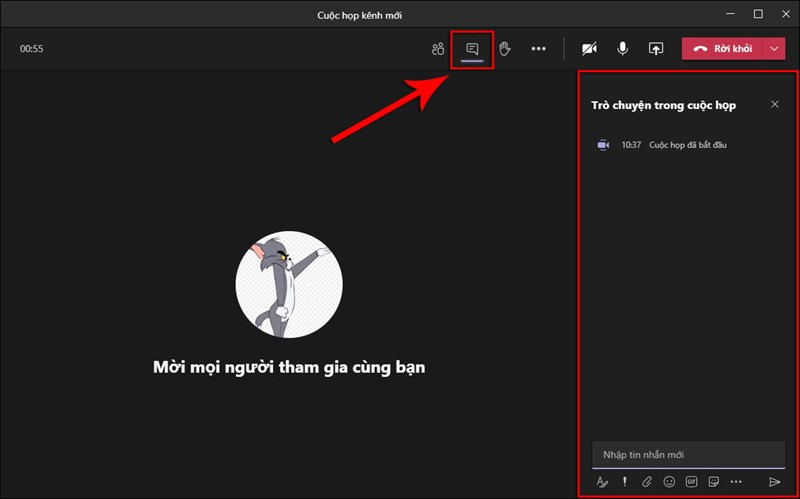 Mở hộp thoại Trò chuyện
Mở hộp thoại Trò chuyện - Chia sẻ màn hình: Chia sẻ màn hình máy tính hoặc ứng dụng cụ thể, bao gồm cả bảng trắng Microsoft Whiteboard.
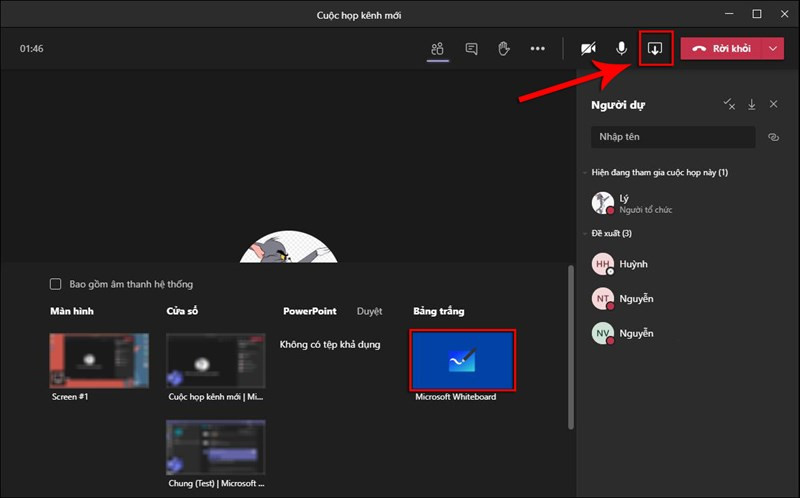 Chia sẻ màn hình
Chia sẻ màn hình - Tính năng khác: Ghi lại cuộc họp, thay đổi hiệu ứng nền, v.v. bằng cách click vào biểu tượng ba chấm (…).
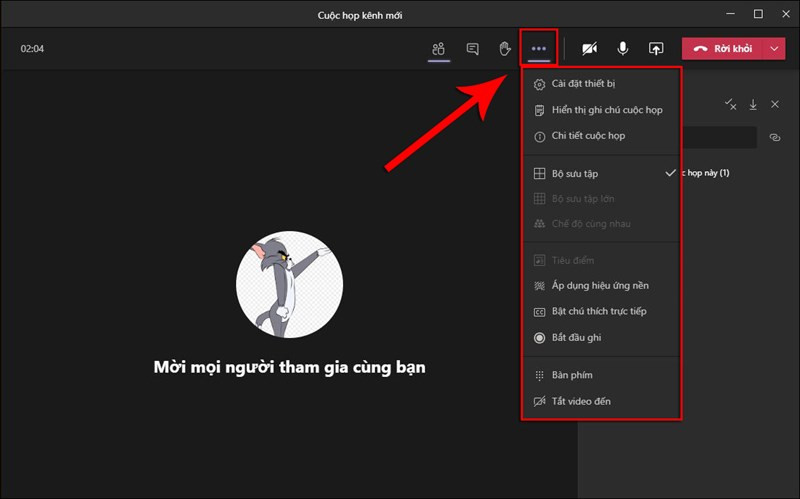 Tính năng khác
Tính năng khác
Hướng dẫn họp trực tuyến bằng Microsoft Teams trên điện thoại
Cách tạo cuộc họp nhanh trên điện thoại
- Mở ứng dụng Microsoft Teams và đăng nhập.
- Chọn “Lịch” và nhấn “Tạo lịch họp”.
- Nhập thông tin cuộc họp, chọn kênh (nhóm), thời gian và nhấn “Hoàn tất”.
- Chọn nhóm và cuộc họp đang diễn ra, sau đó nhấn “Tham gia” và “Tham gia ngay”.
Hướng dẫn chi tiết tạo cuộc họp trên điện thoại
Các bước chi tiết để tạo cuộc họp trên điện thoại:
- Mở ứng dụng và đăng nhập: Khởi động Microsoft Teams và đăng nhập vào tài khoản của bạn.
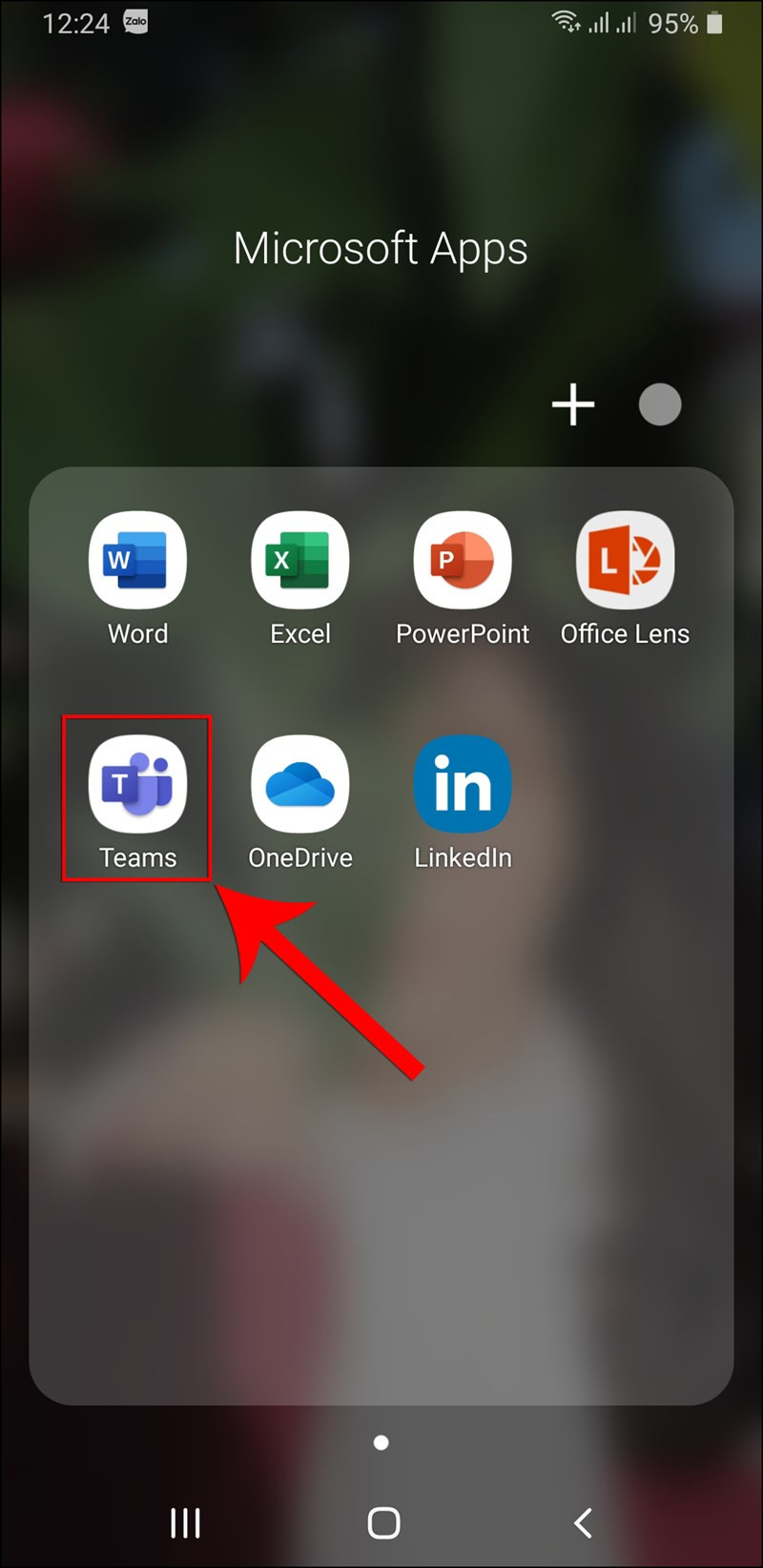
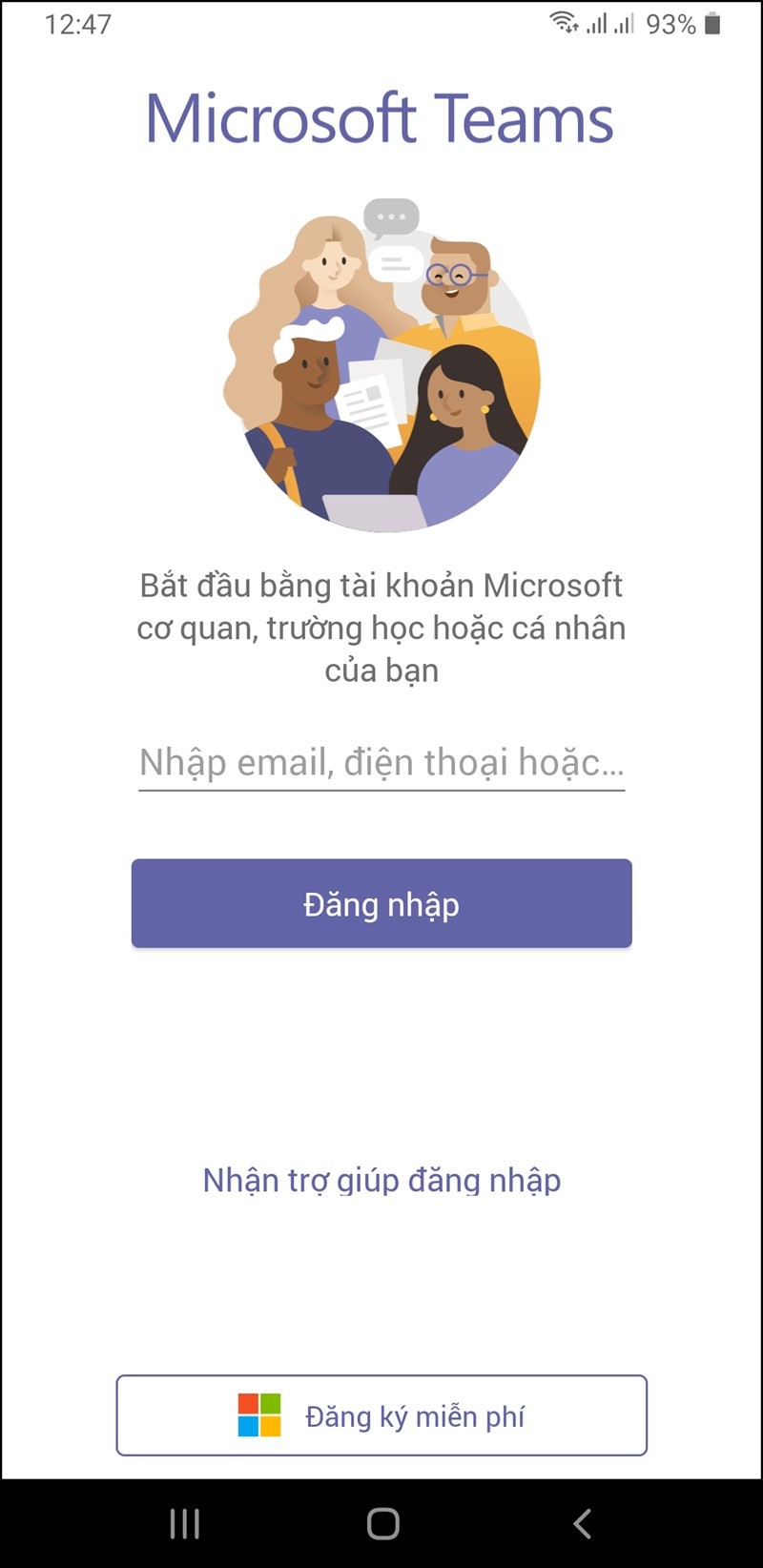
- Tạo lịch họp: Chọn “Lịch” và nhấn “Tạo lịch họp”.
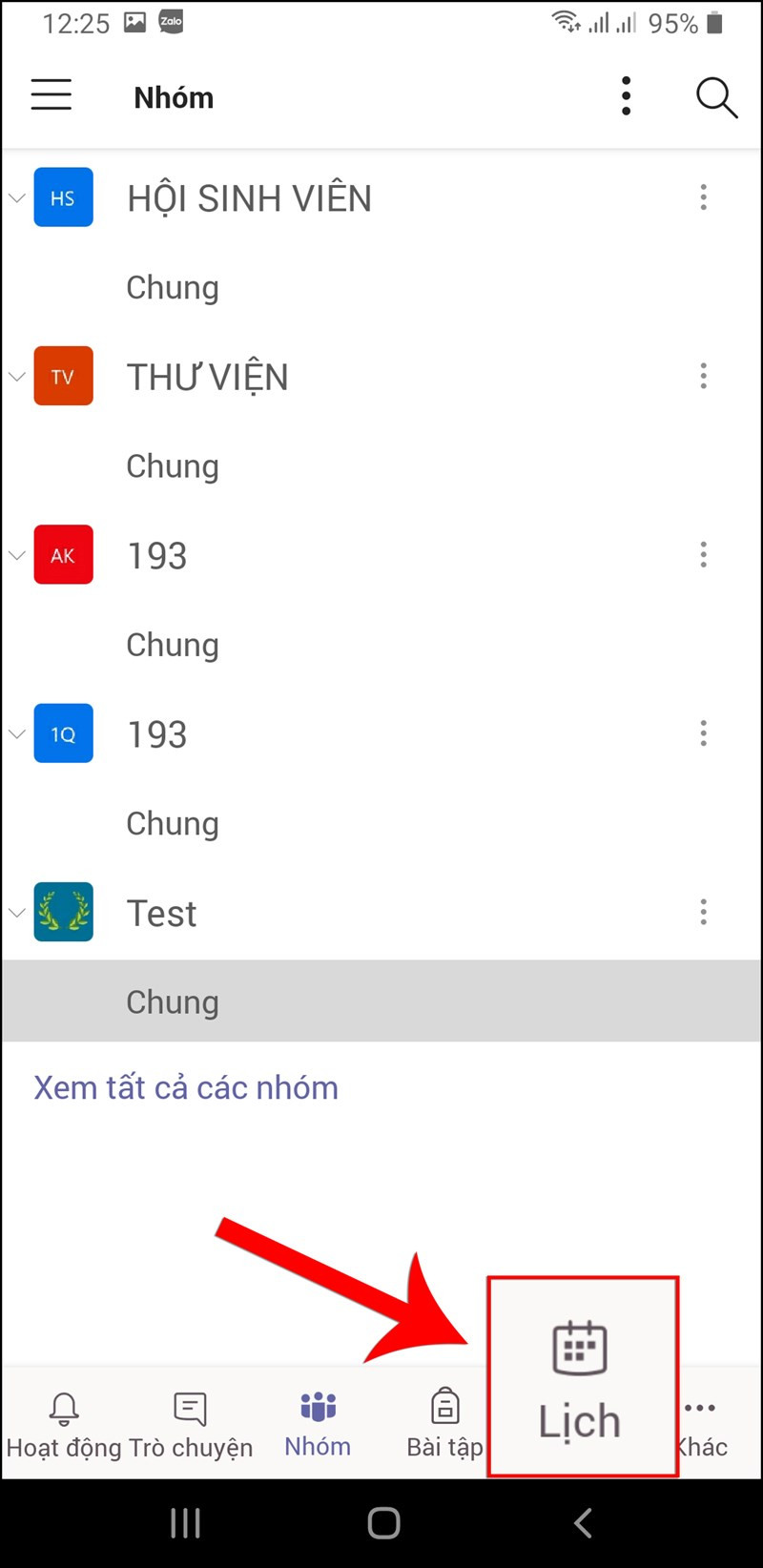
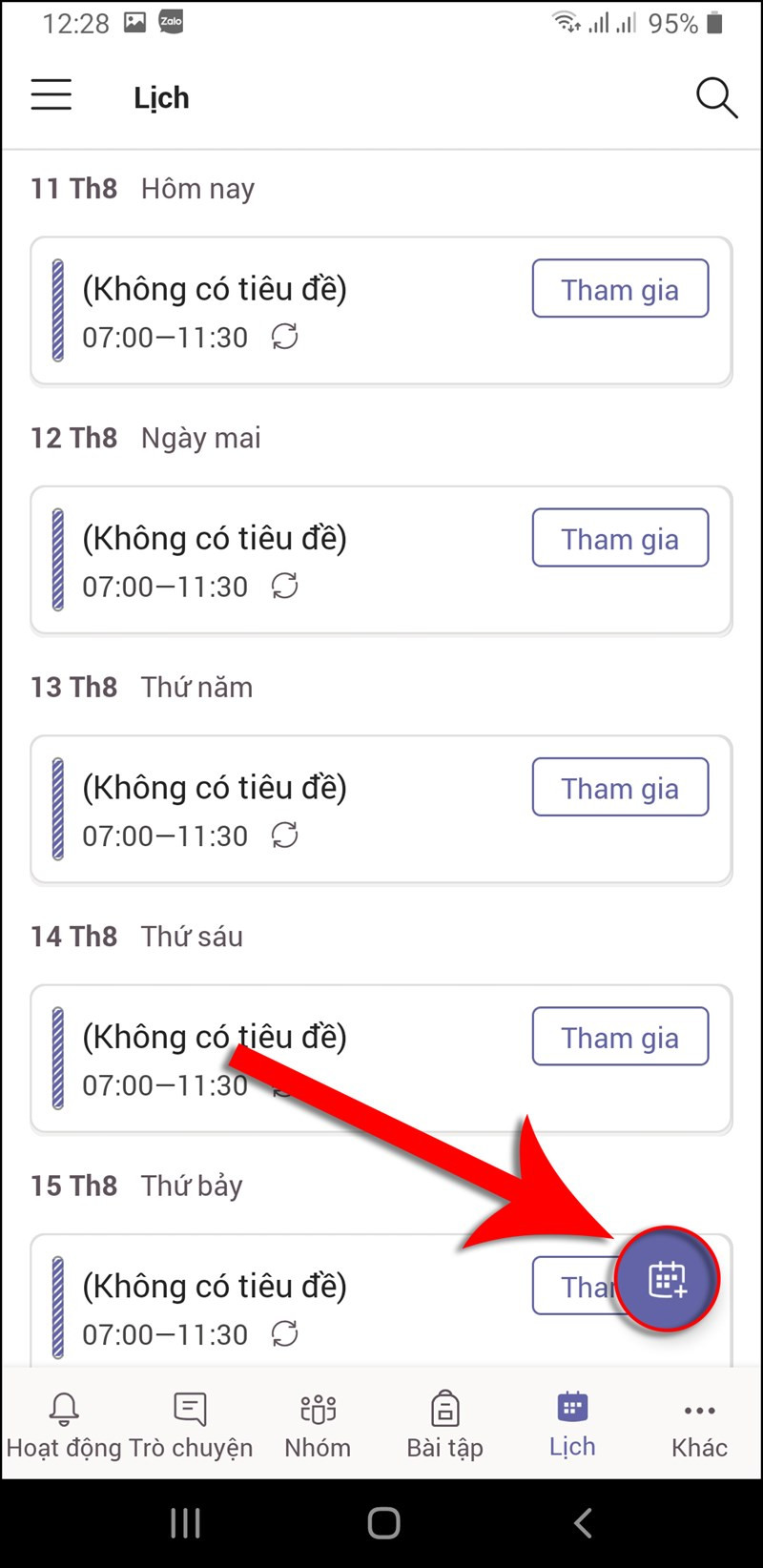 Chọn tạo lịch họp
Chọn tạo lịch họp - Nhập thông tin: Nhập tên cuộc họp, chọn kênh để chia sẻ.
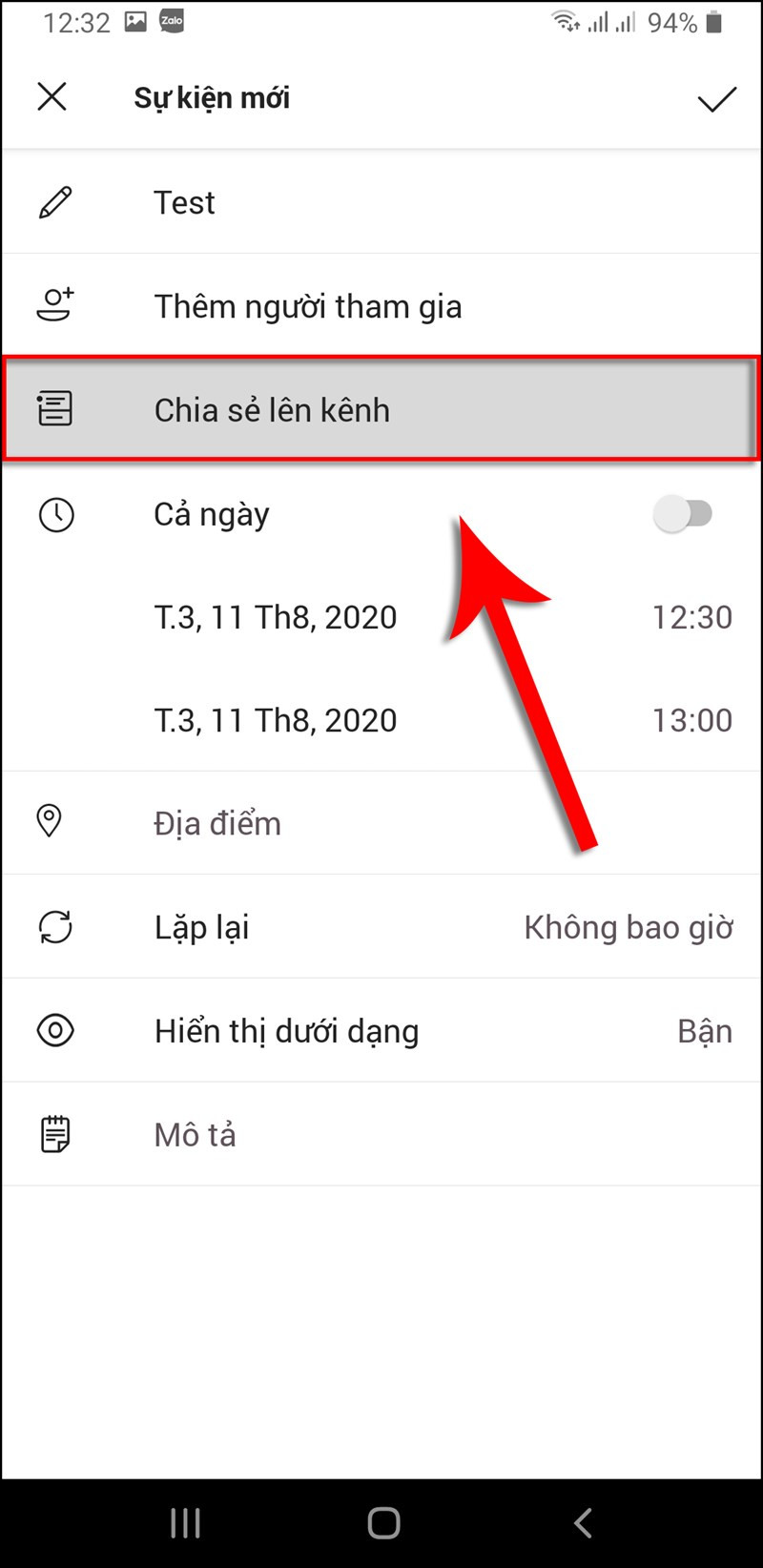 Chọn Chia sẻ lên kênh
Chọn Chia sẻ lên kênh - Chọn nhóm và thời gian: Chọn nhóm tổ chức họp và đặt thời gian. Nhấn “Hoàn tất”.
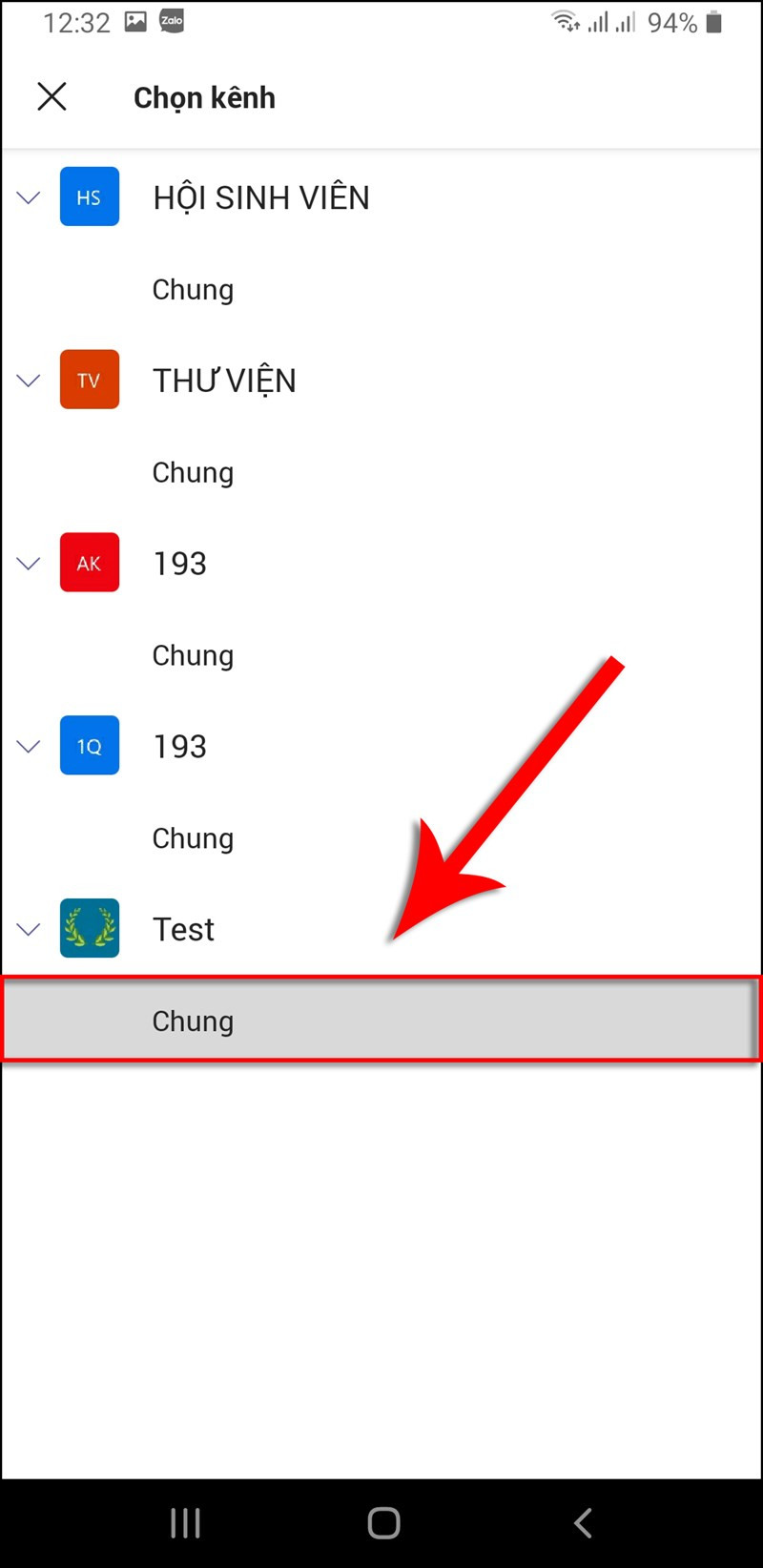 Chọn Kênh tổ chức họp
Chọn Kênh tổ chức họp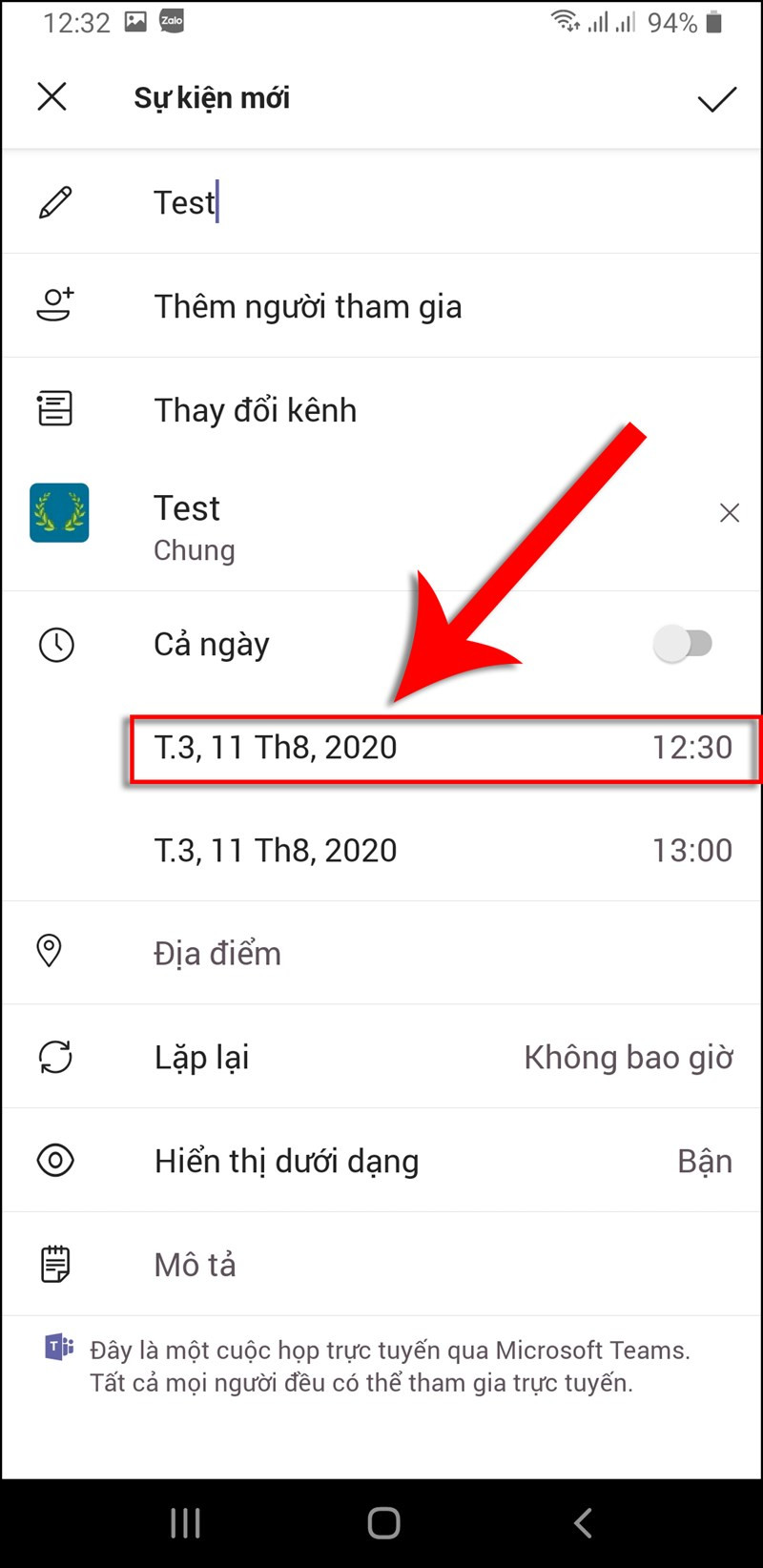
- Tham gia cuộc họp: Chọn nhóm, tìm thông báo cuộc họp và nhấn vào đó. Sau đó, nhấn “Tham gia” và “Tham gia ngay”.
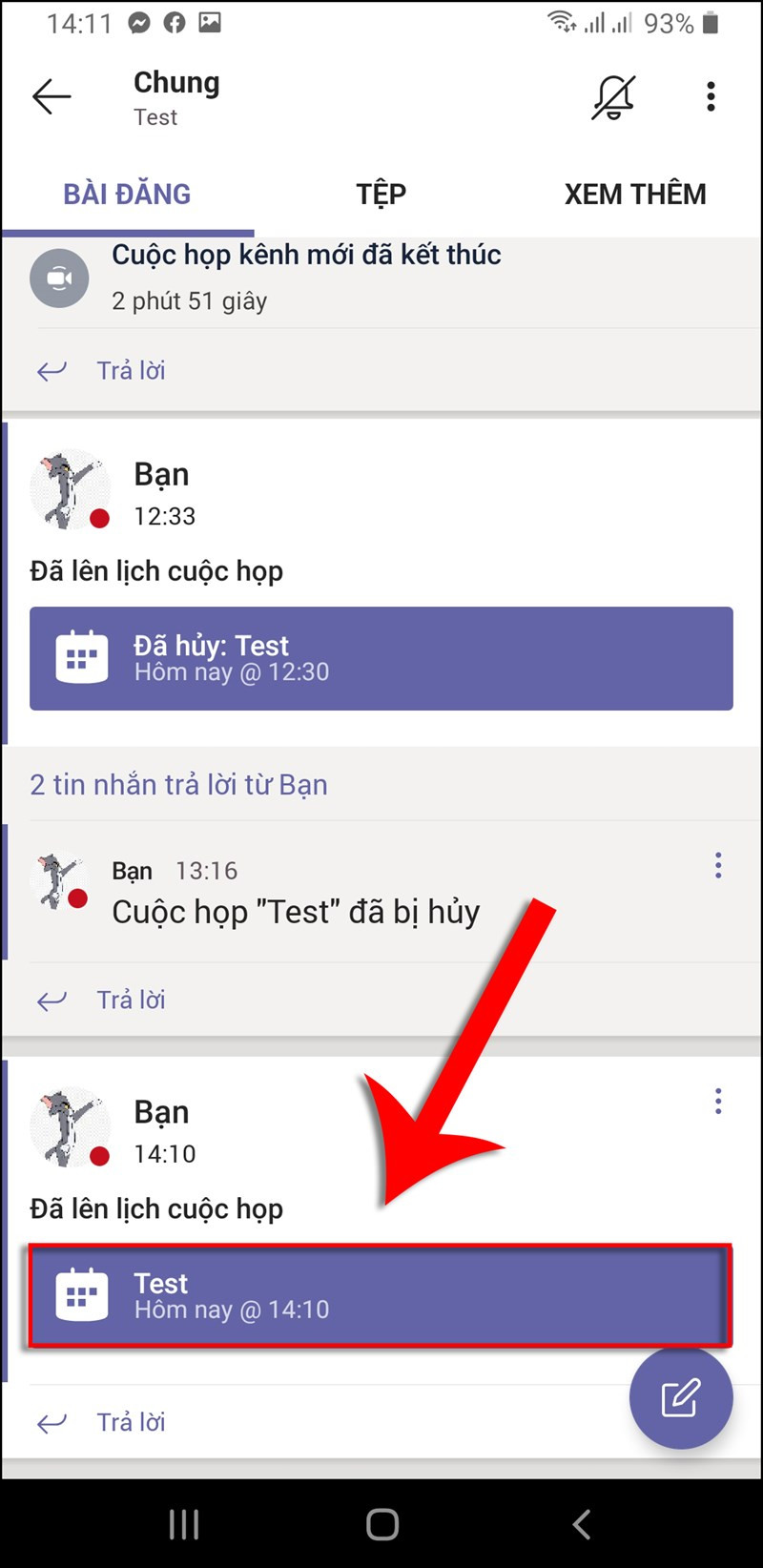 Chọn cuộc họp đang diễn ra
Chọn cuộc họp đang diễn ra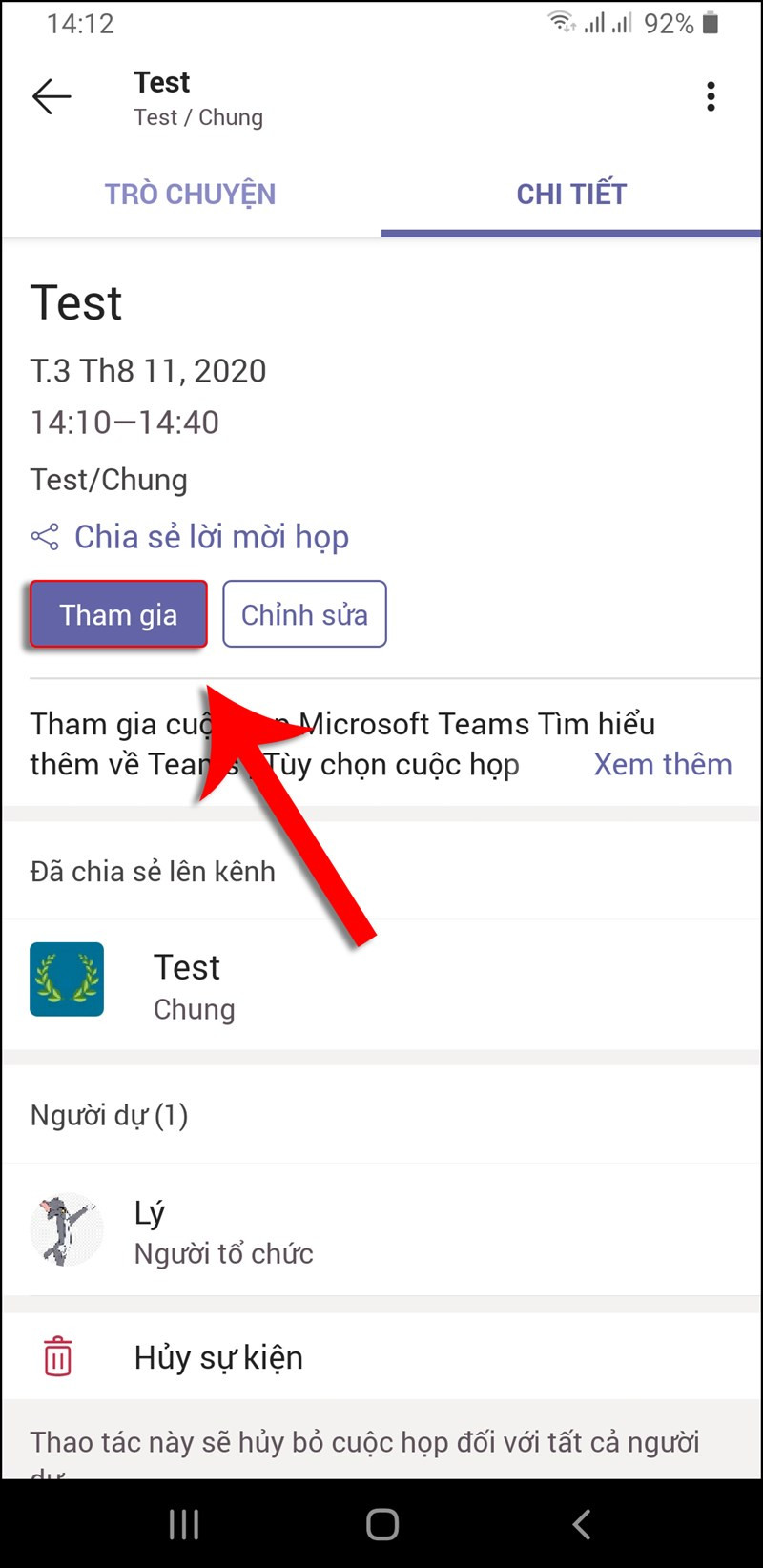
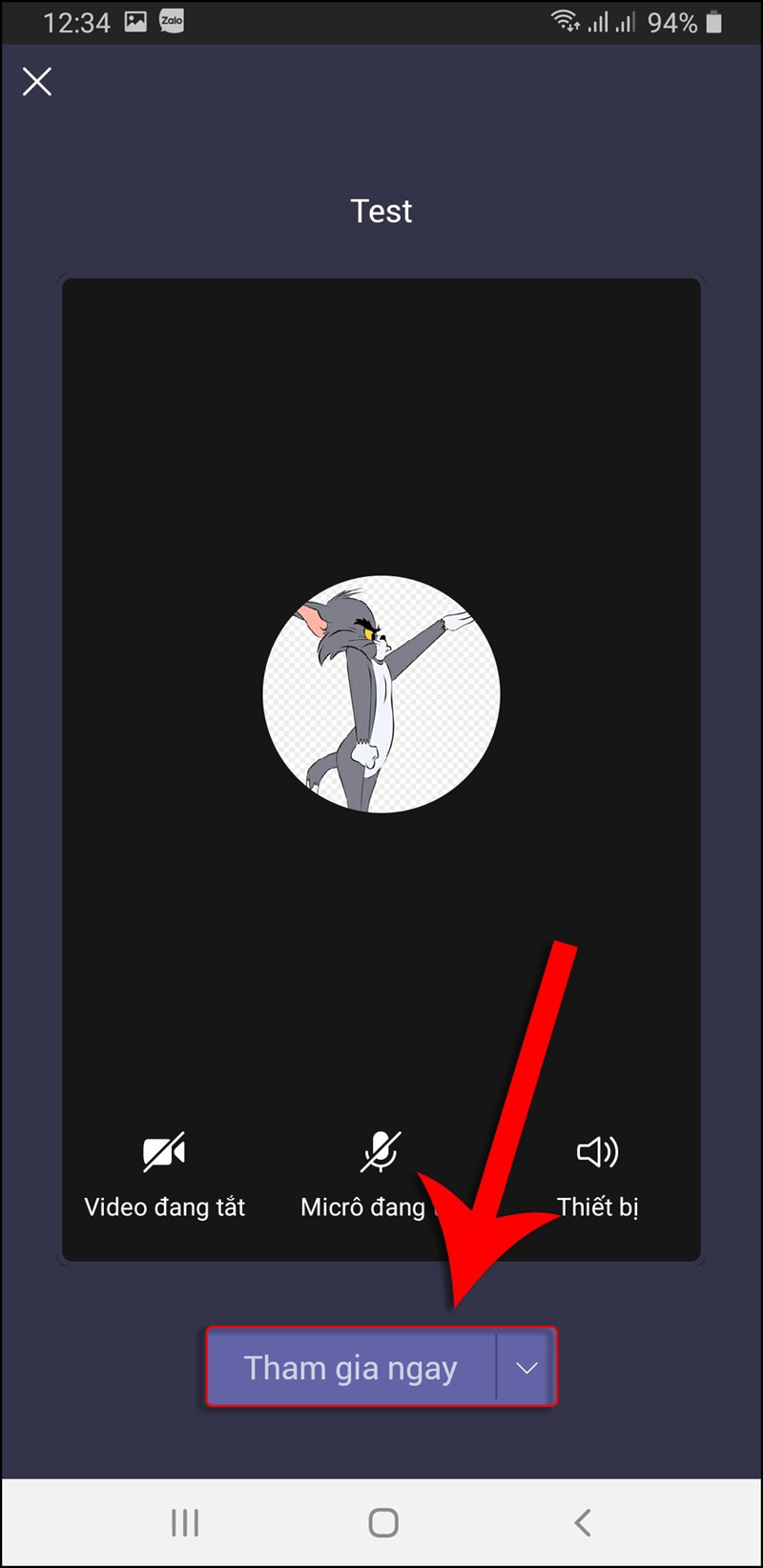 Chọn Tham gia ngay
Chọn Tham gia ngay
Tính năng hữu ích khi họp trên điện thoại
- Tùy chọn âm thanh: Chọn loa ngoài, loa thiết bị hoặc tắt âm thanh.
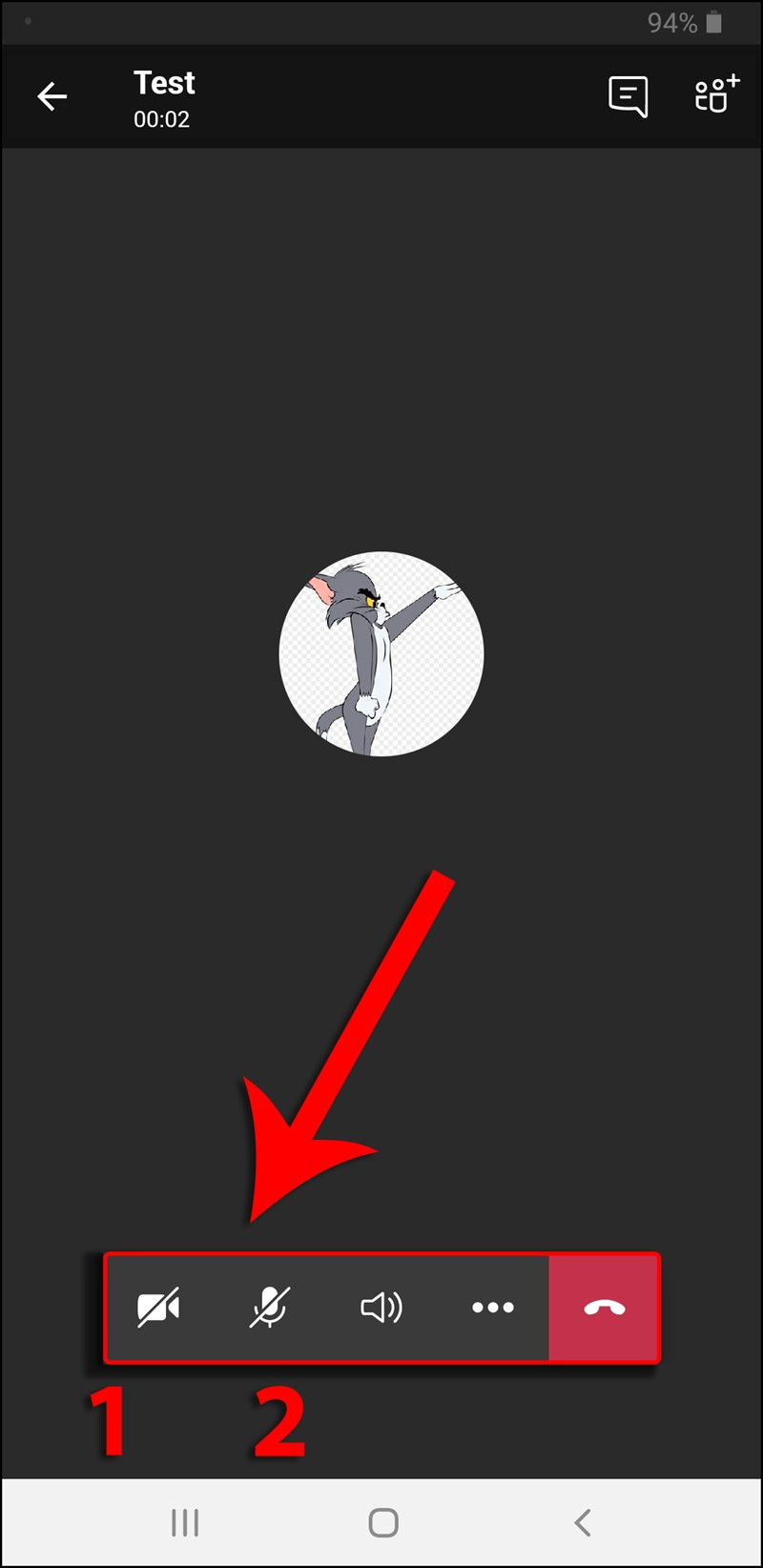 Bật/tắt video, micro
Bật/tắt video, micro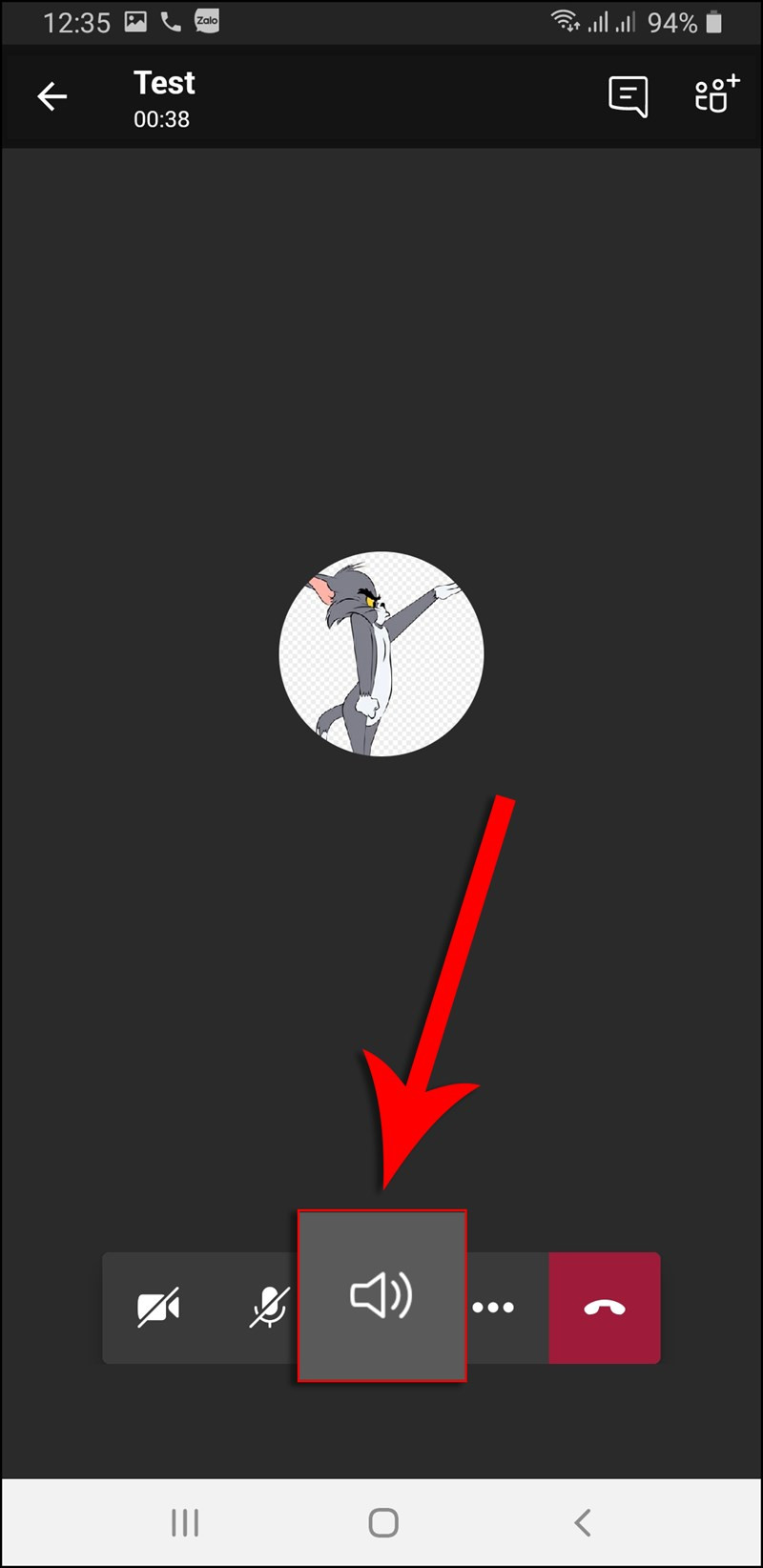
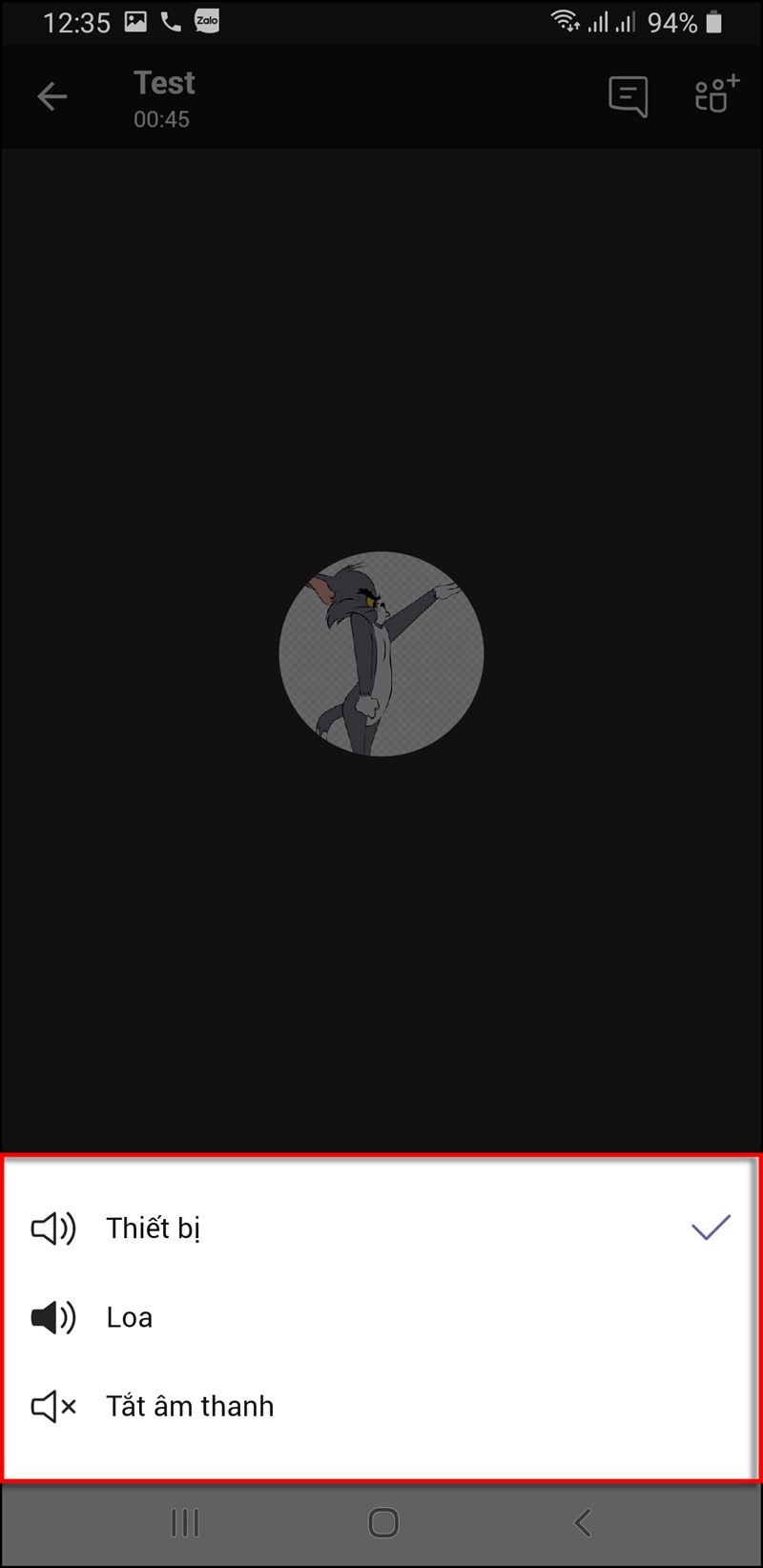
- Trò chuyện: Trò chuyện và chia sẻ tài liệu trong cuộc họp.
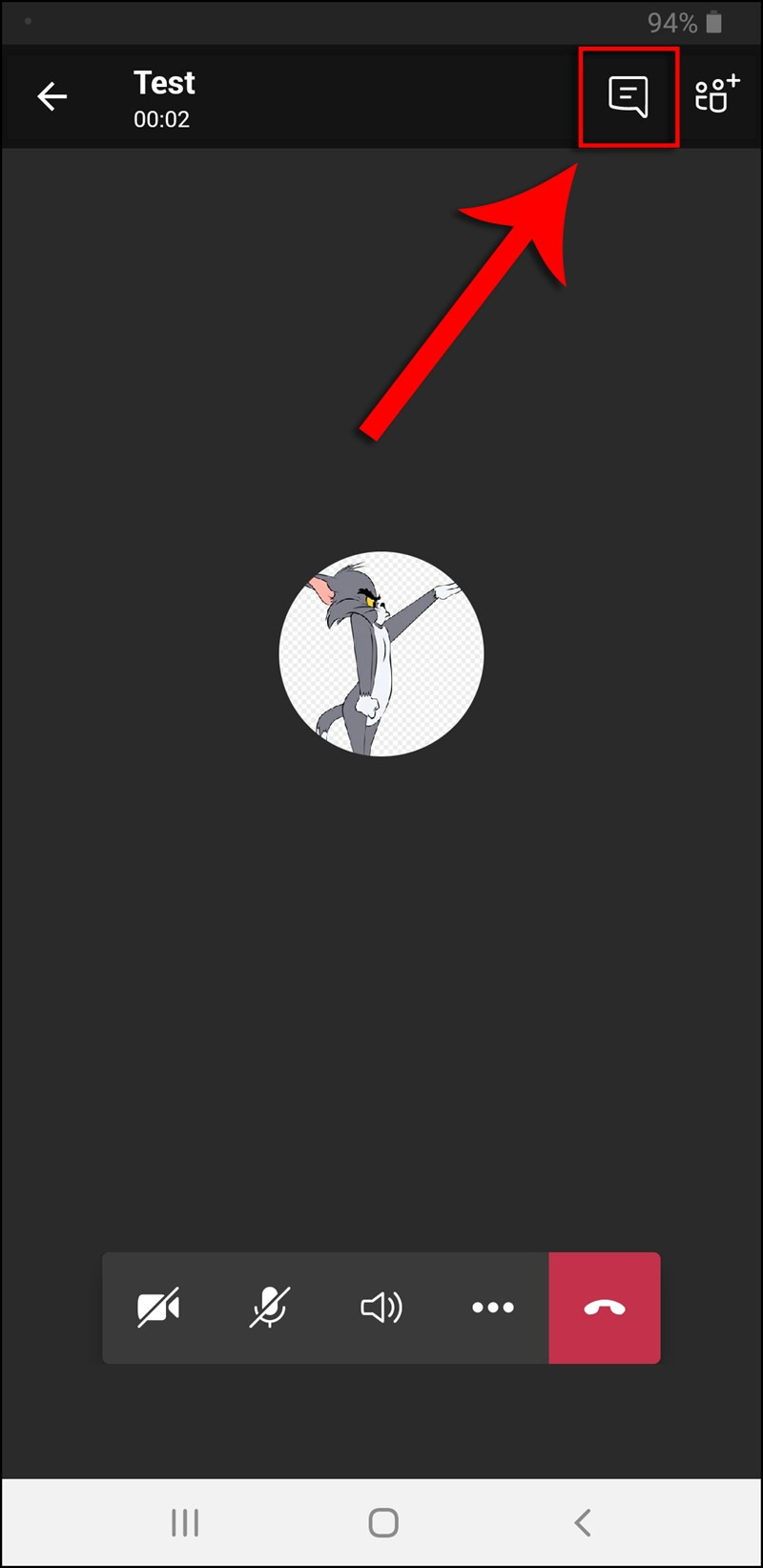 Chọn Trò chuyện
Chọn Trò chuyện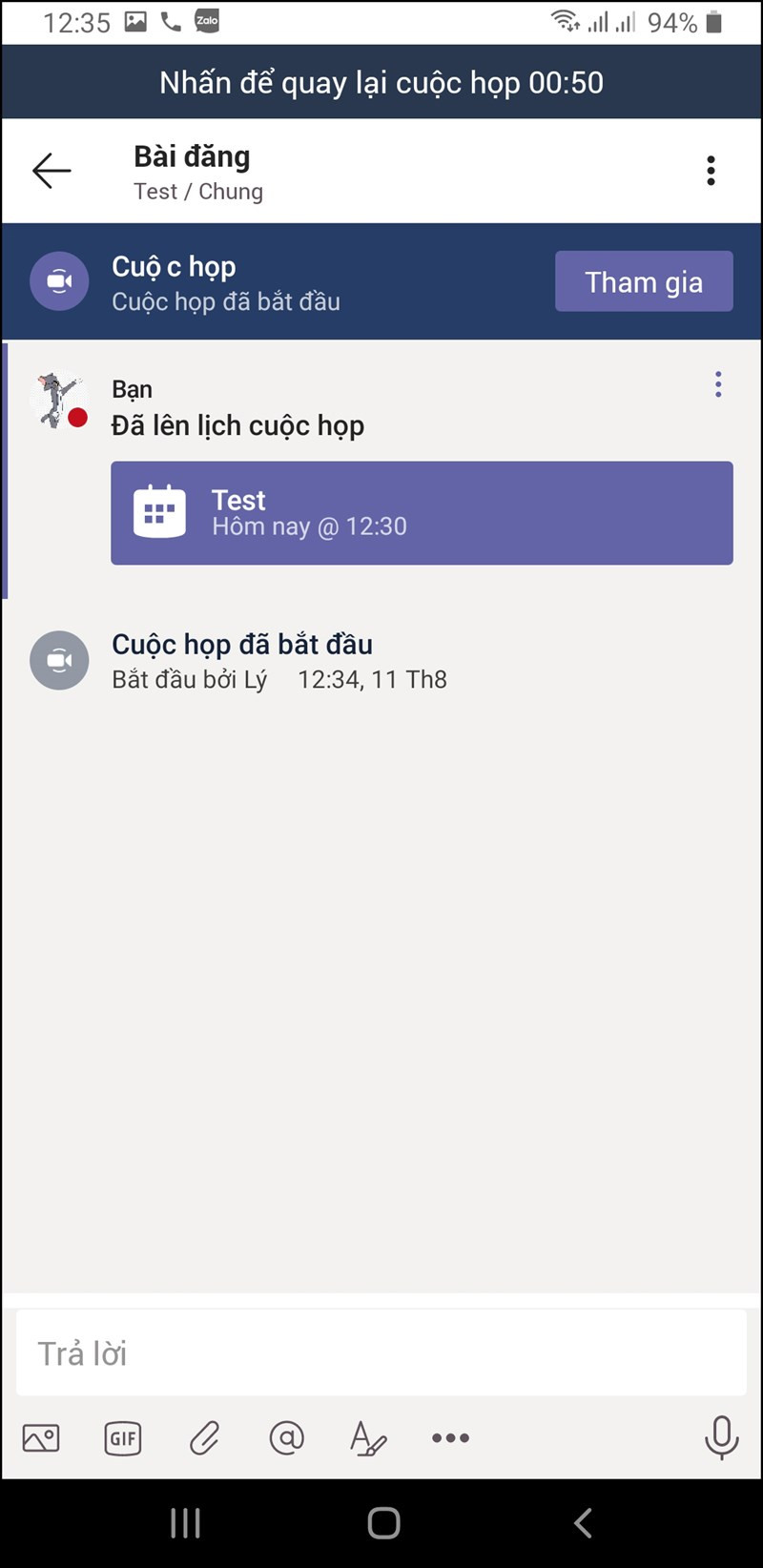 Hộp thoại Trò chuyện
Hộp thoại Trò chuyện - Quản lý người tham dự: Xem và thêm thành viên mới vào cuộc họp.
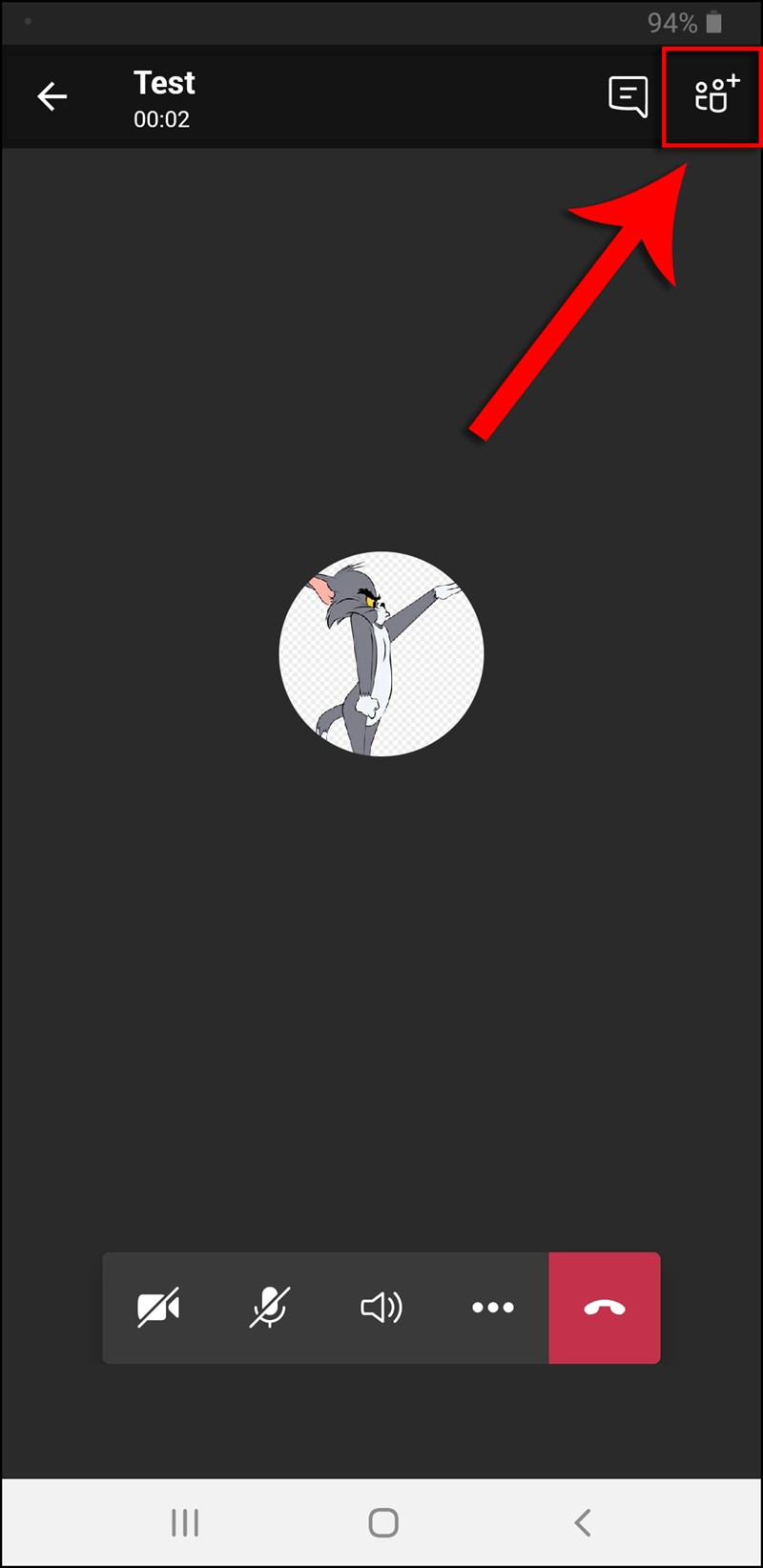 Chọn biểu tượng xem thành viên
Chọn biểu tượng xem thành viên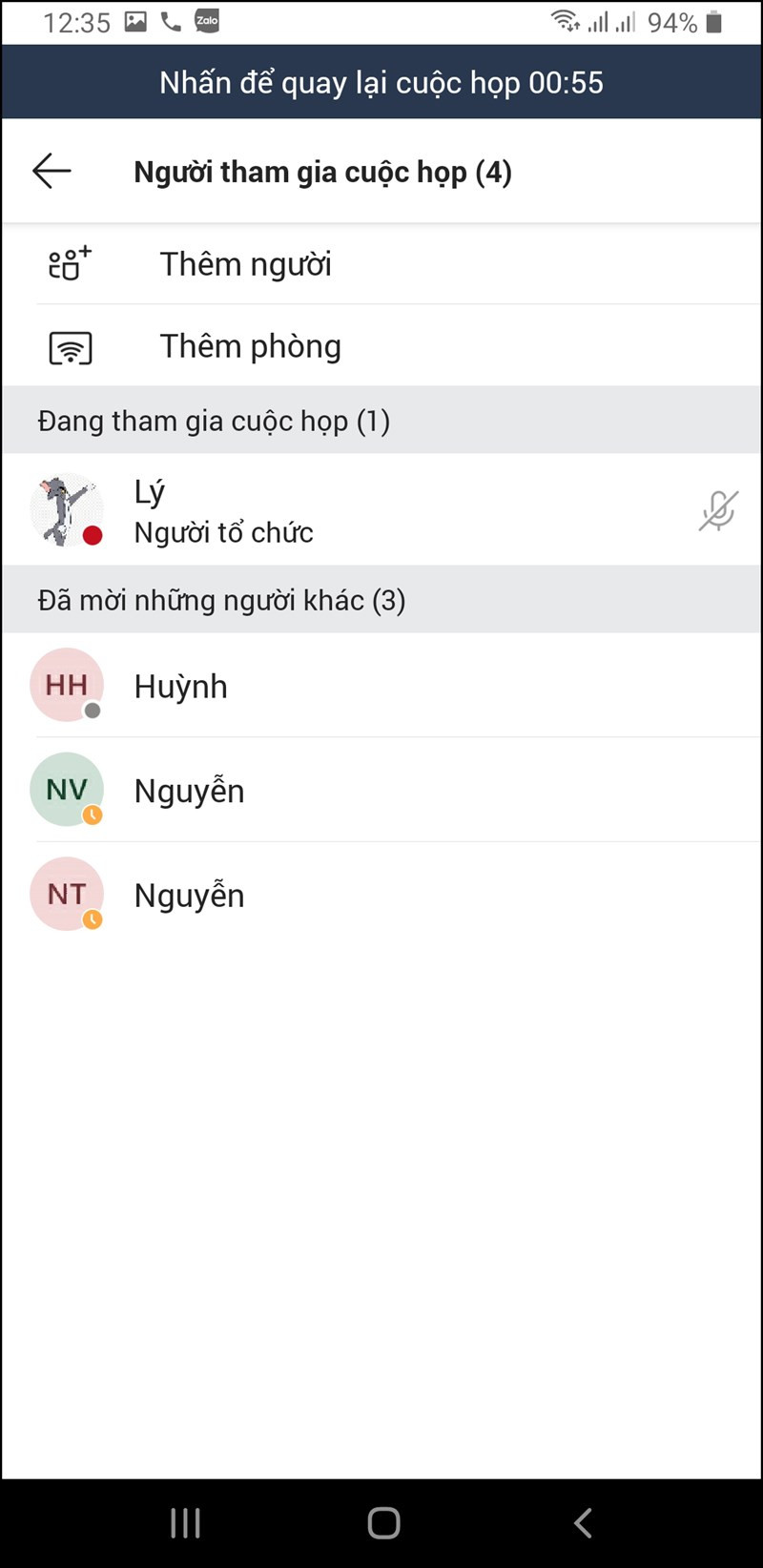 Danh sách người tham dự
Danh sách người tham dự - Tính năng khác: Ghi lại cuộc họp, chia sẻ màn hình, giơ tay phát biểu, v.v.
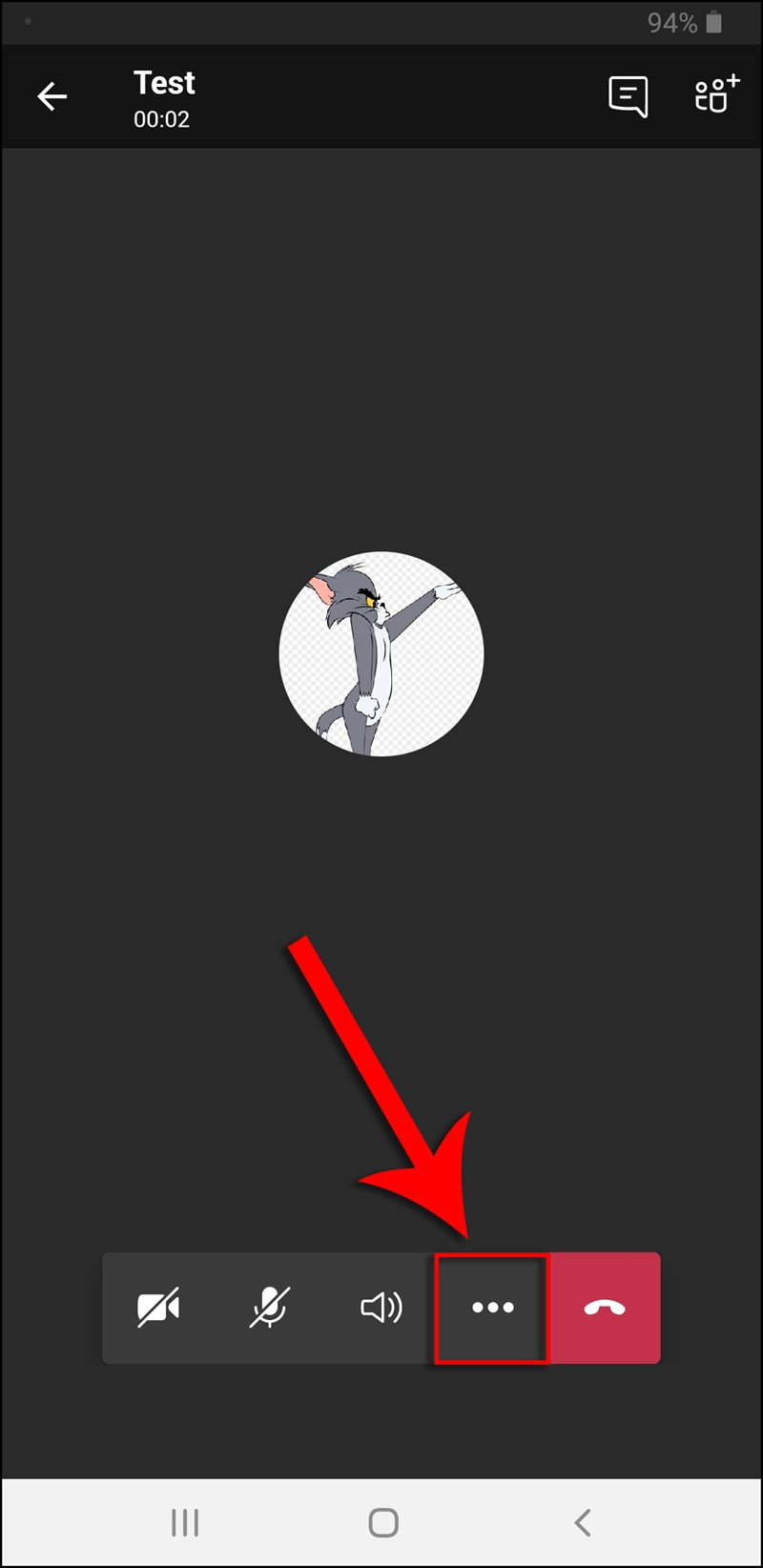 Bật tùy chọn tính năng khác
Bật tùy chọn tính năng khác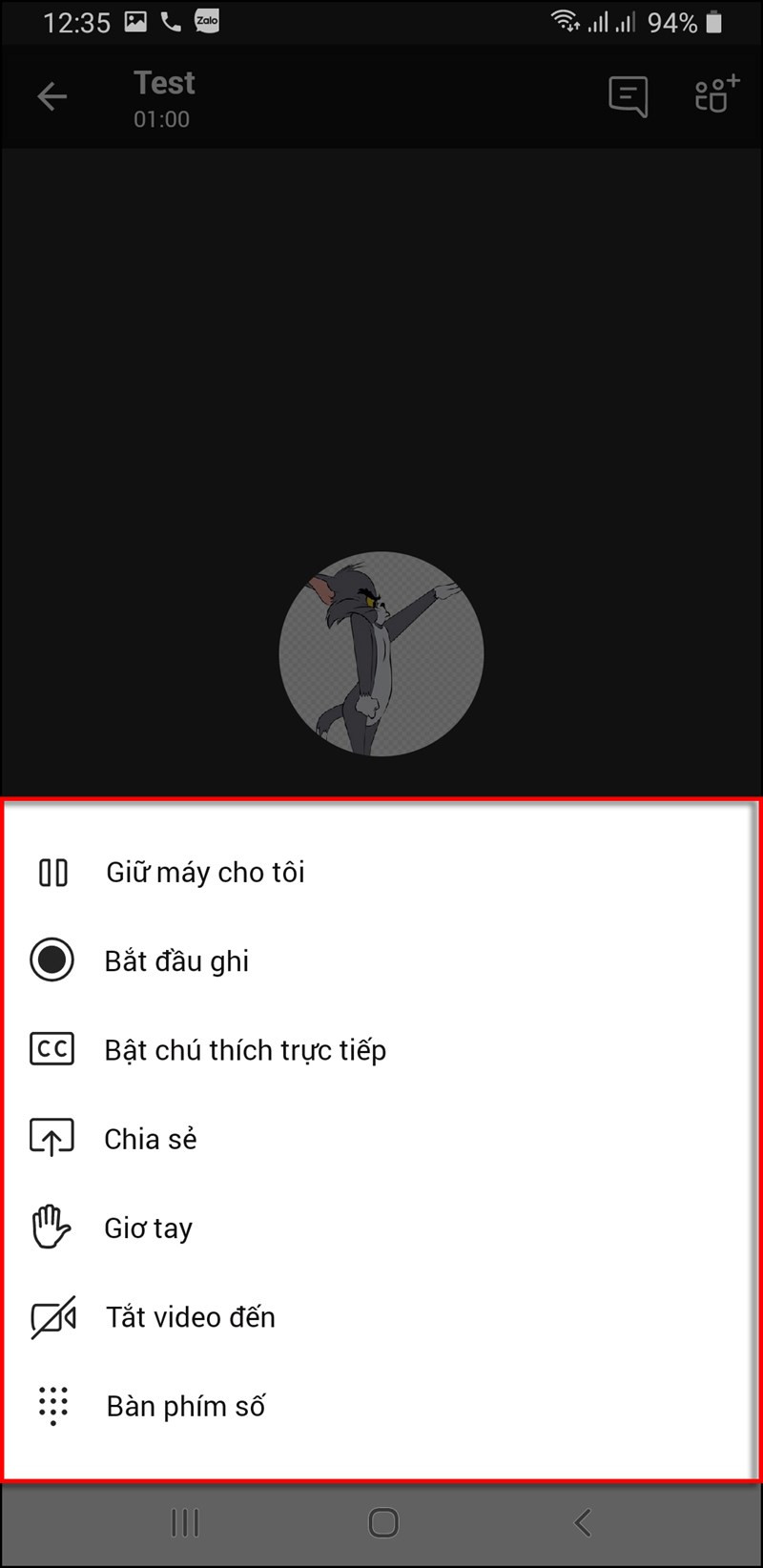 Các tính năng khác
Các tính năng khác
Hy vọng bài viết này đã giúp bạn hiểu rõ hơn về cách sử dụng Microsoft Teams cho các cuộc họp trực tuyến và trò chuyện. Hãy để lại bình luận bên dưới nếu bạn có bất kỳ câu hỏi nào!