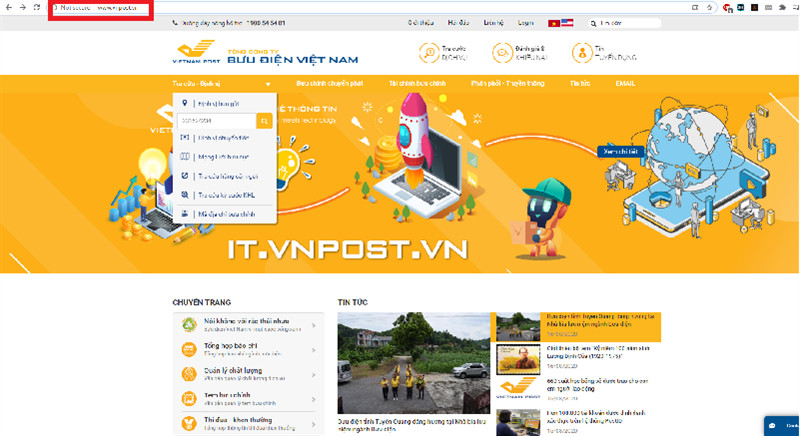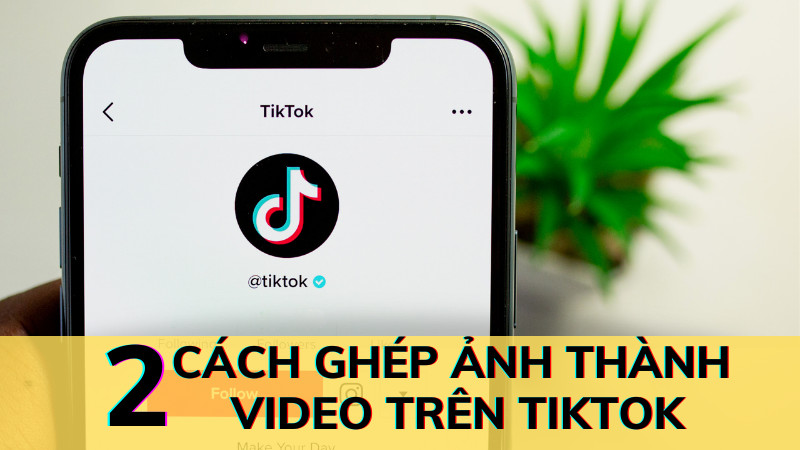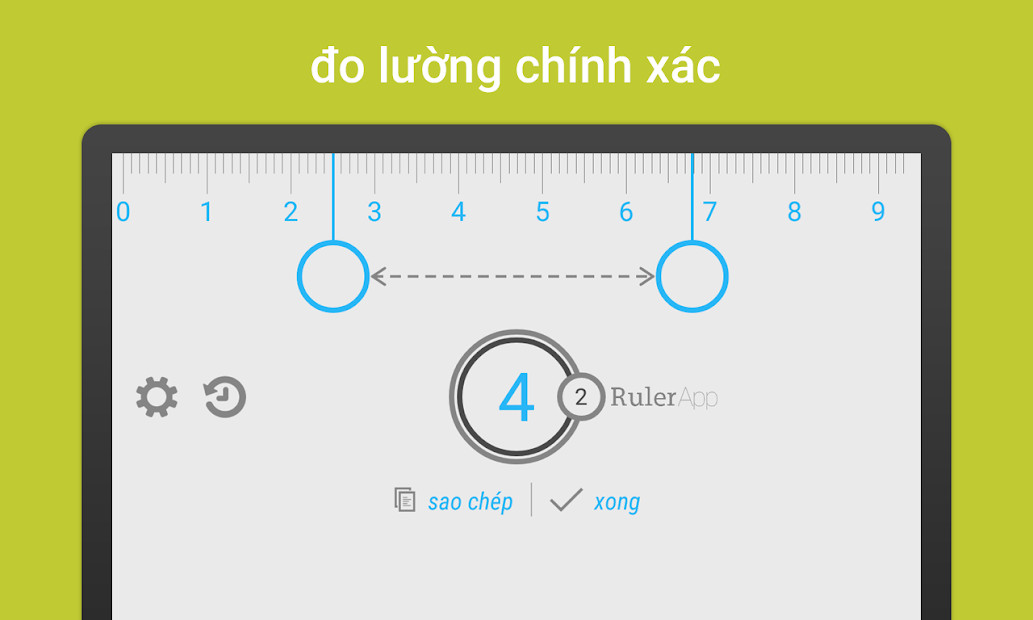Tối ưu Thời lượng Pin Laptop với Chế độ Balanced và Power Saver trên Windows
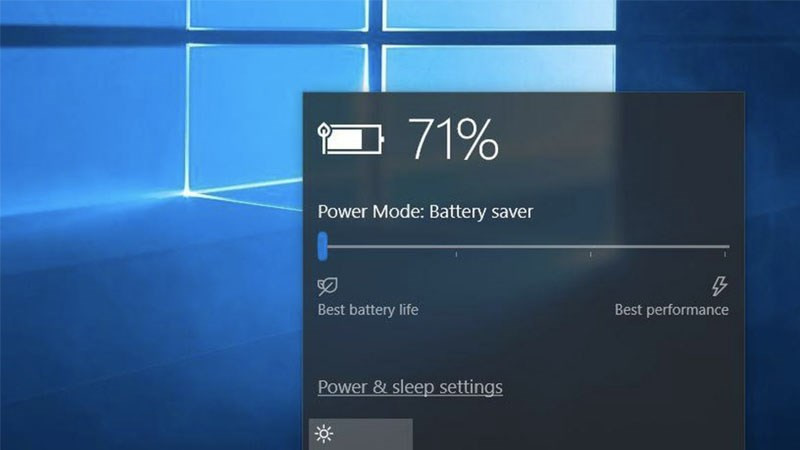
Bạn đang đau đầu vì laptop nhanh hết pin? Đừng lo, bài viết này trên xemtingame.com sẽ giúp bạn tìm hiểu về chế độ Balanced và Power Saver trên Windows, từ đó tối ưu hóa thời lượng pin cho laptop của mình. Chúng ta sẽ cùng nhau khám phá cách tận dụng triệt để các tính năng tiết kiệm pin, giúp bạn làm việc và giải trí lâu hơn mà không cần lo lắng về nguồn điện.
Tại sao nên quan tâm đến Chế độ Balanced và Power Saver?
Laptop đã trở thành vật bất ly thân với nhiều người, phục vụ cho cả công việc lẫn giải trí. Tuy nhiên, thời lượng pin luôn là một vấn đề nan giải. Việc hiểu rõ và sử dụng đúng cách chế độ Balanced và Power Saver sẽ giúp bạn kéo dài đáng kể thời gian sử dụng pin, đặc biệt là khi bạn đang di chuyển hoặc làm việc ở nơi không có nguồn điện. Bài viết này sẽ cung cấp cho bạn kiến thức cần thiết để làm chủ được vấn đề này.
Chế độ Balanced và Power Saver là gì?
Balanced – Cân bằng giữa hiệu suất và tiết kiệm pin
Chế độ Balanced (Cân bằng) là chế độ được thiết lập mặc định trên hầu hết các máy tính Windows. Nó được thiết kế để cân bằng giữa hiệu suất và tiết kiệm năng lượng, phù hợp với các tác vụ hàng ngày như lướt web, soạn thảo văn bản, nghe nhạc… Ở chế độ này, hệ thống sẽ tự động điều chỉnh hiệu năng CPU, độ sáng màn hình và các thành phần khác để tối ưu hóa thời lượng pin mà vẫn đảm bảo trải nghiệm sử dụng mượt mà.
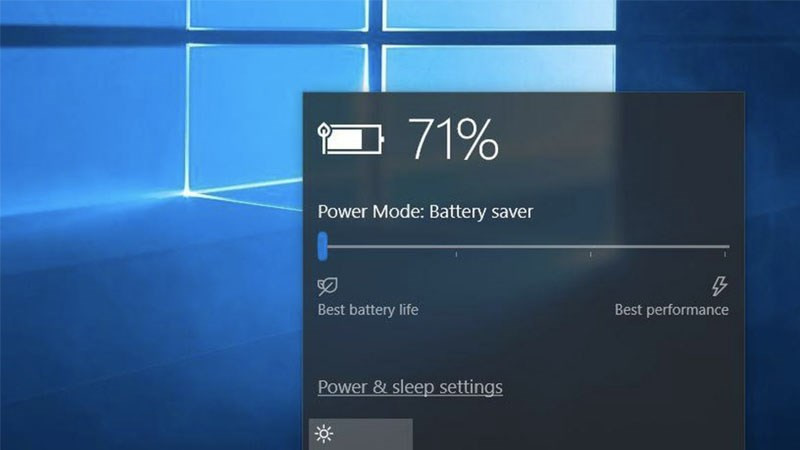 Hình ảnh minh họa chế độ Power Saver trên Windows
Hình ảnh minh họa chế độ Power Saver trên Windows
Power Saver – Tiết kiệm pin tối đa
Chế độ Power Saver (Tiết kiệm Pin) được thiết kế để kéo dài thời lượng pin tối đa bằng cách giảm hiệu năng hệ thống. Khi kích hoạt chế độ này, độ sáng màn hình sẽ giảm, CPU hoạt động ở xung nhịp thấp hơn, và một số tính năng nền có thể bị tắt hoặc hạn chế. Power Saver là lựa chọn lý tưởng khi bạn cần sử dụng laptop trong thời gian dài mà không có nguồn điện, và chỉ thực hiện các tác vụ nhẹ nhàng.
Hiệu suất CPU và ảnh hưởng đến thời lượng Pin
Việc CPU hoạt động ở mức cao sẽ tiêu tốn nhiều năng lượng hơn, dẫn đến pin nhanh hết. Chế độ High Performance (Hiệu suất Cao) sẽ ép CPU luôn hoạt động ở mức tối đa, phù hợp cho các tác vụ nặng như chơi game hoặc render video, nhưng lại ngốn pin rất nhanh. Ngược lại, chế độ Balanced và Power Saver sẽ giúp điều chỉnh hiệu suất CPU phù hợp với tác vụ, từ đó tiết kiệm pin hiệu quả hơn.
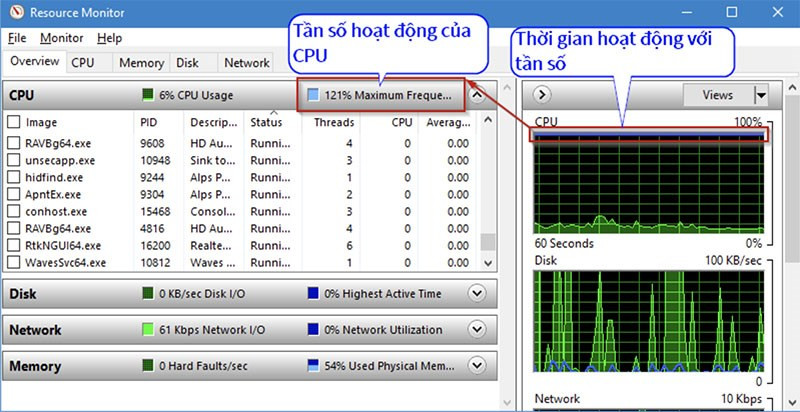 Hình ảnh minh họa CPU hoạt động ở mức 121%
Hình ảnh minh họa CPU hoạt động ở mức 121%
Tùy chỉnh Power Option cho trải nghiệm cá nhân
Bạn hoàn toàn có thể tùy chỉnh Power Option theo nhu cầu sử dụng của mình. Windows cho phép bạn tạo các power plan riêng, thiết lập thời gian tắt màn hình, thời gian chuyển sang chế độ sleep, và nhiều tùy chọn khác. Việc tinh chỉnh các cài đặt này sẽ giúp bạn tối ưu hóa thời lượng pin mà vẫn đảm bảo trải nghiệm sử dụng thoải mái.
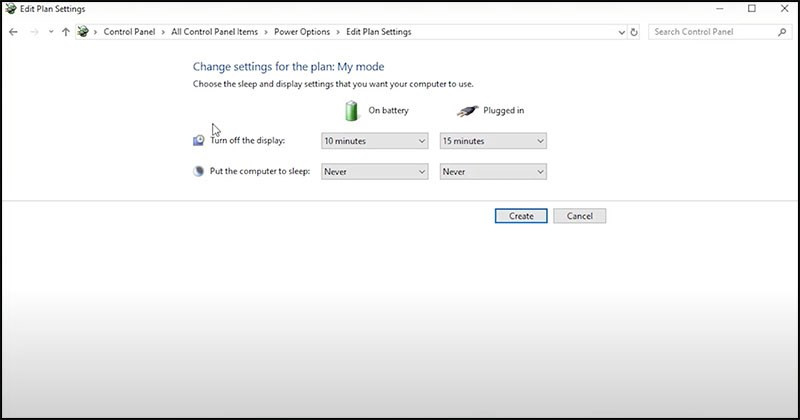 Điều chỉnh theo nhu cầu của bạnHình ảnh minh họa tùy chỉnh Power Option
Điều chỉnh theo nhu cầu của bạnHình ảnh minh họa tùy chỉnh Power Option
Hướng dẫn thiết lập Power Plan tùy chỉnh
- Mở Power Options bằng cách click chuột phải vào biểu tượng pin trên thanh taskbar.
- Chọn Create a power plan.
- Đặt tên cho plan của bạn và chọn Next.
- Tùy chỉnh các thiết lập như thời gian tắt màn hình, thời gian chuyển sang chế độ sleep.
- Nhấn Create.
Kết luận
Việc lựa chọn và sử dụng đúng chế độ Balanced và Power Saver, kết hợp với việc tùy chỉnh Power Option, sẽ giúp bạn kéo dài thời lượng pin laptop đáng kể. Hy vọng bài viết này trên xemtingame.com đã cung cấp cho bạn những thông tin hữu ích để tối ưu hóa thời lượng pin và tận hưởng trải nghiệm sử dụng laptop tốt hơn. Hãy để lại bình luận bên dưới nếu bạn có bất kỳ thắc mắc nào!