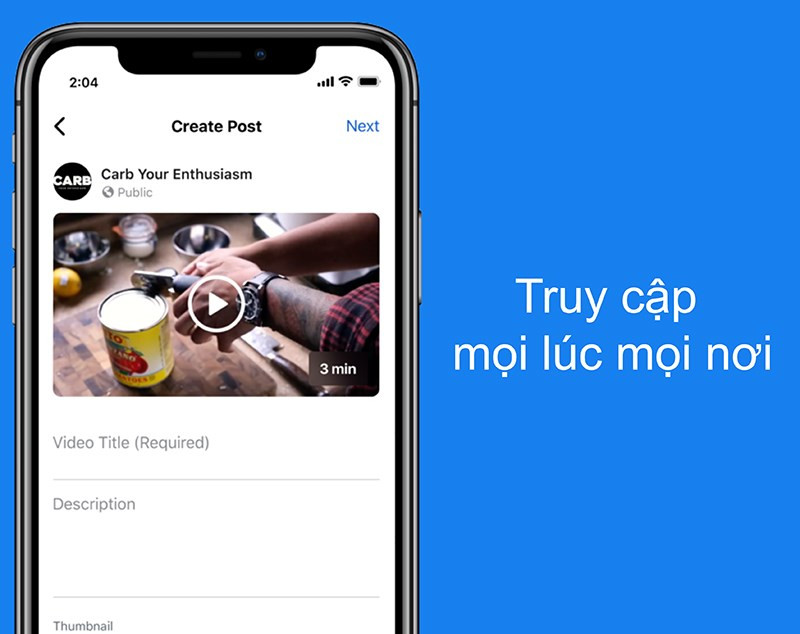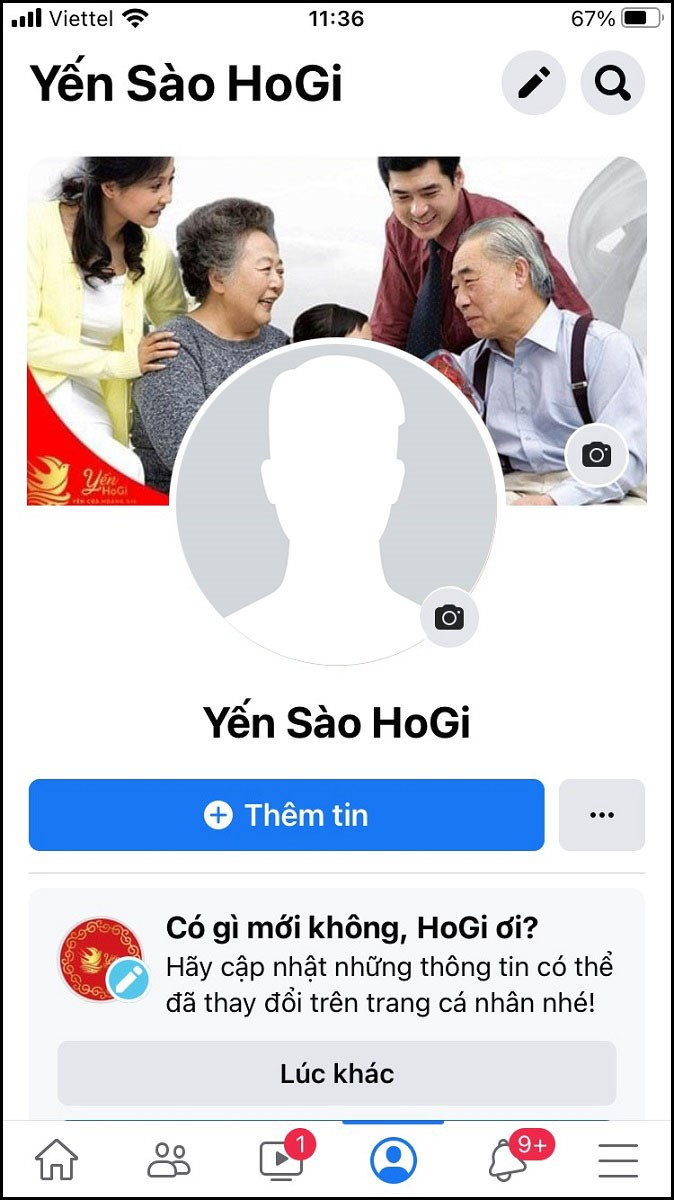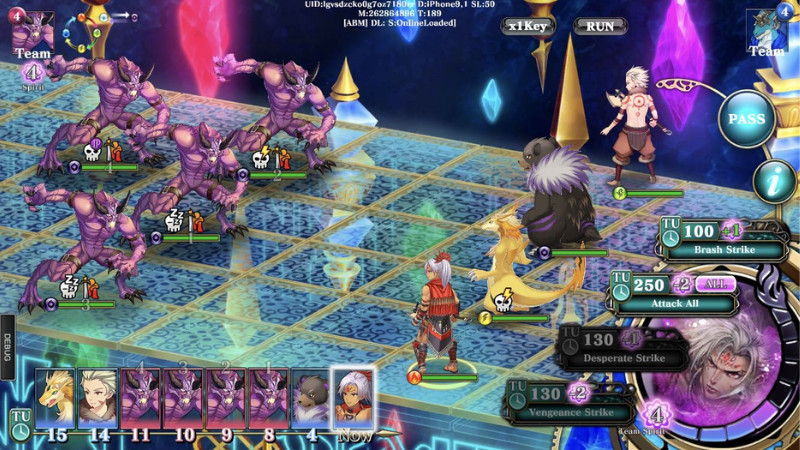Hướng Dẫn Bắt Điểm Trong AutoCAD Chi Tiết Cho Người Mới Bắt Đầu
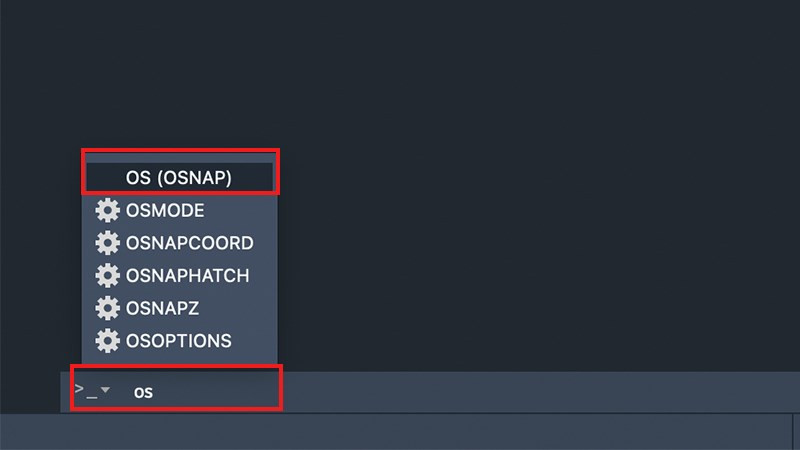
Bạn đang tìm hiểu về AutoCAD và muốn nắm vững cách bắt điểm chính xác? Bắt điểm là một kỹ thuật quan trọng trong AutoCAD, giúp bạn vẽ và chỉnh sửa bản vẽ một cách hiệu quả. Bài viết này sẽ hướng dẫn bạn chi tiết về cách bắt điểm trong AutoCAD, từ thiết lập ban đầu đến xử lý các lỗi thường gặp.
AutoCAD Bắt Điểm: Khái Niệm và Thiết Lập
Bắt Điểm trong AutoCAD là gì?
Bắt điểm (Object Snap) là tính năng cho phép AutoCAD tự động “bắt” vào các điểm đặc biệt trên đối tượng như điểm đầu, điểm cuối, trung điểm, tâm đường tròn, điểm giao nhau, v.v. Tính năng này giúp bạn vẽ chính xác hơn, tránh sai sót và tiết kiệm thời gian.
Thiết Lập Truy Bắt Điểm trong AutoCAD
Việc thiết lập truy bắt điểm rất đơn giản. Bạn có thể tùy chỉnh các kiểu bắt điểm theo nhu cầu của mình.
- Gõ OS trên bàn phím và nhấn Enter (hoặc Spacebar).
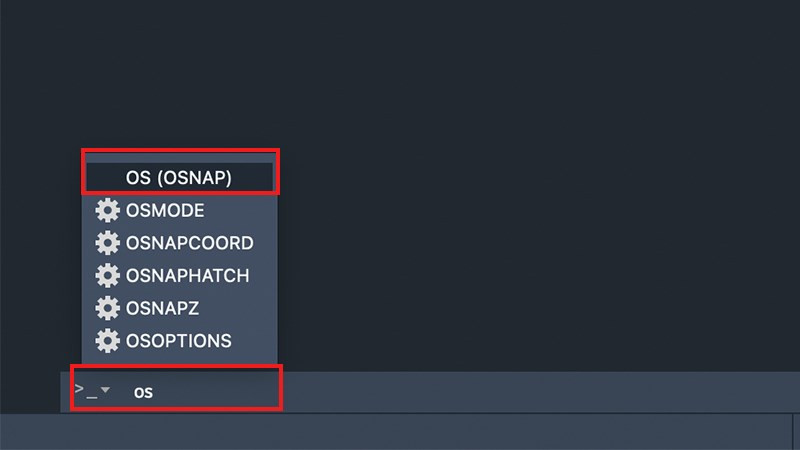 Cài đặt bắt điểm(Alt: Hộp thoại thiết lập bắt điểm trong AutoCAD)
Cài đặt bắt điểm(Alt: Hộp thoại thiết lập bắt điểm trong AutoCAD) - Hộp thoại Drafting Settings (Cài đặt Vẽ) xuất hiện, chọn tab Object Snap. Tại đây, bạn có thể tích chọn các kiểu bắt điểm cần thiết:
- Endpoint: Bắt điểm cuối của đường thẳng, đường cong.
- Midpoint: Bắt điểm giữa của đường thẳng, đường cong.
- Center: Bắt tâm của hình tròn, hình elip, cung tròn.
- Node: Bắt điểm đã được tạo trước đó bằng lệnh Point.
- Quadrant: Bắt điểm phần tư của hình tròn, hình elip.
- Intersection: Bắt điểm giao nhau giữa các đối tượng.
- Extension: Bắt điểm kéo dài của đường thẳng.
- Insertion: Bắt điểm chèn của block.
- Perpendicular: Bắt điểm vuông góc từ một điểm đến một đối tượng.
- Tangent: Bắt điểm tiếp tuyến từ một điểm đến một hình tròn, cung tròn.
- Nearest: Bắt điểm gần nhất trên đối tượng.
- Apparent Intersection: Bắt giao điểm ảo của hai đối tượng.
- Parallel: Bắt đường thẳng song song với một đường thẳng khác.
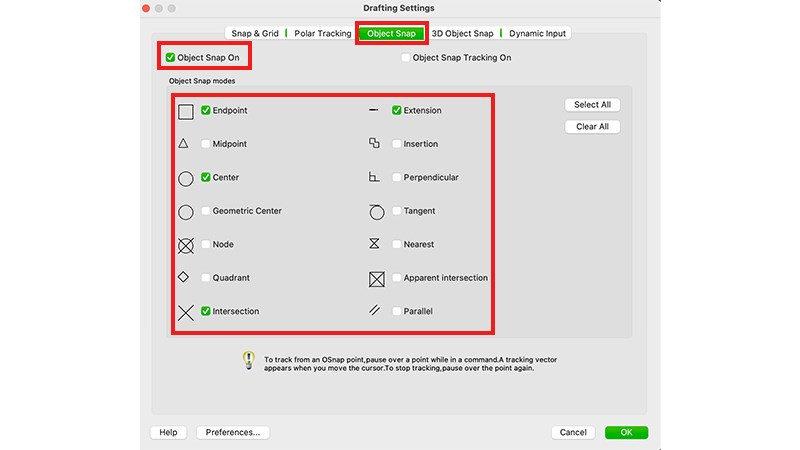 Bảng tuỳ chọn chế độ bắt điểm(Alt: Các tùy chọn bắt điểm trong AutoCAD)
Bảng tuỳ chọn chế độ bắt điểm(Alt: Các tùy chọn bắt điểm trong AutoCAD)
- Bạn có thể chọn Select All để kích hoạt tất cả các kiểu bắt điểm. Sau khi lựa chọn xong, nhấn OK để lưu cài đặt.
Sử Dụng Lệnh Truy Bắt Điểm
Bật/Tắt Chế Độ Truy Bắt Điểm
Bạn có thể bật/tắt chế độ truy bắt điểm nhanh chóng bằng phím F3 (hoặc Fn + F3 trên laptop) hoặc click vào nút Object Snap trên thanh trạng thái.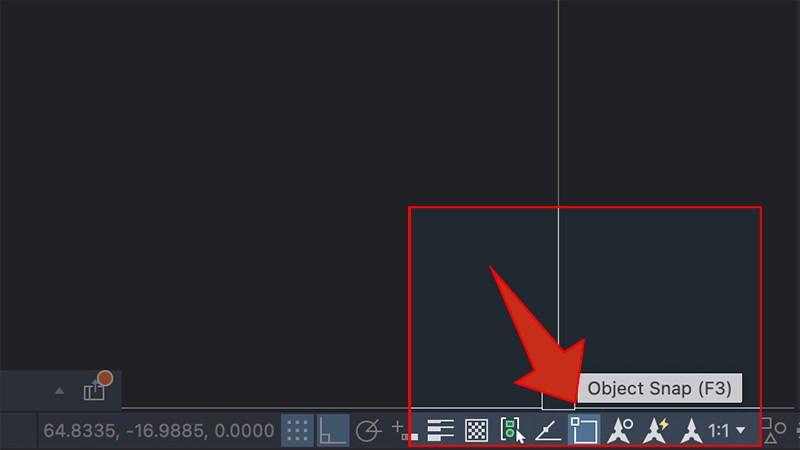 bật nhanh Object snap(Alt: Nút bật/tắt Object Snap)
bật nhanh Object snap(Alt: Nút bật/tắt Object Snap)
Ví Dụ Về Bắt Điểm
Sau khi bật chế độ truy bắt điểm, di chuyển chuột đến gần các điểm đặc biệt trên đối tượng. AutoCAD sẽ tự động “bắt” vào điểm đó và hiển thị một biểu tượng tương ứng.
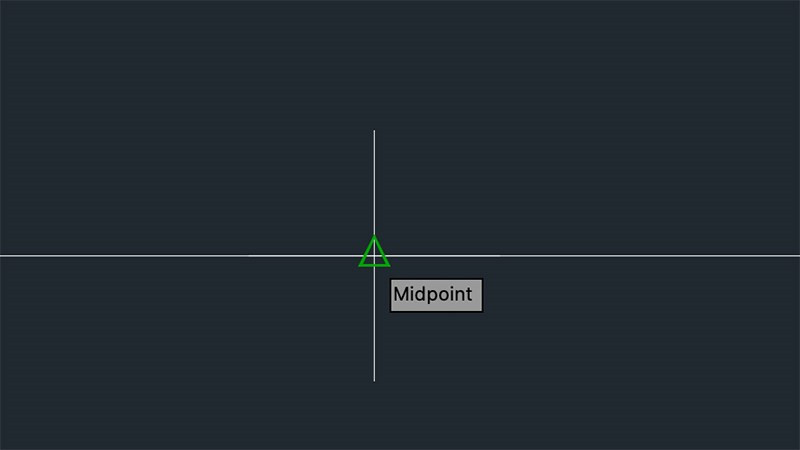 Bắt điểm midpoint(Alt: Bắt điểm giữa (Midpoint))
Bắt điểm midpoint(Alt: Bắt điểm giữa (Midpoint))
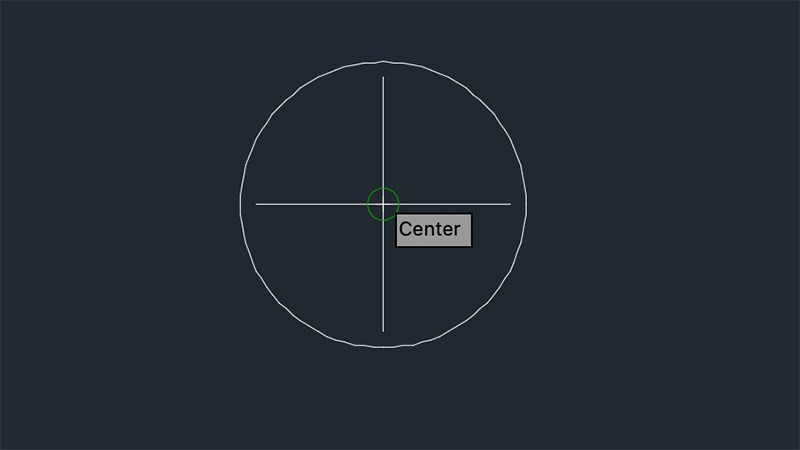 Bắt điểm Center(Alt: Bắt điểm tâm (Center))
Bắt điểm Center(Alt: Bắt điểm tâm (Center))
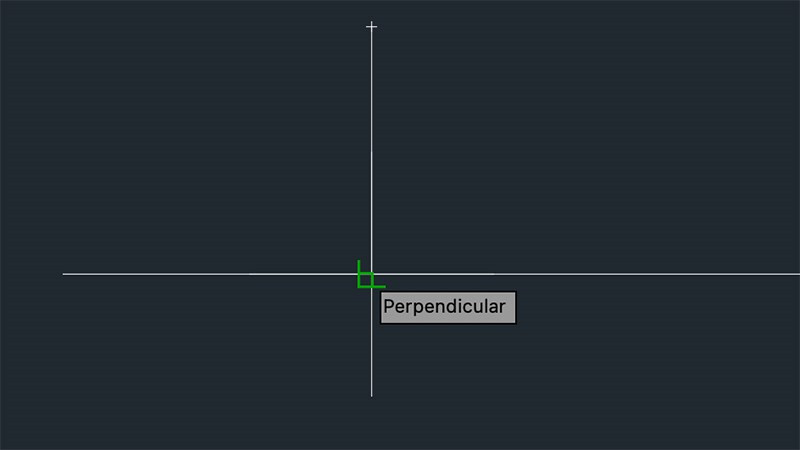 Bắt điểm vuông góc(Alt: Bắt điểm vuông góc (Perpendicular))
Bắt điểm vuông góc(Alt: Bắt điểm vuông góc (Perpendicular))
Khắc Phục Lỗi Thường Gặp
Lỗi Bắt Điểm Không Chính Xác
Nếu bắt điểm không chính xác, hãy kiểm tra lại xem bạn đã bật chế độ truy bắt điểm và chọn đúng kiểu bắt điểm chưa.
Bắt Điểm Bị Giật Lag
Nếu AutoCAD bị giật lag khi bắt điểm, có thể do file vẽ quá nặng. Hãy thử dọn dẹp file bằng lệnh PU và khởi động lại AutoCAD.
Kết Luận
Bắt điểm là một kỹ năng cơ bản nhưng rất quan trọng trong AutoCAD. Hy vọng bài viết này đã giúp bạn hiểu rõ hơn về cách sử dụng tính năng này. Hãy luyện tập thường xuyên để thành thạo và nâng cao hiệu quả công việc thiết kế của bạn. Đừng quên để lại bình luận nếu bạn có bất kỳ câu hỏi nào nhé!