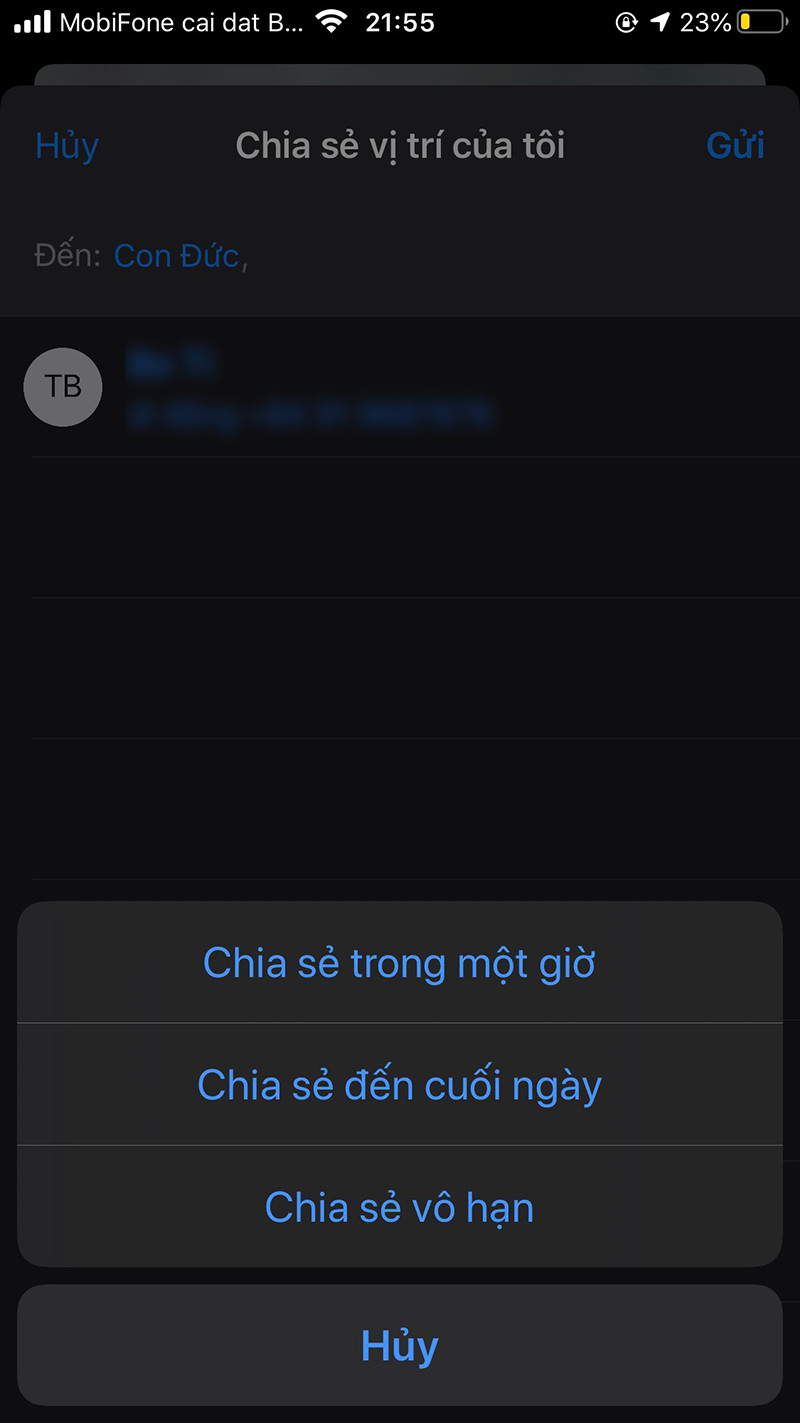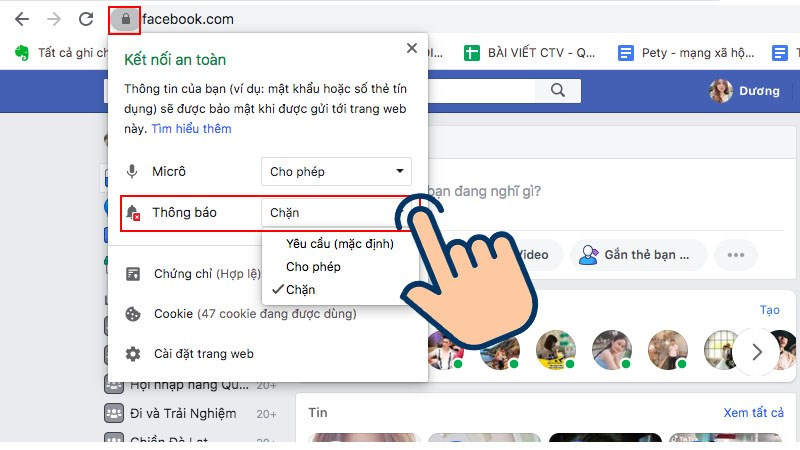Hướng dẫn cài đặt TeamViewer trên máy tính chi tiết nhất 2023
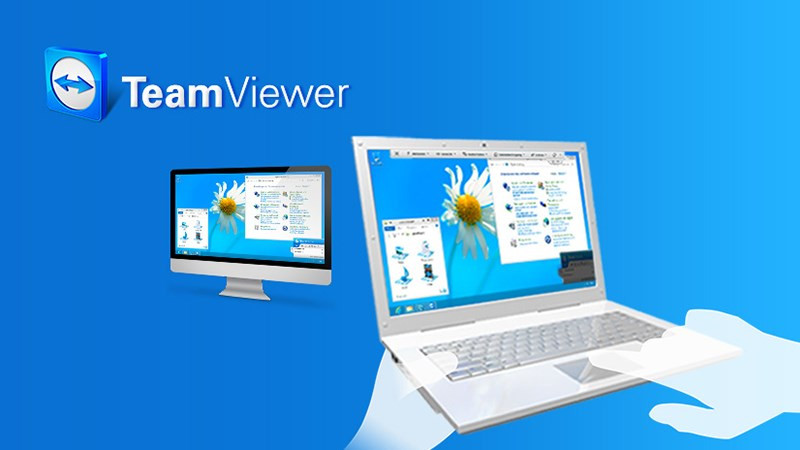
Bạn muốn điều khiển máy tính từ xa một cách dễ dàng và hiệu quả? TeamViewer chính là giải pháp hoàn hảo dành cho bạn! Bài viết này sẽ hướng dẫn bạn cách cài đặt TeamViewer trên máy tính một cách chi tiết và dễ hiểu, giúp bạn nhanh chóng làm chủ công cụ mạnh mẽ này.
TeamViewer là gì và tại sao nên sử dụng?
TeamViewer là một phần mềm điều khiển máy tính từ xa phổ biến, cho phép bạn truy cập và quản lý máy tính khác từ bất kỳ đâu trên thế giới. Việc này cực kỳ hữu ích cho việc hỗ trợ kỹ thuật từ xa, làm việc nhóm, hoặc đơn giản là truy cập vào các tệp tin trên máy tính cá nhân khi bạn không ở nhà. Với giao diện thân thiện và tính năng đa dạng, TeamViewer là lựa chọn hàng đầu cho cả người dùng cá nhân và doanh nghiệp. Vậy còn chần chừ gì nữa, hãy cùng xemtingame.com tìm hiểu cách cài đặt ngay nhé!
TeamViewer hỗ trợ đa nền tảng, bao gồm Windows, macOS, Linux, Android và iOS. Bài viết này sẽ tập trung vào hướng dẫn cài đặt trên máy tính Windows. Đừng lo lắng, quá trình cài đặt trên các hệ điều hành khác cũng tương tự.
Hướng dẫn cài đặt TeamViewer trên Windows
Cài đặt nhanh
- Truy cập trang web chính thức của TeamViewer: //www.teamviewer.com/vi/ta%CC%89i-ve/windows/
- Nhấn nút “Tải xuống TeamViewer”.
- Chọn vị trí lưu file cài đặt.
- Sau khi tải xong, chạy file cài đặt.
- Chọn “Default installation” và “Personal / Non-commercial use”.
- Nhấn “Accept – Finish” để hoàn tất cài đặt.
Hướng dẫn chi tiết
Bước 1: Truy cập trang tải xuống TeamViewer: //www.teamviewer.com/vi/ta%CC%89i-ve/windows/
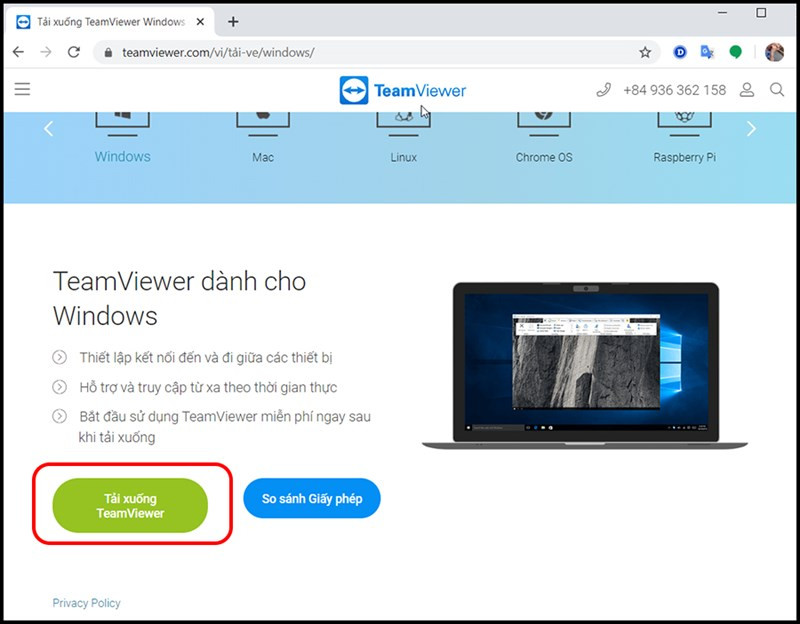 Tải xuống TeamViewer
Tải xuống TeamViewer
Bước 2: Nhấn nút “Tải xuống TeamViewer” để bắt đầu tải file cài đặt về máy tính.
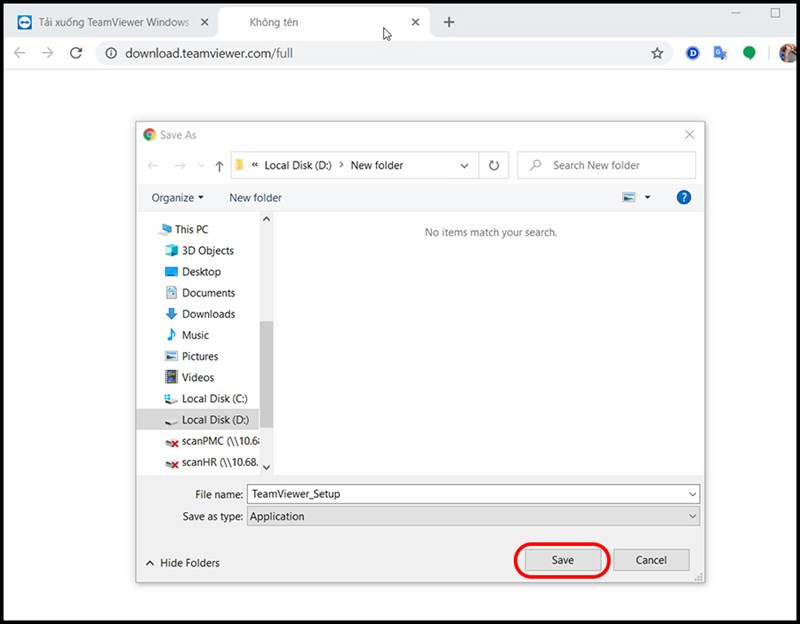 Lưu file cài đặt
Lưu file cài đặt
Bước 3: Chọn vị trí lưu file và chờ quá trình tải xuống hoàn tất.
Bước 4: Mở file cài đặt vừa tải về. Giao diện cài đặt sẽ xuất hiện.
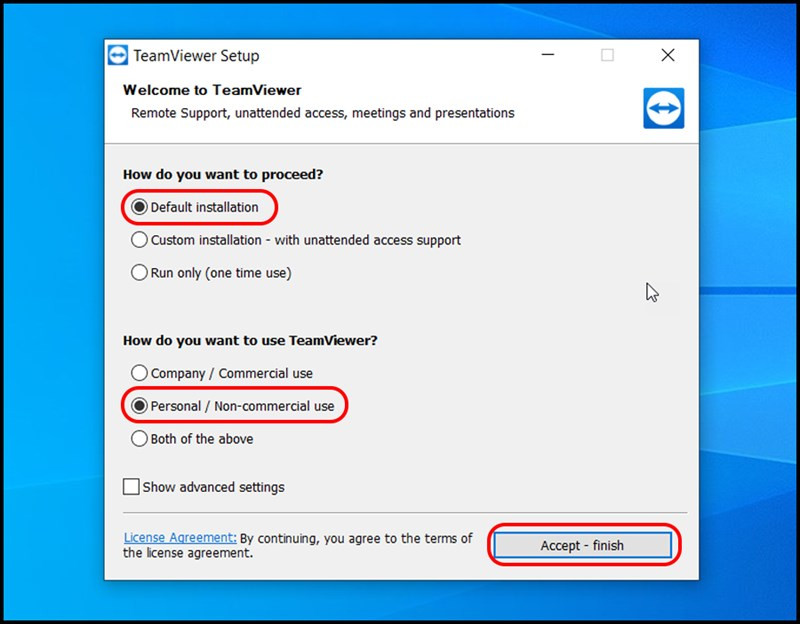
Bước 5: Chọn “Default installation” để cài đặt mặc định và “Personal / Non-commercial use” nếu bạn sử dụng cho mục đích cá nhân. Sau đó, nhấn “Accept – Finish” để bắt đầu cài đặt.
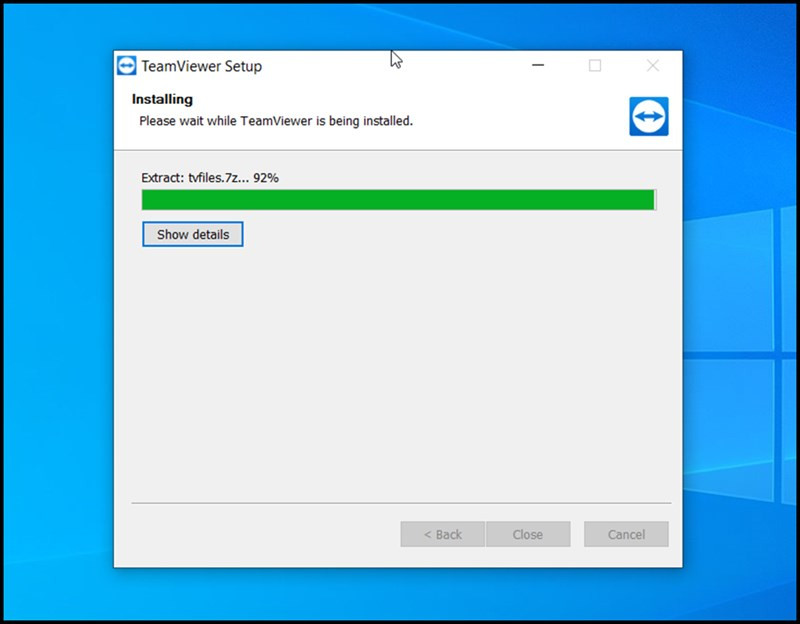 Quá trình cài đặt
Quá trình cài đặt
Bước 6: Chờ đợi quá trình cài đặt hoàn tất. Sau khi cài đặt xong, bạn sẽ thấy giao diện chính của TeamViewer.
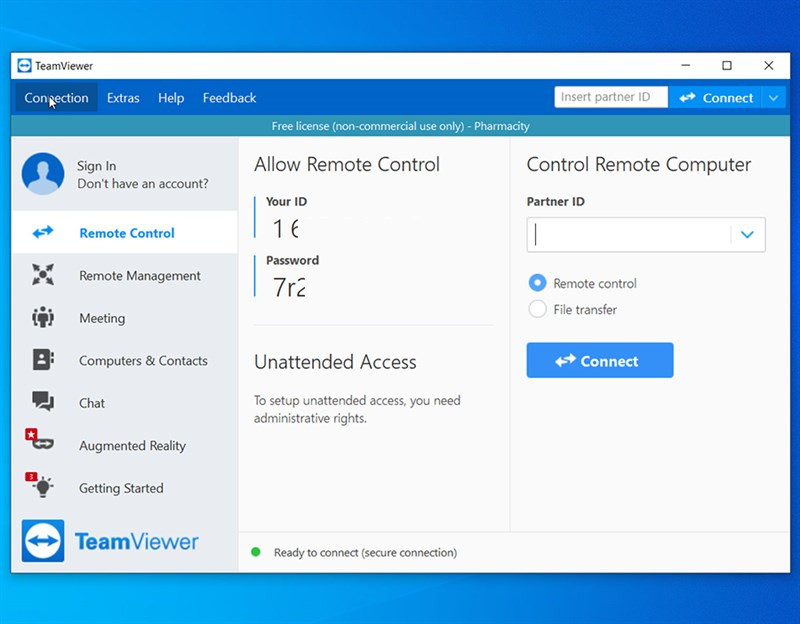
Kết luận
Vậy là bạn đã hoàn thành việc cài đặt TeamViewer trên máy tính. Bây giờ bạn có thể bắt đầu sử dụng phần mềm để điều khiển máy tính từ xa, hỗ trợ kỹ thuật, hoặc chia sẻ màn hình với bạn bè và đồng nghiệp. Hãy khám phá thêm các tính năng hữu ích khác của TeamViewer và chia sẻ trải nghiệm của bạn dưới phần bình luận nhé! Đừng quên ghé thăm xemtingame.com thường xuyên để cập nhật những tin tức công nghệ mới nhất!