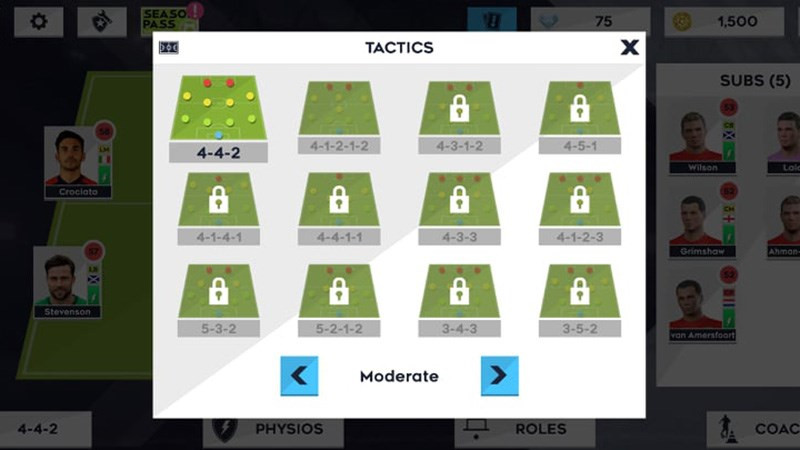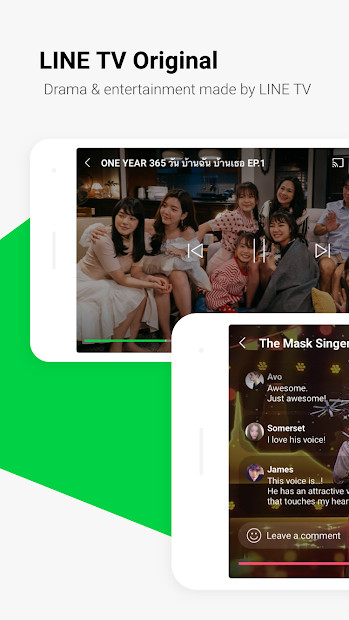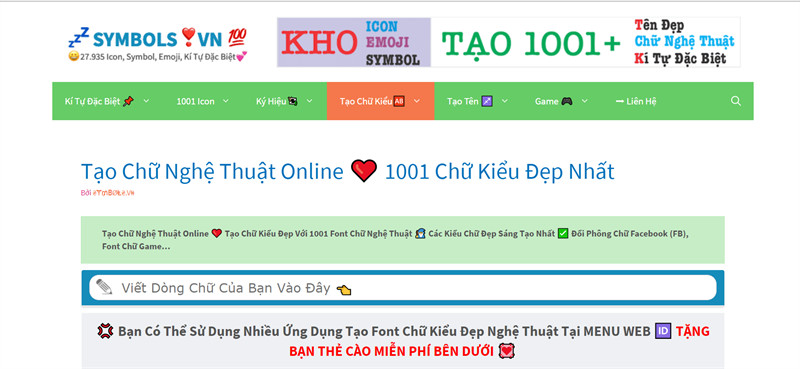Thủ Thuật Sử Dụng Snipping Tool: Chụp Ảnh Màn Hình Máy Tính Nhanh Chóng
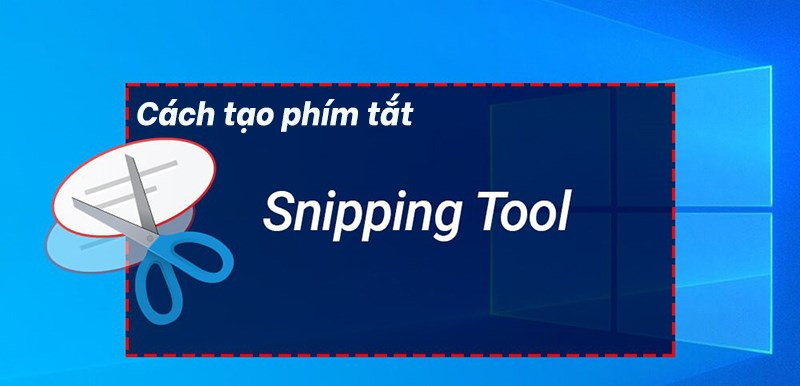
Bạn muốn chụp lại một phần màn hình máy tính nhanh chóng và dễ dàng? Snipping Tool, công cụ chụp ảnh màn hình tích hợp sẵn trên Windows, chính là giải pháp hoàn hảo. Bài viết này trên xemtingame.com sẽ hướng dẫn bạn cách sử dụng Snipping Tool hiệu quả, từ việc tạo phím tắt cho đến tận dụng các phím tắt nhanh để thao tác mượt mà hơn.
Snipping Tool là gì và tại sao lại cần thiết?
Trong thời đại số, việc chia sẻ thông tin trực quan qua hình ảnh ngày càng trở nên quan trọng. Từ việc lưu giữ khoảnh khắc đáng nhớ trong game, chia sẻ lỗi phần mềm với bộ phận hỗ trợ, đến việc tạo bài thuyết trình ấn tượng, chụp ảnh màn hình là một kỹ năng thiết yếu. Snipping Tool, với giao diện đơn giản và dễ sử dụng, giúp bạn thực hiện điều này một cách nhanh chóng và tiện lợi. Không cần cài đặt thêm phần mềm bên thứ ba, Snipping Tool đã sẵn sàng hỗ trợ bạn ghi lại mọi thứ trên màn hình máy tính.
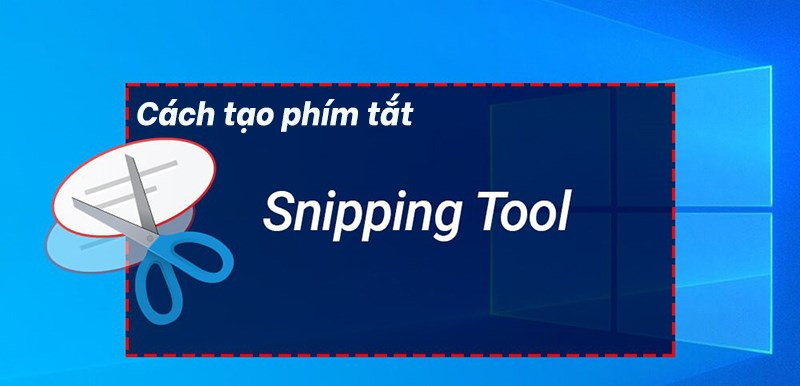 Phím tắt nhanh cho Snipping ToolPhím tắt cho Snipping Tool
Phím tắt nhanh cho Snipping ToolPhím tắt cho Snipping Tool
Tạo Phím Tắt Mở Snipping Tool Siêu Tốc
Việc thiết lập phím tắt cho Snipping Tool giúp bạn truy cập công cụ này nhanh chóng chỉ với một vài thao tác phím. Dưới đây là hướng dẫn chi tiết:
Cách 1: Tạo Phím Tắt Nhanh
- Click chuột phải vào biểu tượng Snipping Tool.
- Chọn “Properties”.
- Trong tab “Shortcut”, tìm mục “Shortcut Key”.
- Nhấn tổ hợp phím bạn muốn sử dụng làm phím tắt (ví dụ: Ctrl + Shift + S).
- Nhấn “OK” để lưu cài đặt.
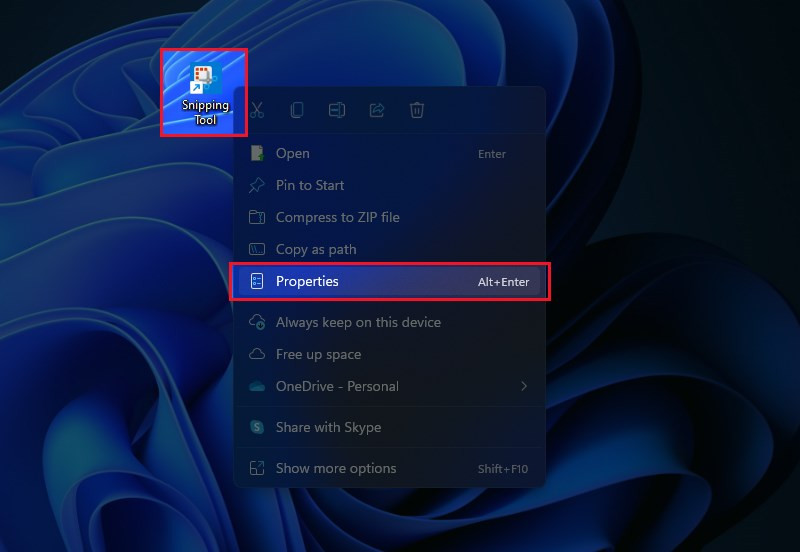 Truy cập Properties của Snipping Tool
Truy cập Properties của Snipping Tool
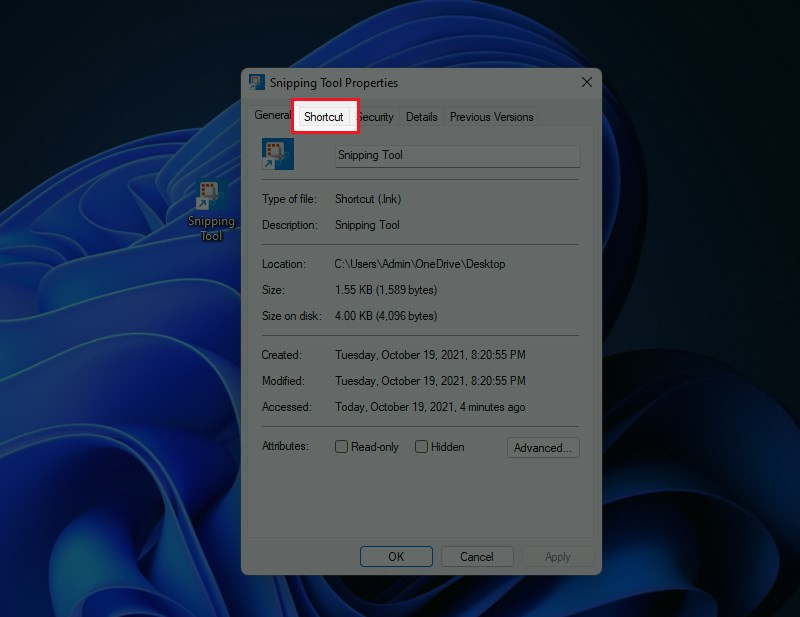 Chọn tab Shortcut
Chọn tab Shortcut
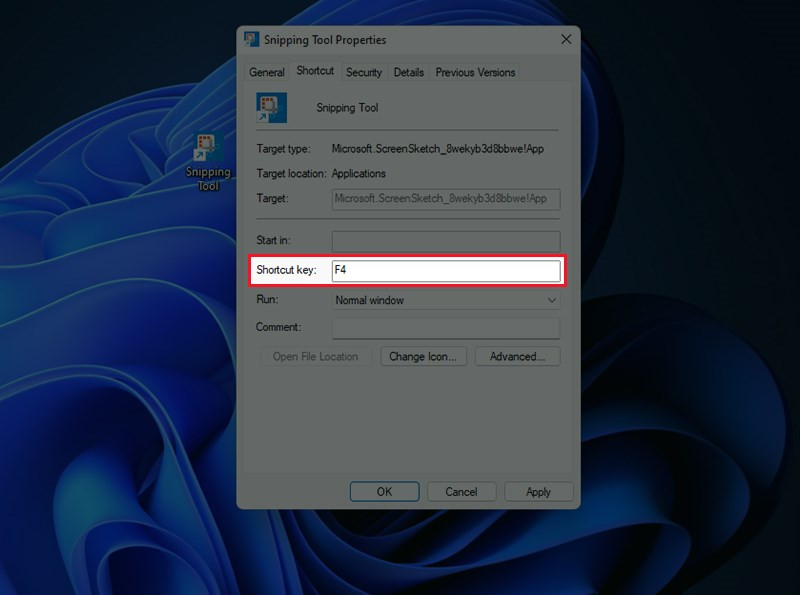 Thiết lập phím tắtThiết lập phím tắt
Thiết lập phím tắtThiết lập phím tắt
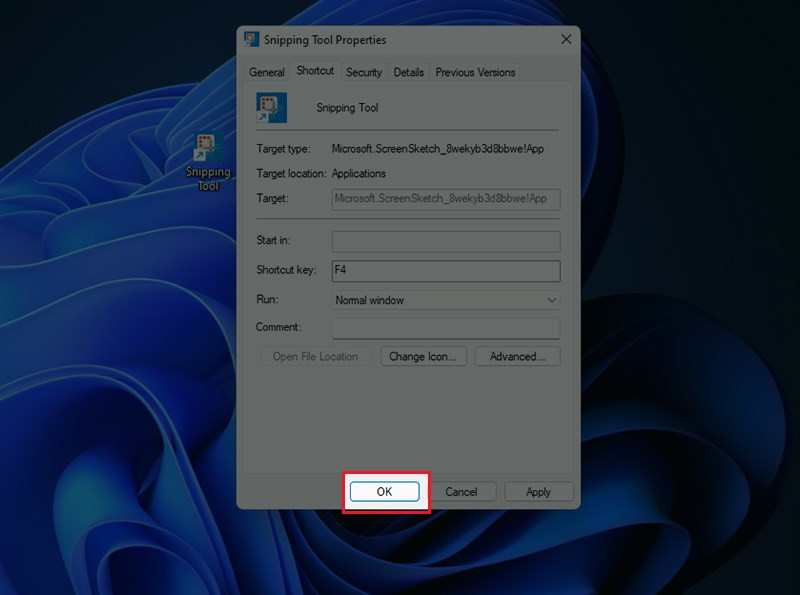 lưu cài đặtLưu cài đặt phím tắt
lưu cài đặtLưu cài đặt phím tắt
Cách 2: Sử dụng Phím Tắt Mặc Định (Windows + Shift + S)
Trên Windows 10 và 11, bạn có thể sử dụng phím tắt mặc định Windows + Shift + S để mở nhanh Snipping Tool.
Sử Dụng Phím Tắt Nhanh Trong Snipping Tool
Sau khi mở Snipping Tool, bạn có thể sử dụng các phím tắt sau để thao tác nhanh hơn:
- Windows + Shift + S: Chụp ảnh màn hình nhanh.
- Alt + N hoặc Ctrl + N: Tạo ảnh chụp màn hình mới.
- Alt + M: Mở menu tùy chọn chế độ chụp (chụp tự do, hình chữ nhật, cửa sổ,…).
- Alt + D: Cài đặt thời gian trễ chụp (từ 1 đến 5 giây).
- Ctrl + S: Lưu ảnh chụp màn hình.
- Ctrl + C: Sao chép ảnh chụp màn hình.
- Ctrl + E: Chỉnh sửa ảnh bằng Paint 3D.
- Ctrl + P: In ảnh chụp màn hình.
- Shift + Mũi tên: Di chuyển vùng chụp (khung hình chữ nhật).
- Ctrl + Z: Hoàn tác chỉnh sửa.
- Ctrl + Y: Làm lại chỉnh sửa.
- Ctrl + T: Bật tính năng chạm để viết (cho màn hình cảm ứng).
- Esc: Hủy ảnh chụp màn hình.
 Phím tắt Snipping ToolTổng hợp các phím tắt hữu ích trong Snipping Tool
Phím tắt Snipping ToolTổng hợp các phím tắt hữu ích trong Snipping Tool
Kết Luận
Snipping Tool là một công cụ chụp ảnh màn hình mạnh mẽ và tiện lợi, được tích hợp sẵn trên Windows. Hy vọng bài viết này đã giúp bạn nắm vững cách sử dụng Snipping Tool hiệu quả hơn, từ việc tạo phím tắt mở nhanh đến việc sử dụng các phím tắt trong quá trình chụp và chỉnh sửa ảnh. Hãy chia sẻ bài viết này nếu bạn thấy hữu ích và để lại bình luận bên dưới nếu có bất kỳ thắc mắc nào!