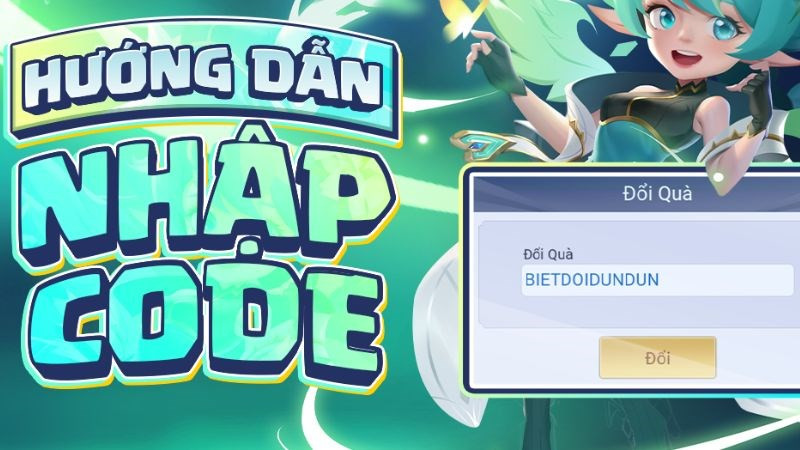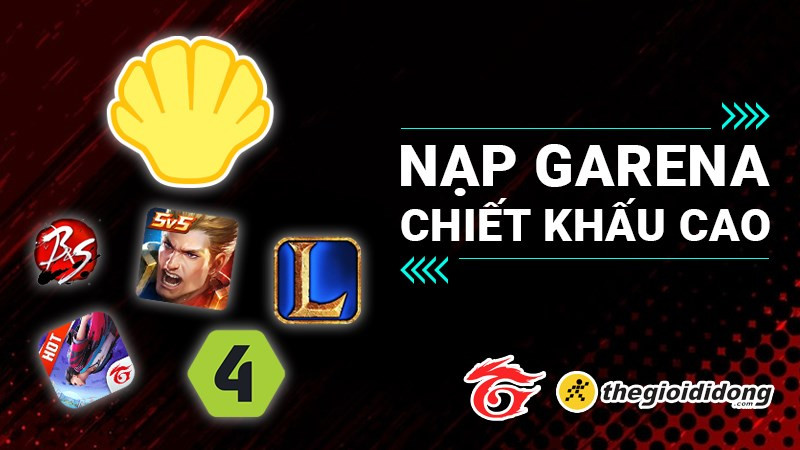Hướng Dẫn Cắt Video Bằng VLC Media Player Cực Kỳ Đơn Giản

Bạn muốn cắt ghép video, tạo highlight từ những khoảnh khắc ấn tượng nhưng chưa biết bắt đầu từ đâu? VLC Media Player, phần mềm quen thuộc với nhiều người, không chỉ là trình phát đa phương tiện mạnh mẽ mà còn sở hữu tính năng cắt video cực kỳ tiện lợi. Bài viết này trên xemtingame.com sẽ hướng dẫn bạn cách cắt video bằng VLC Media Player một cách chi tiết và dễ hiểu, giúp bạn dễ dàng tạo ra những đoạn video ngắn như ý muốn.
VLC Media Player là gì?
VLC Media Player là một phần mềm đa phương tiện miễn phí và mã nguồn mở, nổi tiếng với khả năng phát hầu hết mọi định dạng video và âm thanh mà không cần cài đặt thêm codec. Ngoài việc xem phim, nghe nhạc và livestream, VLC còn được trang bị nhiều tính năng hữu ích khác như quay màn hình, cắt ghép video, chuyển đổi định dạng file, chỉnh sửa phụ đề,… Một “con dao đa năng” thực sự cho nhu cầu giải trí đa phương tiện của bạn.
 Giao diện thân thiện của VLC Media Player
Giao diện thân thiện của VLC Media Player
Tải và Cài Đặt VLC Media Player
Cài đặt nhanh
- Truy cập trang chủ của VLC Media Player và tải phiên bản phù hợp với hệ điều hành của bạn.
- Mở file cài đặt và nhấn “Next” 3 lần.
- Chọn “Install” và đợi quá trình cài đặt hoàn tất.
- Nhấn “Finish” để khởi động VLC Media Player.
Cài đặt chi tiết
- Tải VLC Media Player: Tải VLC Media Player tại đây. Lựa chọn phiên bản phù hợp với hệ điều hành (Windows, macOS, Linux,…).
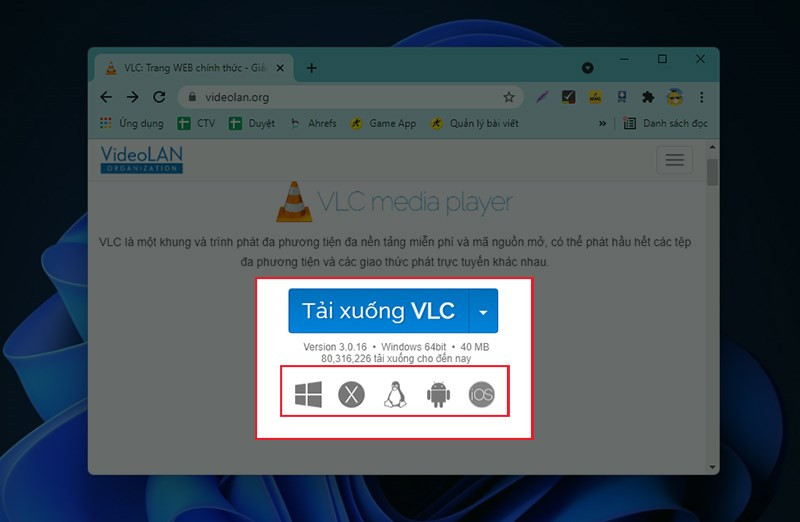 Chọn loại phần mềmLựa chọn phiên bản VLC phù hợp với hệ điều hành
Chọn loại phần mềmLựa chọn phiên bản VLC phù hợp với hệ điều hành
- Khởi chạy file cài đặt: Click chuột phải vào file vừa tải về và chọn “Open”.
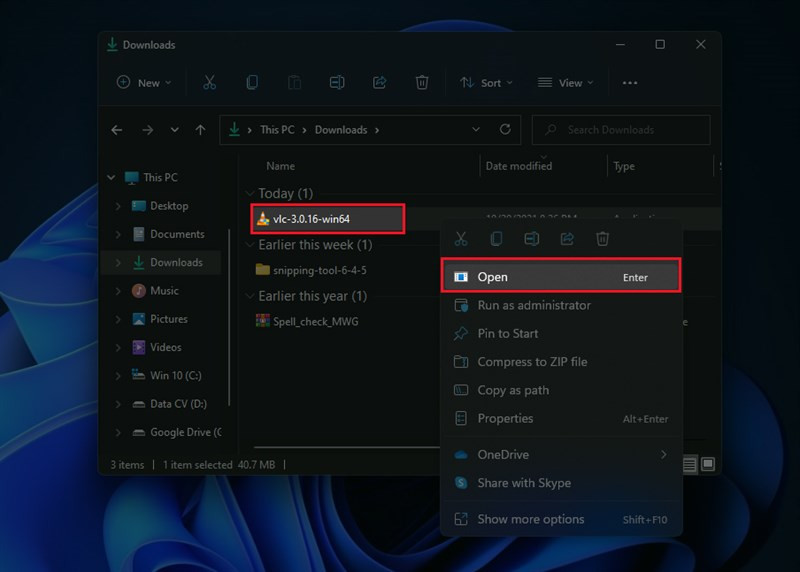 mở file vừa tảiMở file cài đặt VLC
mở file vừa tảiMở file cài đặt VLC
- Tiến hành cài đặt: Nhấn “Next” liên tục 3 lần.
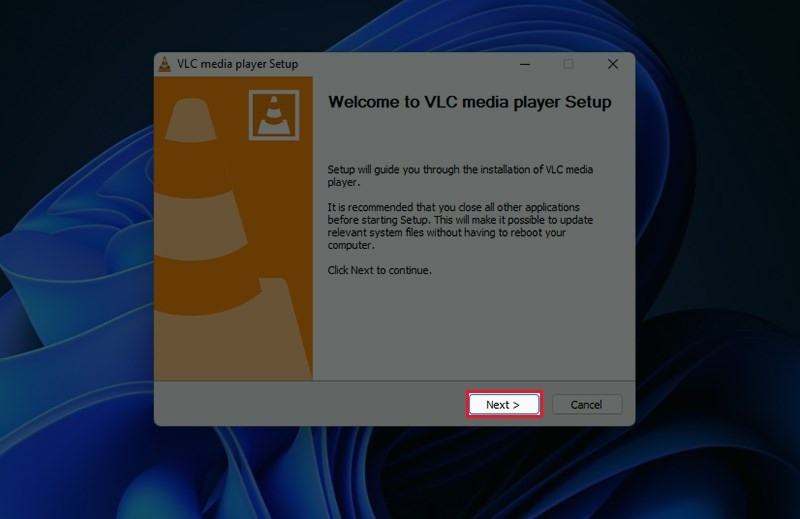 chọn Next để tiếp tụcNhấn “Next” để tiếp tục
chọn Next để tiếp tụcNhấn “Next” để tiếp tục
- Cài đặt: Chọn “Install” để bắt đầu quá trình cài đặt.
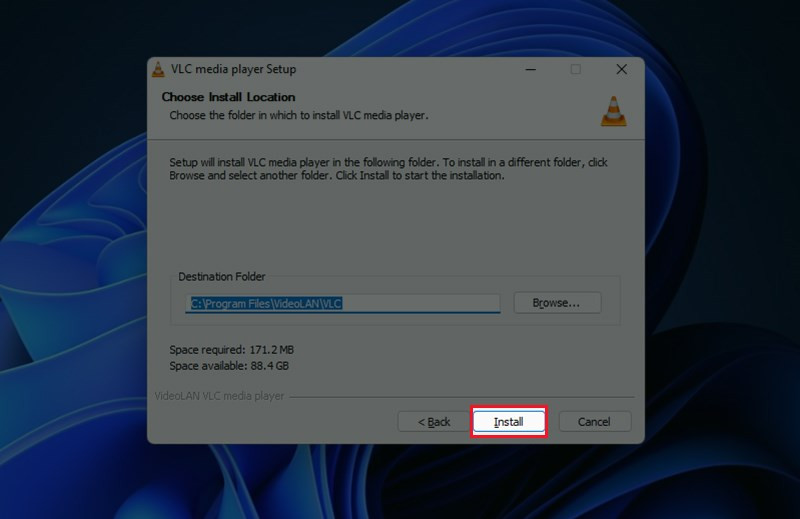 chọn Install để cài đặt phần mềmNhấn “Install” để cài đặt
chọn Install để cài đặt phần mềmNhấn “Install” để cài đặt
- Hoàn tất: Sau khi cài đặt xong, nhấn “Finish” để hoàn tất và khởi động VLC Media Player.
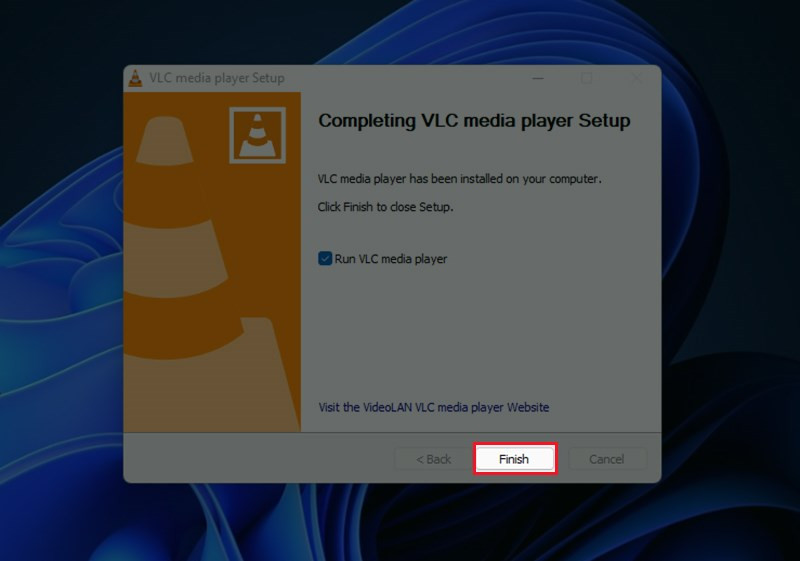 Nhấn “Finish” để hoàn tất cài đặt
Nhấn “Finish” để hoàn tất cài đặt
Hướng Dẫn Cắt Video Bằng VLC Media Player
Cắt video nhanh
- Mở VLC Media Player và chọn View > Advanced Controls.
- Chọn Media > Open File và chọn video cần cắt.
- Nhấn nút Record (màu đỏ) để bắt đầu ghi lại đoạn video.
- Khi đến điểm kết thúc, nhấn lại nút Record.
- Video đã cắt sẽ được lưu trong thư mục Videos trên máy tính.
Cắt video chi tiết
- Kích hoạt Advanced Controls: Mở VLC Media Player, vào View > Advanced Controls để hiển thị các nút điều khiển bổ sung.
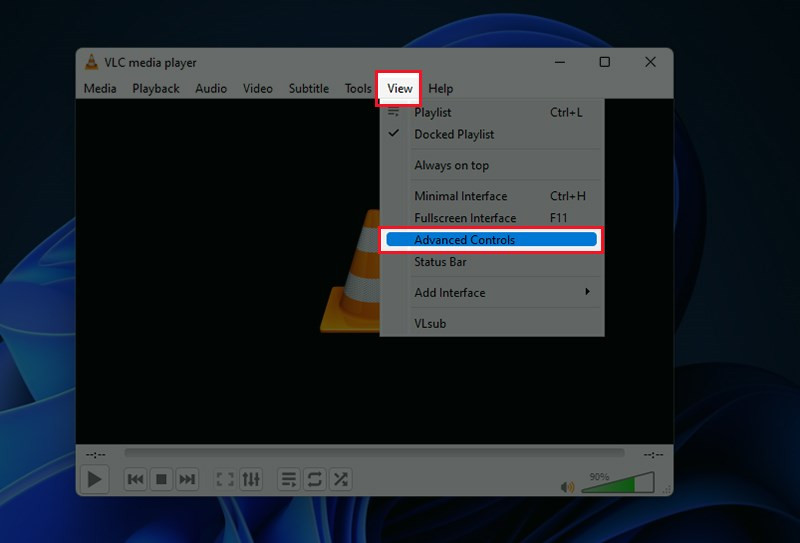 Kích hoạt Advanced Controls trong VLC
Kích hoạt Advanced Controls trong VLC
- Mở video: Chọn Media > Open File và chọn video bạn muốn cắt.
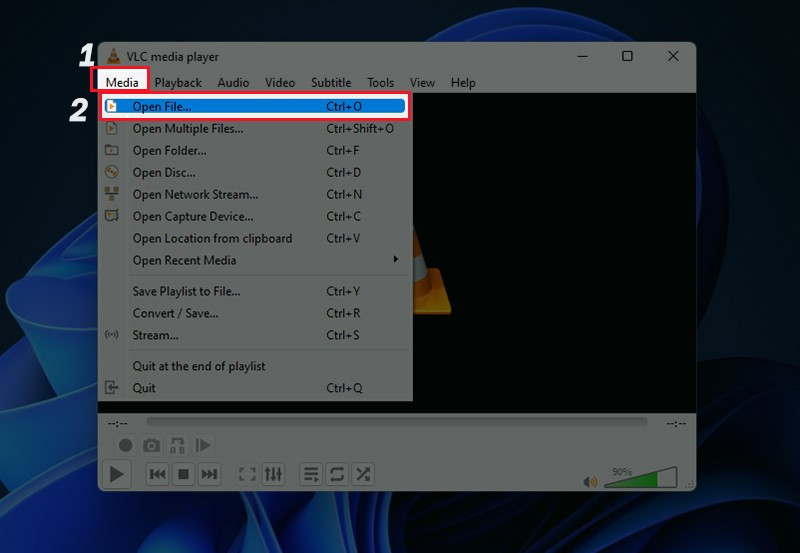 vào thẻ Media > chọn Open FileMở video cần cắt trong VLC
vào thẻ Media > chọn Open FileMở video cần cắt trong VLC
- Chọn video: Tìm đến video cần cắt và nhấn “Open”.
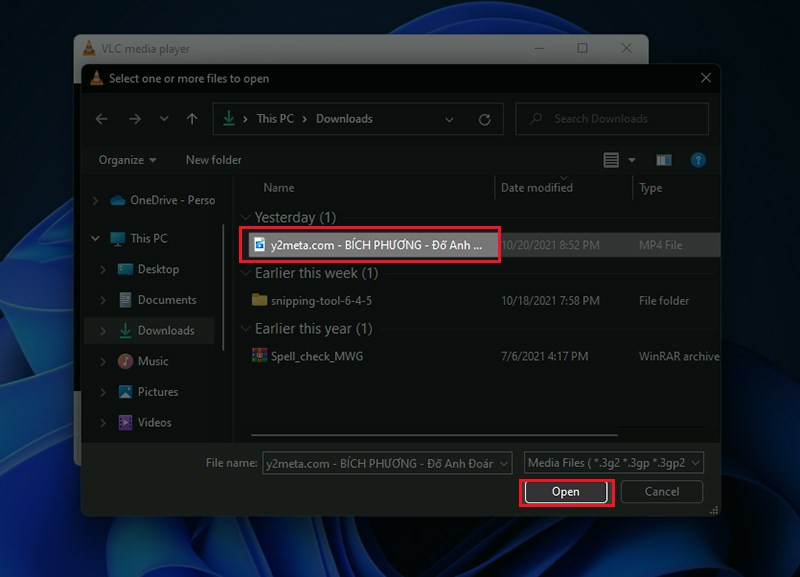 Chọn video cần cắtChọn video từ máy tính
Chọn video cần cắtChọn video từ máy tính
- Bắt đầu cắt: Nhấn nút Record (màu đỏ) tại thời điểm bắt đầu đoạn video bạn muốn cắt.
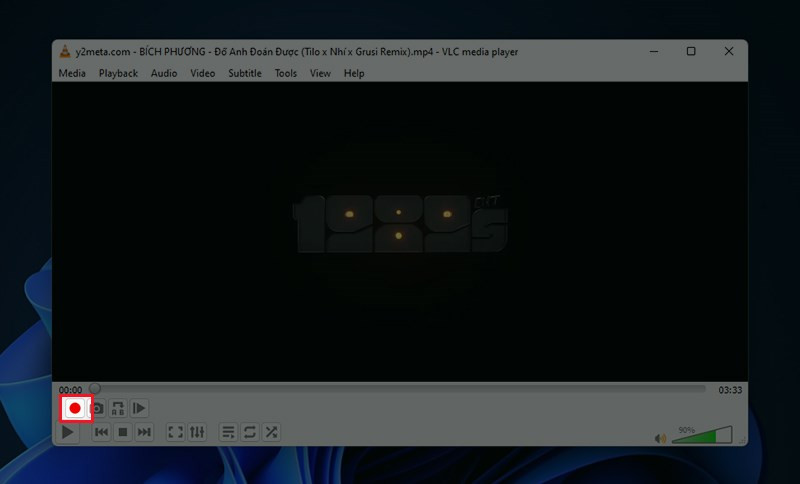 xác định điểm đầu cần cắtBắt đầu cắt video
xác định điểm đầu cần cắtBắt đầu cắt video
- Kết thúc cắt: Khi video chạy đến điểm kết thúc, nhấn lại nút Record (màu đỏ).
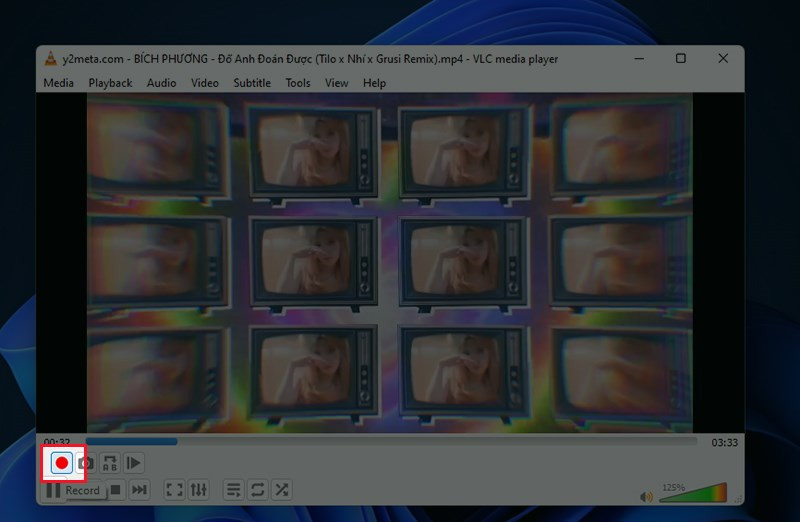 Xác định điểm cuốiKết thúc cắt video
Xác định điểm cuốiKết thúc cắt video
- Tìm video đã cắt: Video đã cắt sẽ được lưu tự động trong thư mục Videos của máy tính (This PC > Videos).
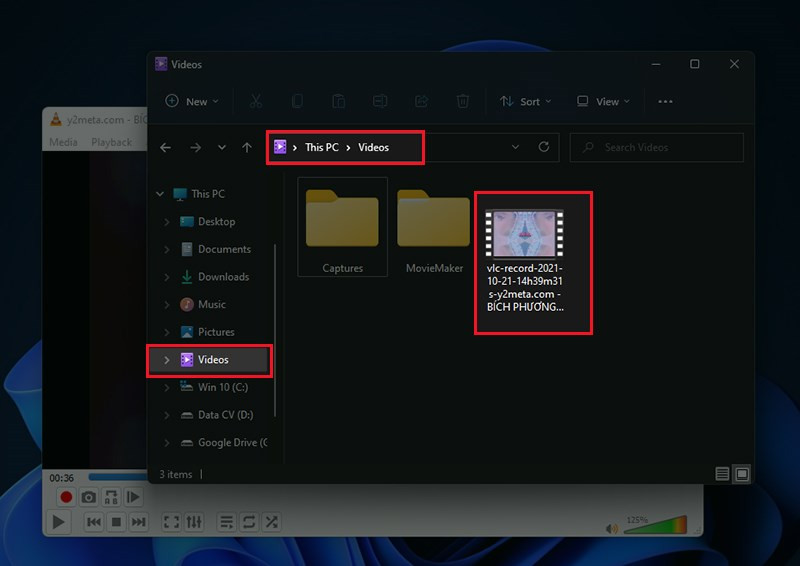 Nhận kết quảTìm video đã cắt trong thư mục Videos
Nhận kết quảTìm video đã cắt trong thư mục Videos
Kết luận
VLC Media Player không chỉ là một trình phát đa phương tiện tuyệt vời mà còn là công cụ cắt video đơn giản và hiệu quả. Hy vọng bài viết này đã giúp bạn nắm vững cách sử dụng tính năng này. Hãy thử nghiệm và chia sẻ thành quả của bạn với chúng tôi nhé!