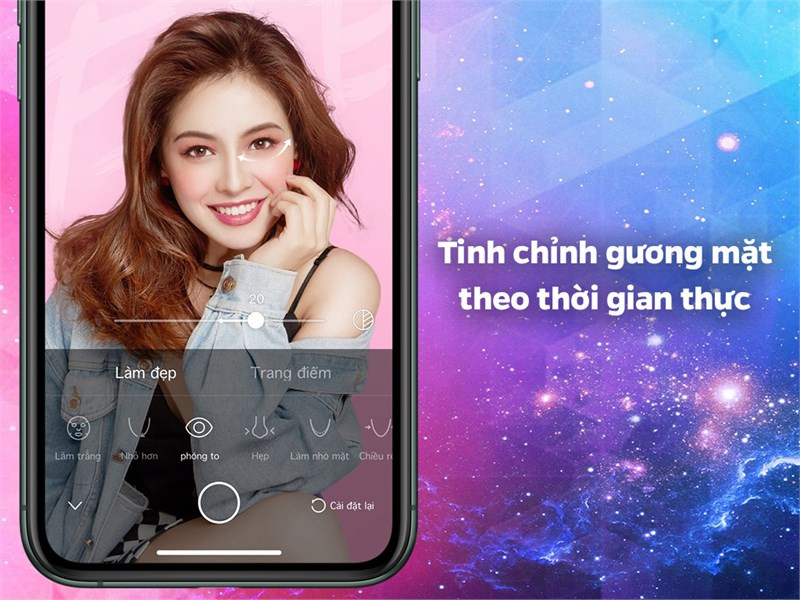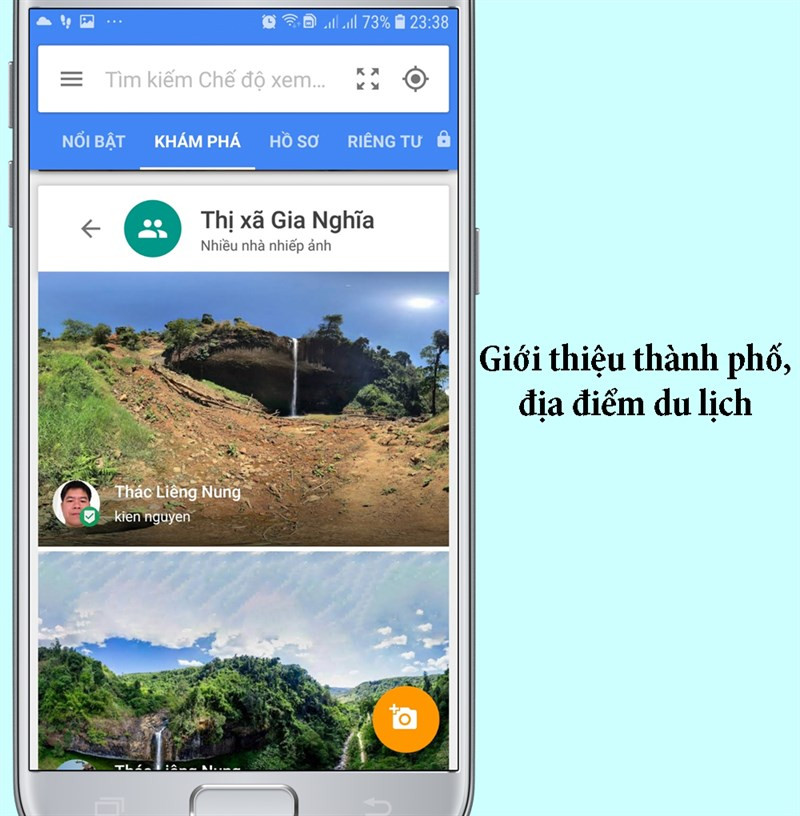Hướng Dẫn Chỉnh Sửa Ảnh Đơn Giản, Chuyên Nghiệp Với CapCut
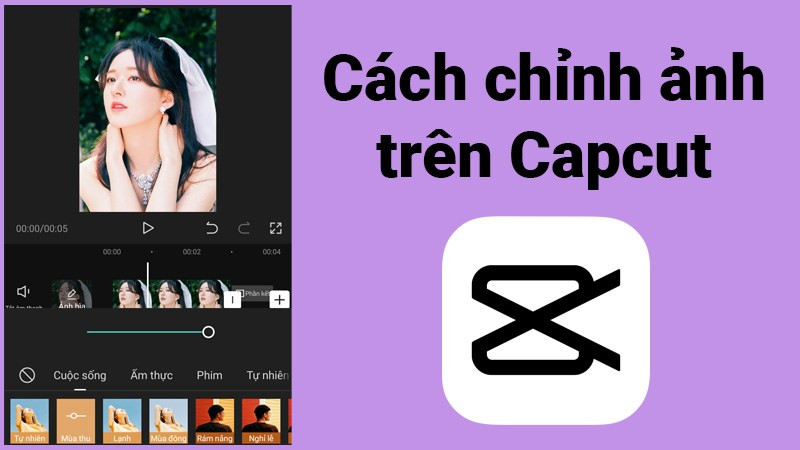
Bạn muốn biến những bức ảnh bình thường trở nên lung linh hơn với ứng dụng CapCut nhưng chưa biết bắt đầu từ đâu? Đừng lo, bài viết này trên xemtingame.com sẽ hướng dẫn bạn hai cách chỉnh sửa ảnh trên CapCut cực kỳ nhanh chóng và dễ hiểu, từ cơ bản đến nâng cao.
Cách 1: Biến Hóa Bức Ảnh Với Bộ Lọc Của CapCut
Cách này cực kỳ đơn giản và nhanh chóng, phù hợp cho những ai muốn chỉnh sửa ảnh nhanh gọn mà vẫn hiệu quả.
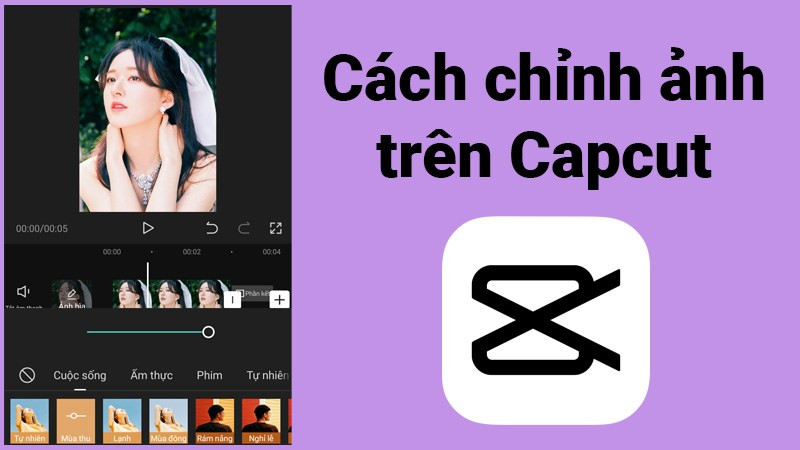 Chỉnh sửa ảnh với bộ lọc
Chỉnh sửa ảnh với bộ lọc
Các bước thực hiện:
Mở ứng dụng CapCut và chọn “Dự án mới”.
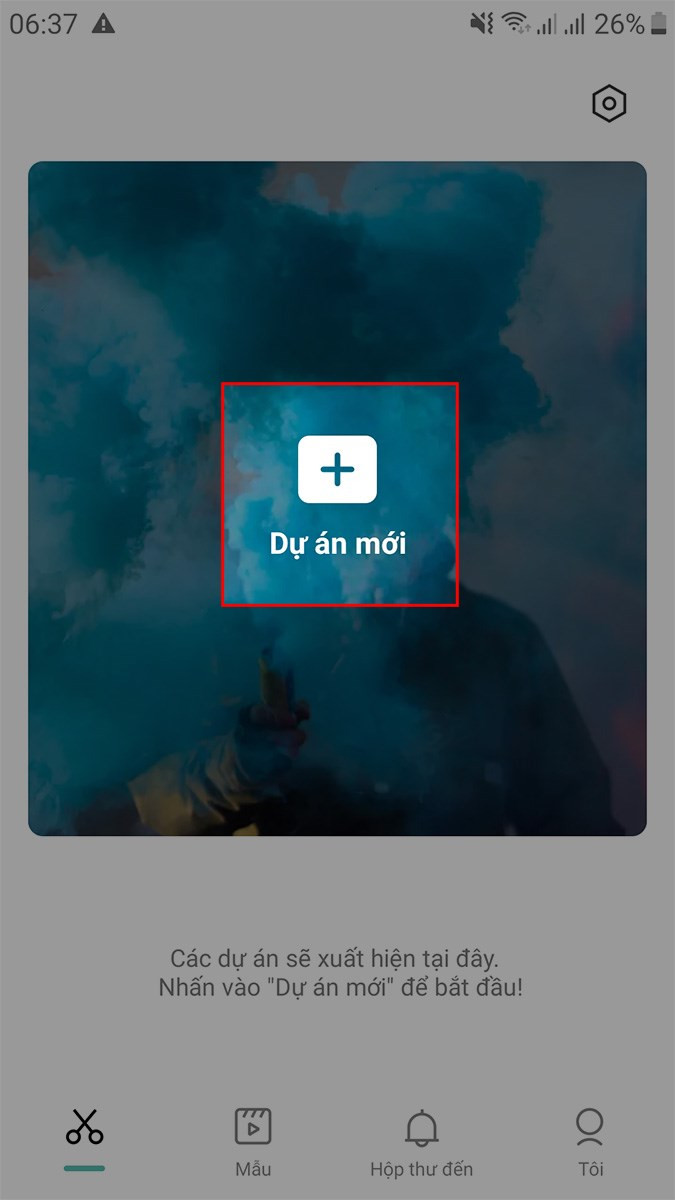 Mở ứng dụng CapCut, chọn Dự án mới
Mở ứng dụng CapCut, chọn Dự án mớiChọn ảnh bạn muốn chỉnh sửa từ thư viện và nhấn “Thêm”.
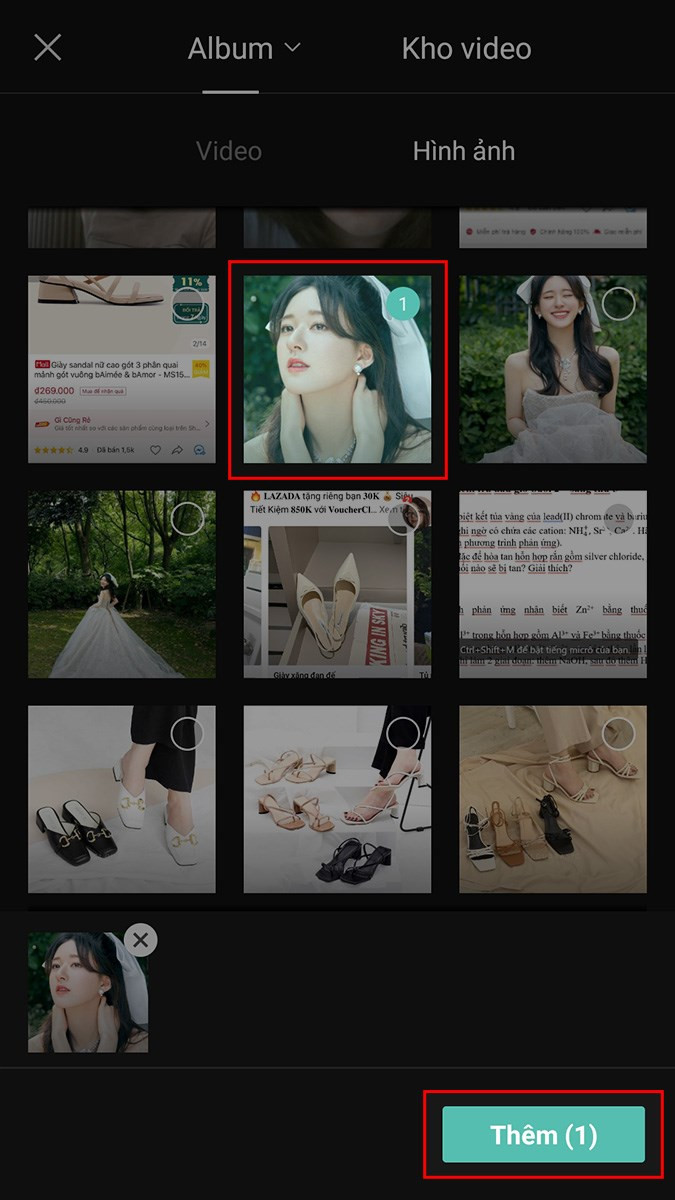 Chọn ảnh và nhấn Thêm
Chọn ảnh và nhấn ThêmChọn tab “Bộ lọc”. Tại đây, bạn sẽ thấy rất nhiều bộ lọc đa dạng và phong phú.
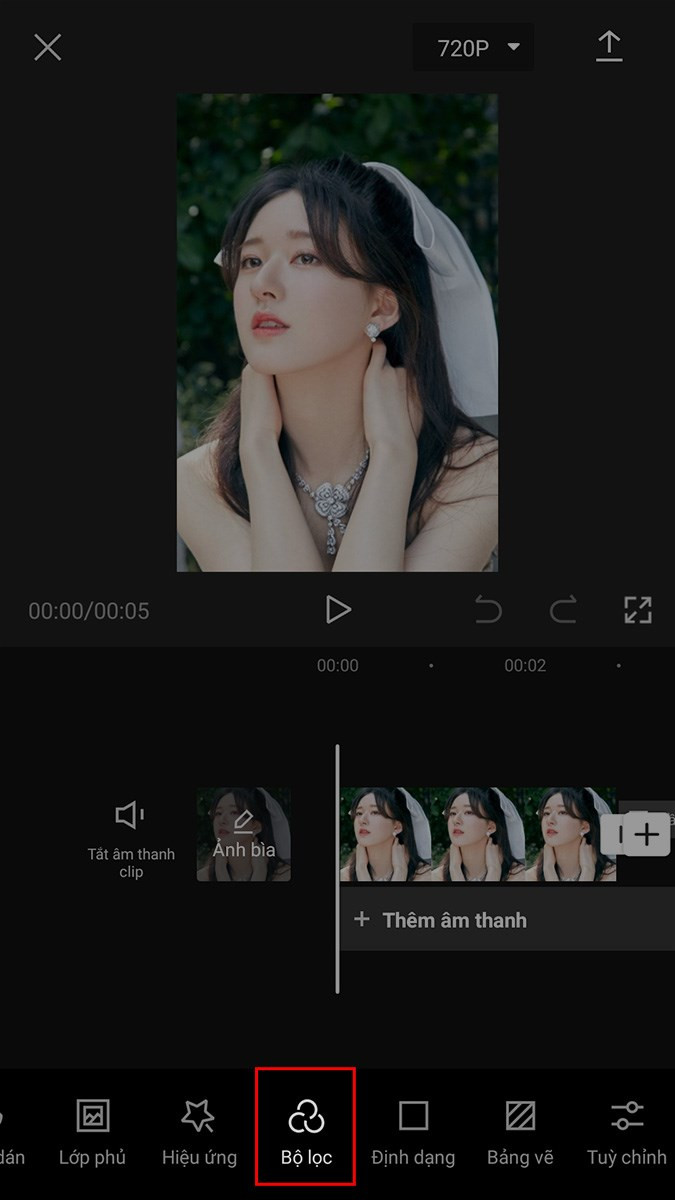 Chọn Bộ lọc
Chọn Bộ lọcLựa chọn bộ lọc ưng ý nhất và nhấn biểu tượng dấu tích để áp dụng. Bạn có thể thử nghiệm nhiều bộ lọc khác nhau để tìm ra phong cách phù hợp.
copy-675×1200.jpg)Cuối cùng, nhấn biểu tượng mũi tên xuống để lưu ảnh đã chỉnh sửa về máy.
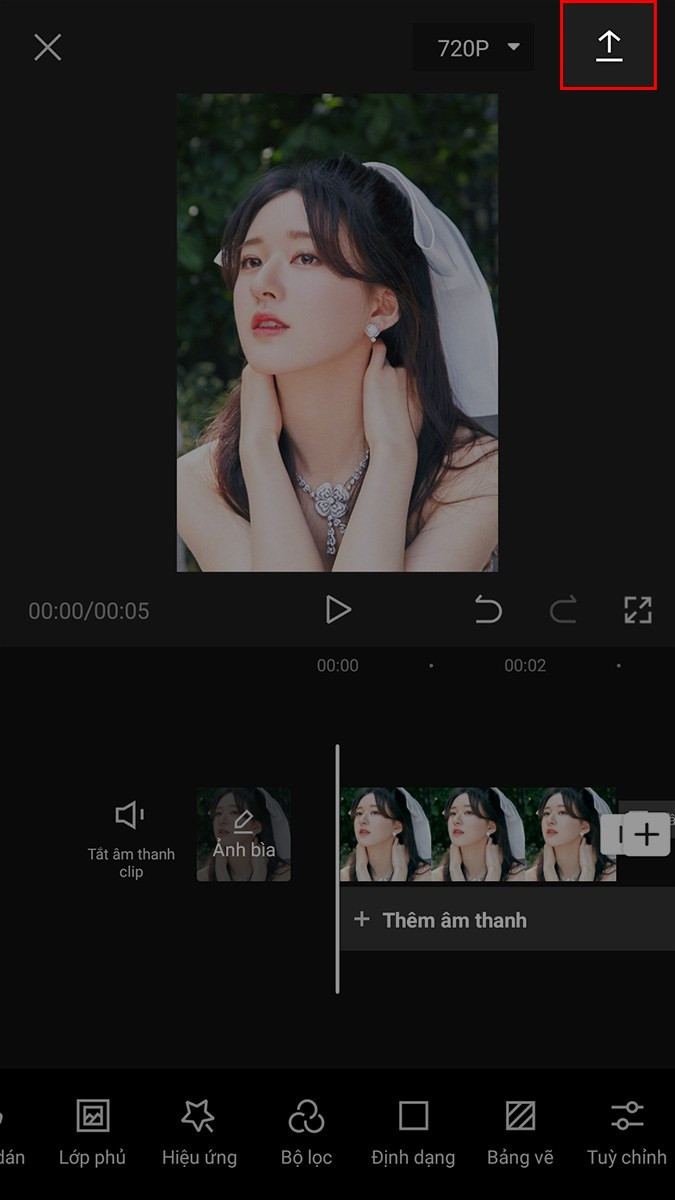 Nhấn biểu tượng mũi tên để lưu ảnh
Nhấn biểu tượng mũi tên để lưu ảnh
Cách 2: Tùy Chỉnh Ảnh Chuyên Sâu Hơn Với CapCut
Nếu bạn muốn kiểm soát nhiều hơn quá trình chỉnh sửa, hãy sử dụng các công cụ tùy chỉnh của CapCut. Phương pháp này cho phép bạn điều chỉnh từng chi tiết, từ độ sáng, độ tương phản đến độ bão hòa, mang đến bức ảnh hoàn hảo nhất.
Các bước thực hiện:
Tương tự như cách 1, mở ứng dụng CapCut và tạo “Dự án mới”, sau đó thêm ảnh cần chỉnh sửa.
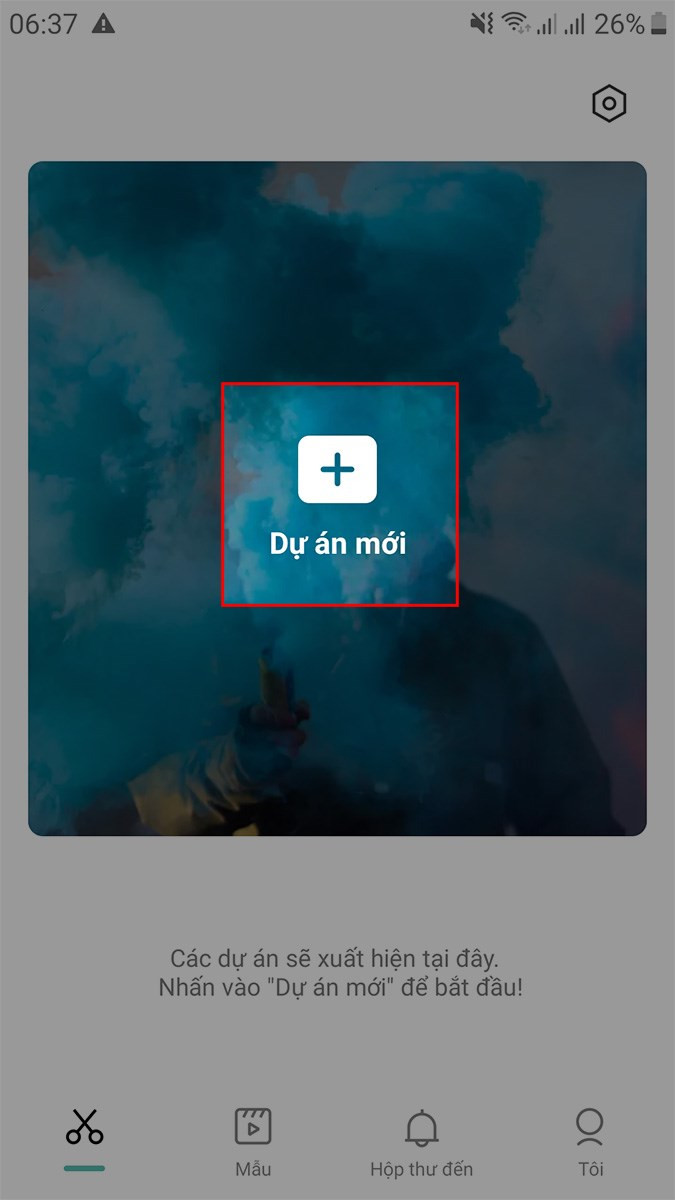 Mở ứng dụng CapCut, chọn Dự án mới
Mở ứng dụng CapCut, chọn Dự án mới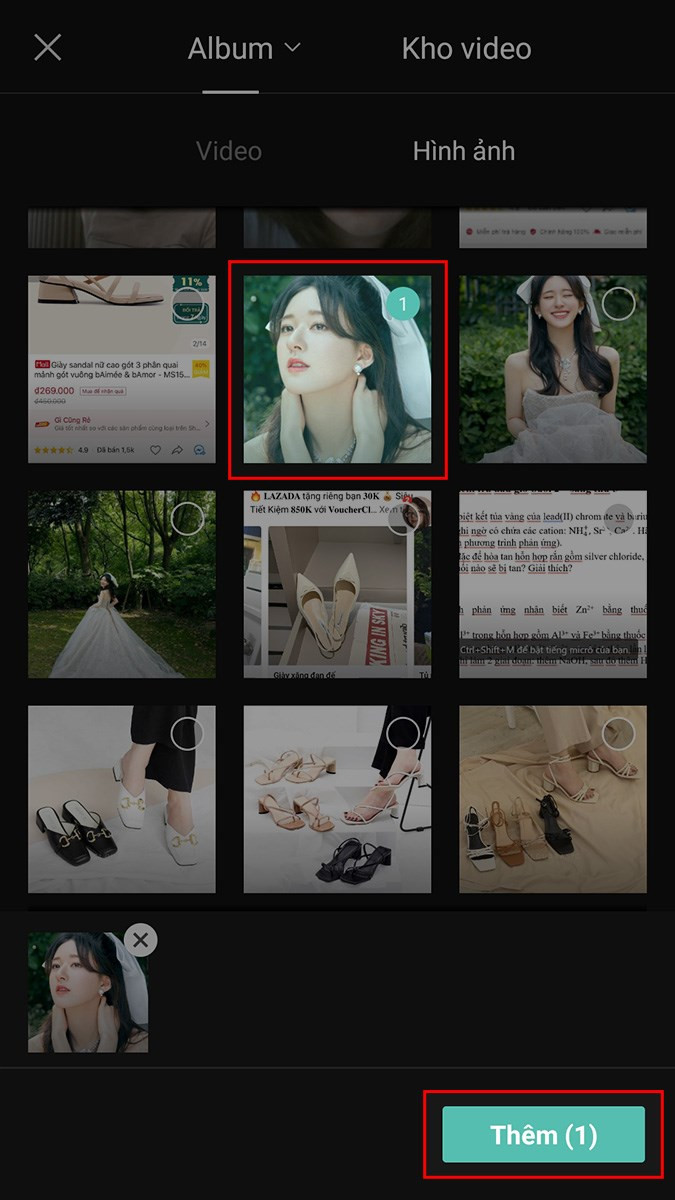 Chọn ảnh và nhấn Thêm
Chọn ảnh và nhấn ThêmChọn “Tùy chỉnh”. Tại đây, bạn có thể điều chỉnh các thông số như Độ sáng, Tương phản, Độ bão hòa, Phơi sáng,…
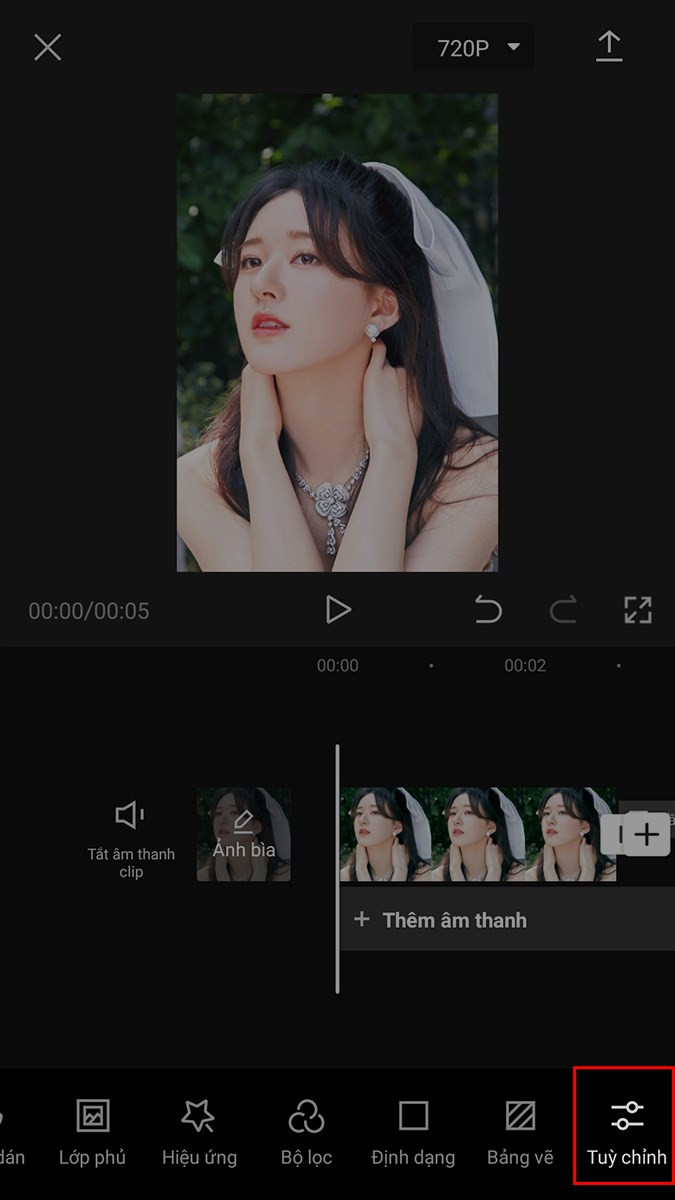 Chọn Tùy chỉnh
Chọn Tùy chỉnhSau khi điều chỉnh xong, nhấn biểu tượng dấu tích.
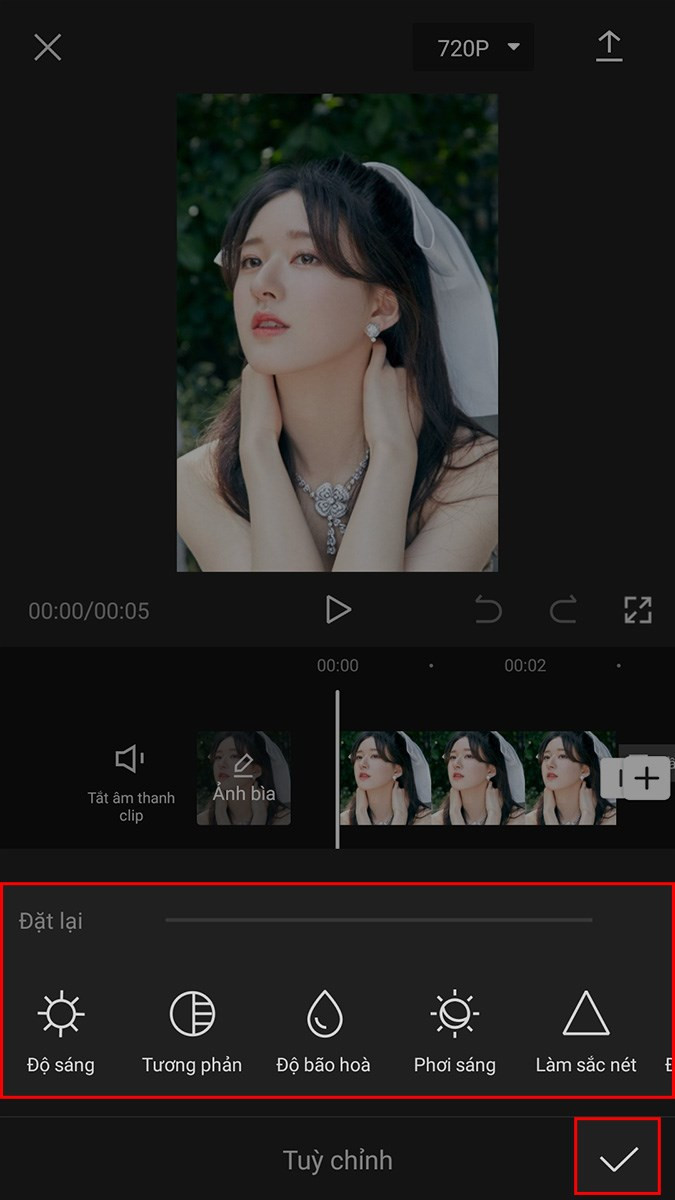 Nhấn biểu tượng dấu tích
Nhấn biểu tượng dấu tíchPhóng to ảnh bằng cách nhấn biểu tượng phóng to.
copy-675×1200.jpg)Chụp màn hình ảnh đã chỉnh sửa.
 Chụp màn hình ảnh
Chụp màn hình ảnhVào thư viện ảnh, chọn ảnh vừa chụp màn hình và nhấn “Chỉnh sửa”.
 Mở ảnh và chọn Chỉnh sửa
Mở ảnh và chọn Chỉnh sửaSử dụng công cụ cắt ảnh để loại bỏ phần thừa và chỉ giữ lại phần ảnh đã chỉnh sửa trên CapCut.
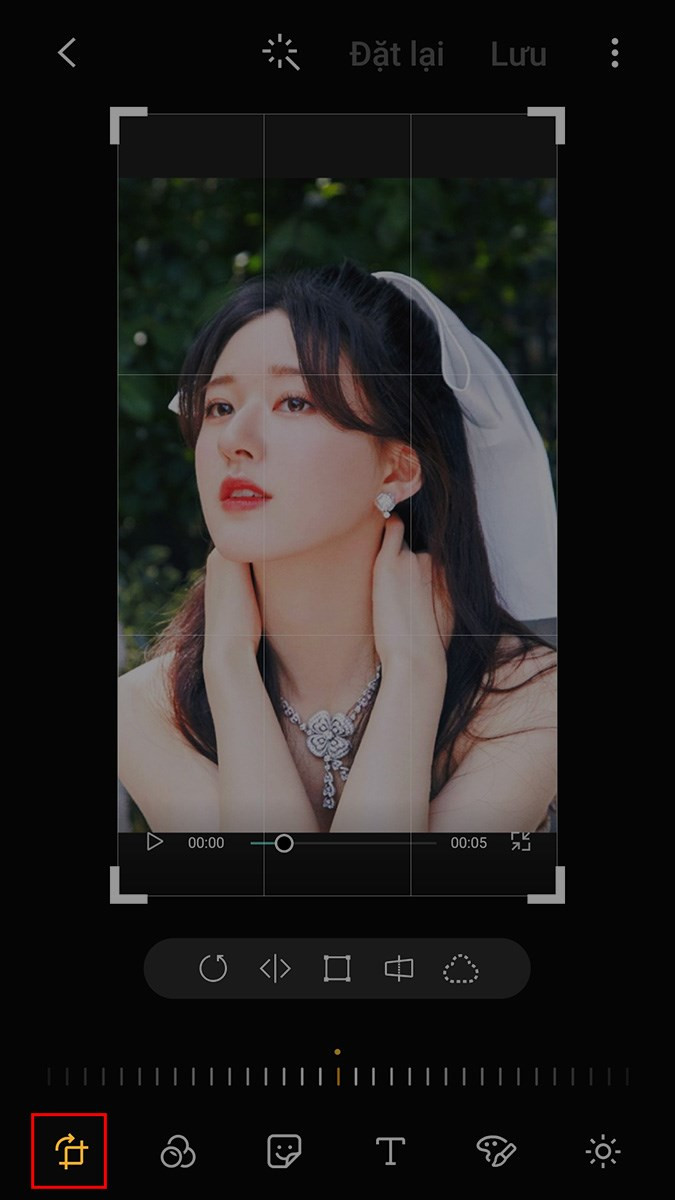 Chọn biểu tượng cắt ảnh
Chọn biểu tượng cắt ảnh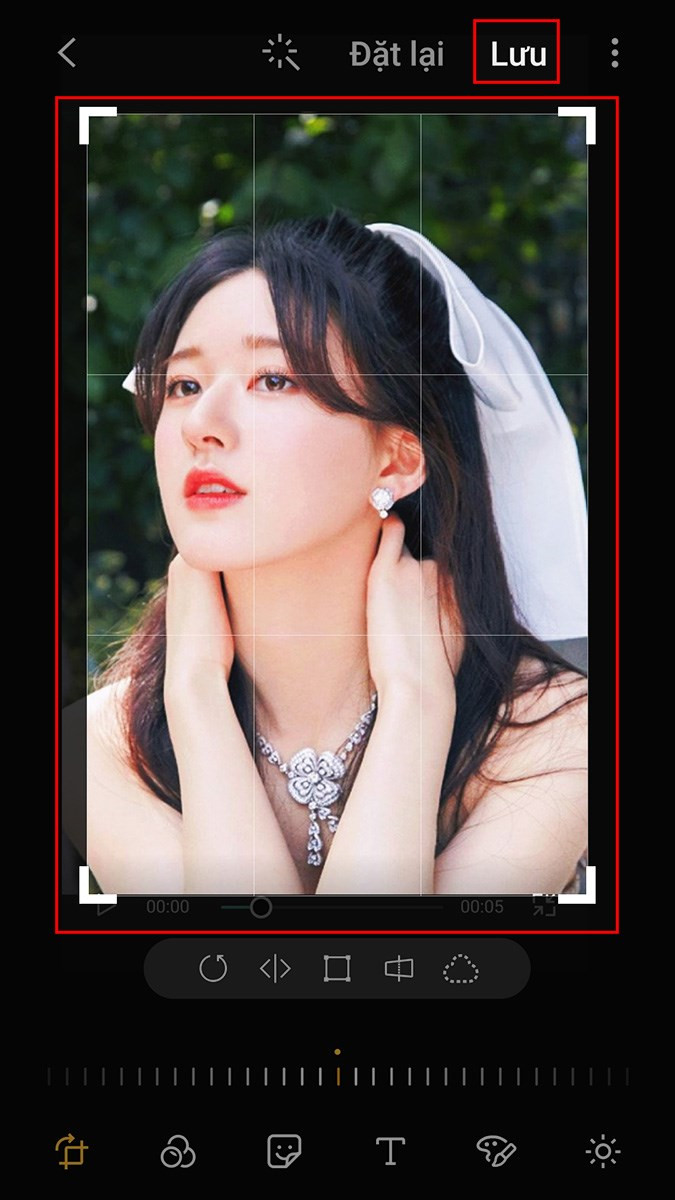 Căn chỉnh và cắt ảnh, sau đó Lưu
Căn chỉnh và cắt ảnh, sau đó Lưu
Trên đây là hai cách chỉnh sửa ảnh đơn giản và hiệu quả bằng CapCut. Hy vọng bài viết này sẽ giúp bạn tạo ra những bức ảnh đẹp mắt và ấn tượng. Đừng quên chia sẻ bài viết và để lại bình luận nếu bạn thấy hữu ích nhé!