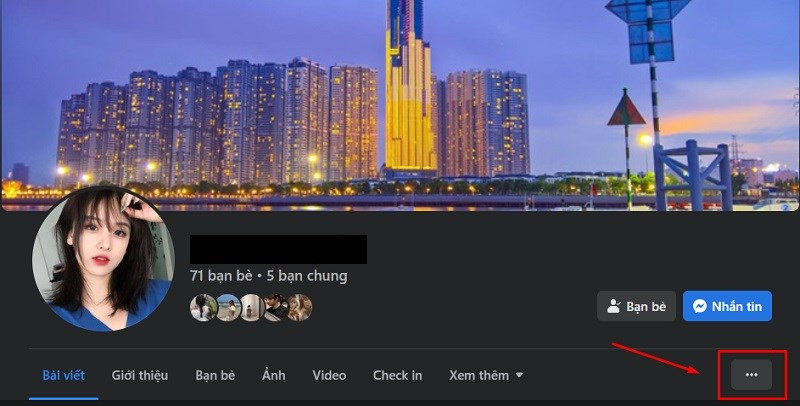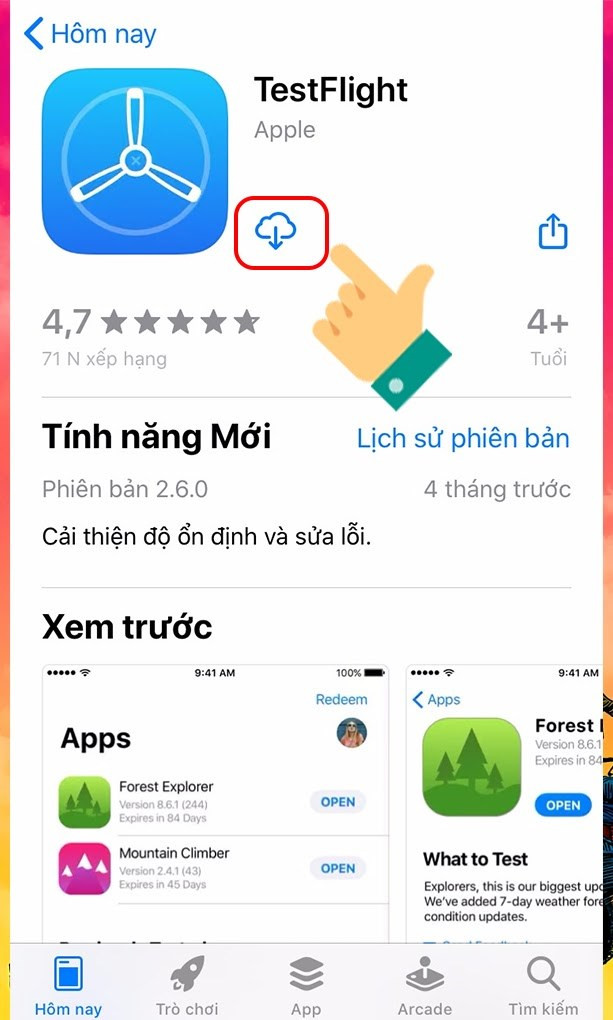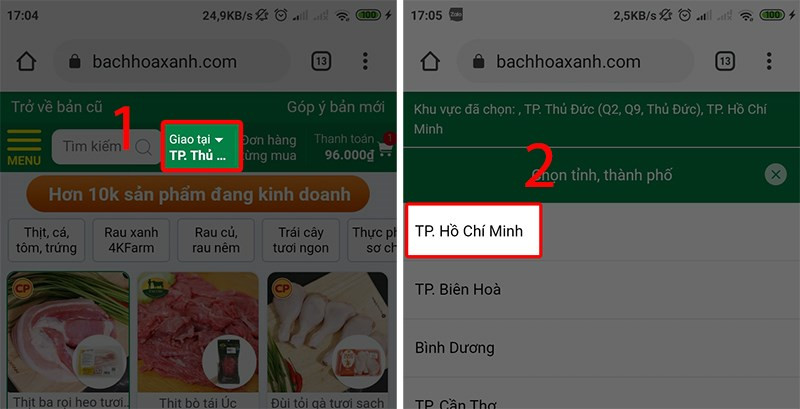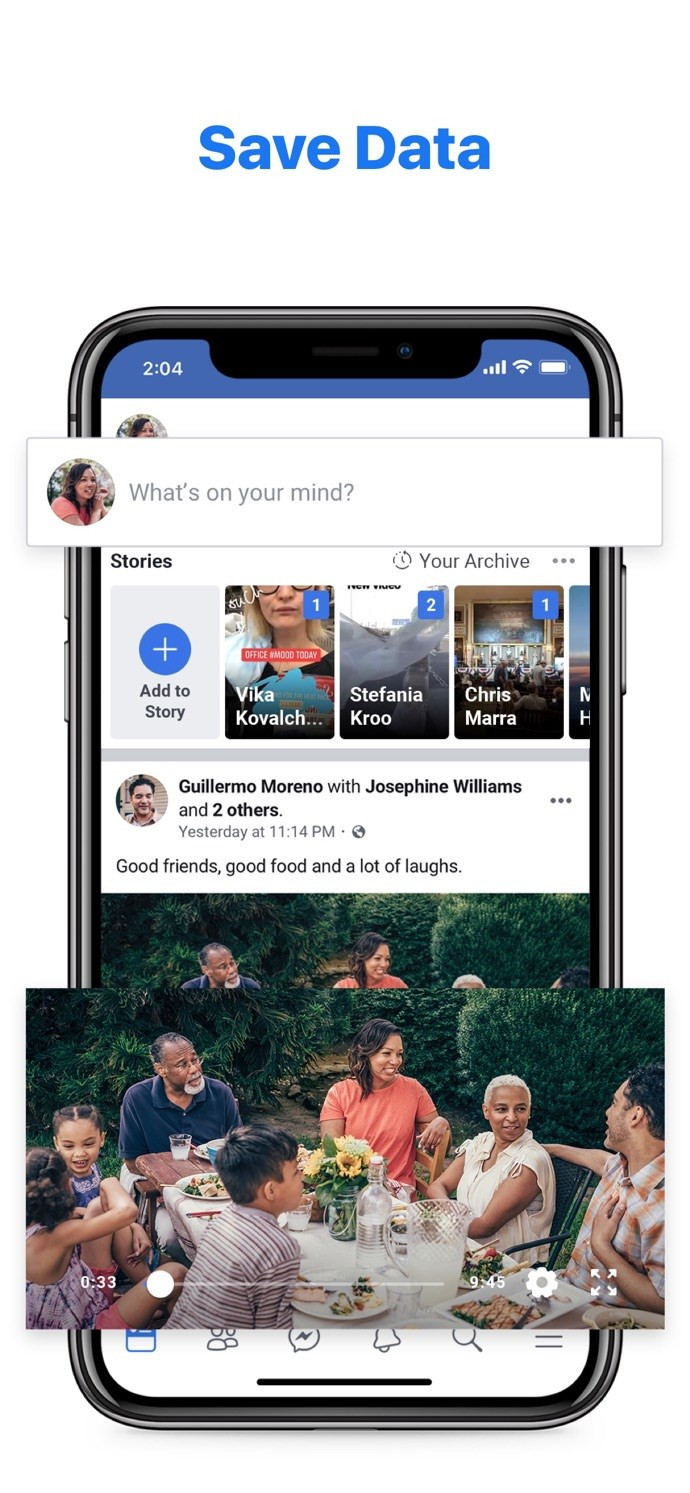Hướng Dẫn Chèn Ảnh GIF Vào PowerPoint Đơn Giản & Chi Tiết Nhất
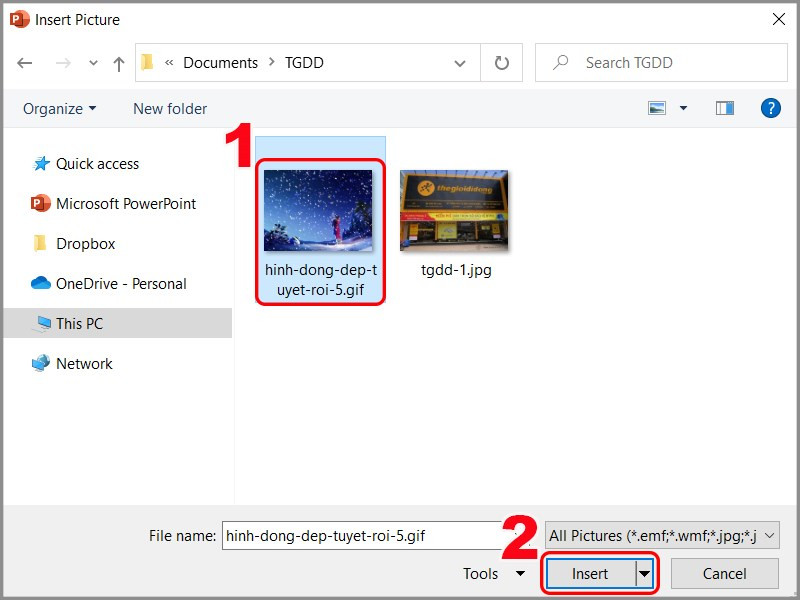
Bạn muốn bài thuyết trình PowerPoint của mình trở nên sinh động, thu hút và chuyên nghiệp hơn? Chèn ảnh GIF là một giải pháp tuyệt vời! Ảnh động GIF không chỉ làm nội dung bớt nhàm chán mà còn giúp truyền tải thông điệp một cách hiệu quả. Trong bài viết này, xemtingame.com sẽ hướng dẫn bạn cách chèn ảnh GIF vào PowerPoint một cách chi tiết và dễ hiểu nhất, cho dù bạn là người mới bắt đầu hay đã quen thuộc với phần mềm này.
Tại Sao Nên Sử Dụng Ảnh GIF Trong PowerPoint?
Việc sử dụng ảnh GIF trong bài thuyết trình PowerPoint mang lại nhiều lợi ích:
- Tăng tính thu hút: Ảnh động GIF thu hút sự chú ý của người xem tốt hơn hình ảnh tĩnh, giúp bài thuyết trình trở nên thú vị và dễ nhớ hơn.
- Truyền tải thông điệp hiệu quả: GIF có thể minh họa các khái niệm phức tạp một cách trực quan, giúp người xem dễ dàng hiểu được nội dung bạn muốn truyền đạt.
- Tạo điểm nhấn: Sử dụng GIF đúng cách sẽ tạo điểm nhấn cho những phần quan trọng trong bài thuyết trình, giúp người xem tập trung hơn.
- Thể hiện cảm xúc: GIF có thể thể hiện nhiều loại cảm xúc, giúp bài thuyết trình trở nên gần gũi và thân thiện hơn.
Chèn GIF Vào PowerPoint Trực Tiếp Trên Máy Tính
Xemtingame.com sẽ hướng dẫn bạn hai cách chèn GIF vào PowerPoint trực tiếp trên máy tính, sử dụng phiên bản PowerPoint 2019 (các phiên bản khác thao tác tương tự).
1. Chèn GIF Từ Máy Tính
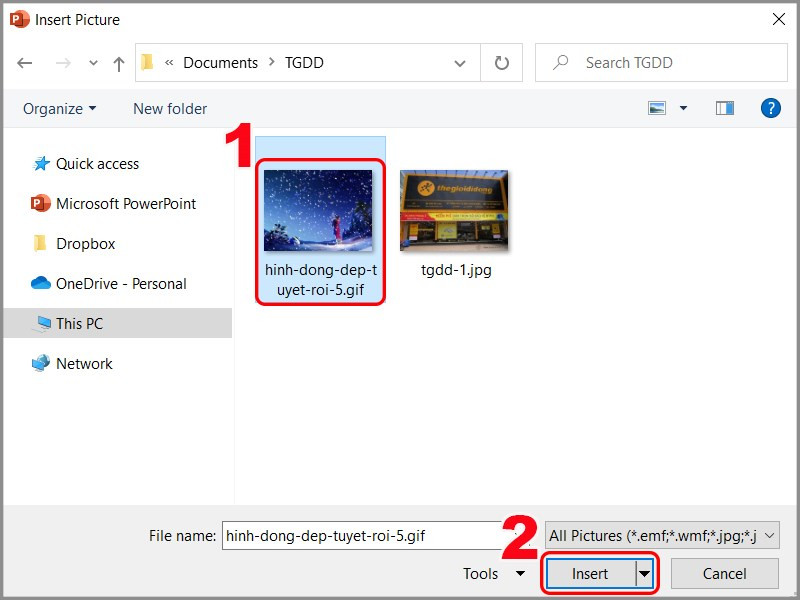 Chèn ảnh GIF từ máy tính
Chèn ảnh GIF từ máy tính
- Bước 1: Mở slide PowerPoint bạn muốn chèn GIF. Chọn tab Insert.
- Bước 2: Trong nhóm Illustrations, click vào Pictures và chọn This Device.
- Bước 3: Tìm đến thư mục chứa ảnh GIF bạn muốn chèn, chọn ảnh và nhấn Insert.
- Bước 4: Sau khi chèn, bạn có thể tùy chỉnh kích thước và vị trí của ảnh GIF trên slide.
2. Chèn GIF Trực Tuyến (Online Pictures)
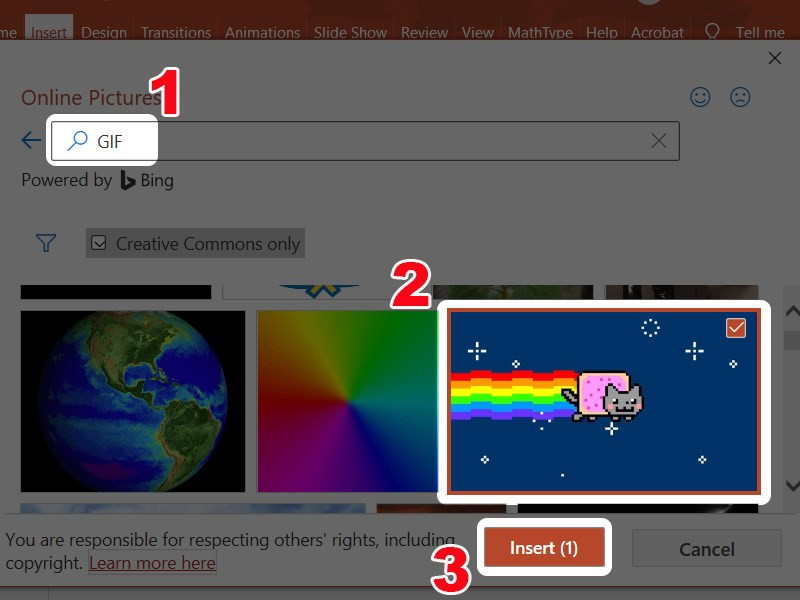 Tìm kiếm và chèn GIF trực tuyến
Tìm kiếm và chèn GIF trực tuyến
- Bước 1: Mở slide PowerPoint bạn muốn chèn GIF. Chọn tab Insert.
- Bước 2: Trong nhóm Illustrations, click vào Pictures và chọn Online Pictures.
- Bước 3: Trong ô tìm kiếm, gõ từ khóa liên quan đến ảnh GIF bạn muốn tìm (ví dụ: “chúc mừng sinh nhật”, “vỗ tay”,…).
- Bước 4: Chọn ảnh GIF bạn muốn chèn và nhấn Insert.
- Bước 5: Tùy chỉnh kích thước và vị trí của ảnh GIF sau khi chèn.
Chèn GIF Vào PowerPoint Online
Bạn cũng có thể chèn ảnh GIF vào PowerPoint Online theo các bước tương tự như trên máy tính.
1. Chèn GIF Từ Máy Tính (PowerPoint Online)
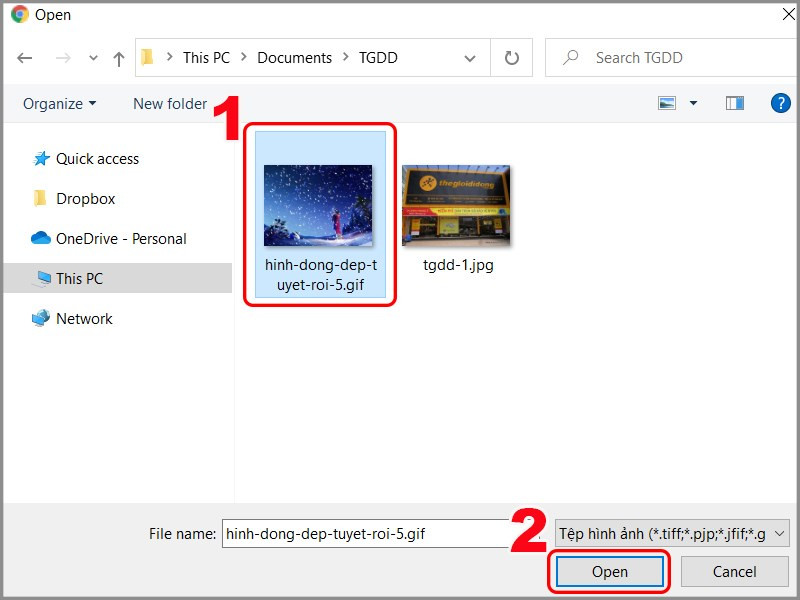 Chọn tệp GIF từ máy tính (PowerPoint Online)
Chọn tệp GIF từ máy tính (PowerPoint Online)
- Bước 1: Truy cập vào trang web PowerPoint Online và đăng nhập tài khoản Microsoft của bạn.
- Bước 2: Mở bài thuyết trình PowerPoint bạn muốn chỉnh sửa.
- Bước 3: Trên tab Insert, chọn Pictures > This Device.
- Bước 4: Chọn tệp GIF từ máy tính của bạn và nhấn Open.
2. Chèn GIF Từ Web (PowerPoint Online)
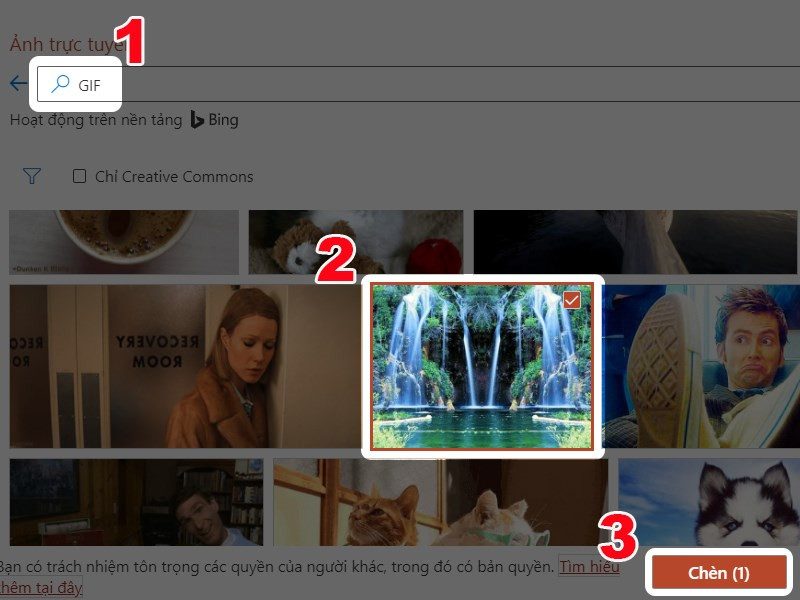 Tìm kiếm GIF trên Bing (PowerPoint Online)
Tìm kiếm GIF trên Bing (PowerPoint Online)
- Bước 1: Truy cập vào trang web PowerPoint Online và đăng nhập tài khoản Microsoft của bạn.
- Bước 2: Mở bài thuyết trình PowerPoint bạn muốn chỉnh sửa.
- Bước 3: Trên tab Insert, chọn Pictures > Online Pictures.
- Bước 4: Tìm kiếm ảnh GIF bạn muốn bằng cách nhập từ khóa vào ô tìm kiếm. Chọn ảnh và nhấn Insert.
Kết Luận
Hy vọng bài viết trên xemtingame.com đã giúp bạn nắm vững cách chèn ảnh GIF vào PowerPoint. Hãy thử áp dụng ngay những thủ thuật này để tạo ra những bài thuyết trình PowerPoint ấn tượng và thu hút người xem nhé! Đừng quên chia sẻ bài viết này nếu bạn thấy hữu ích.