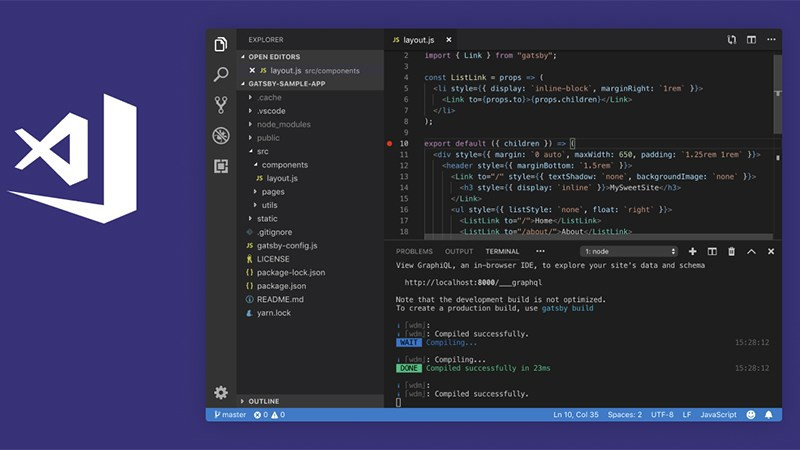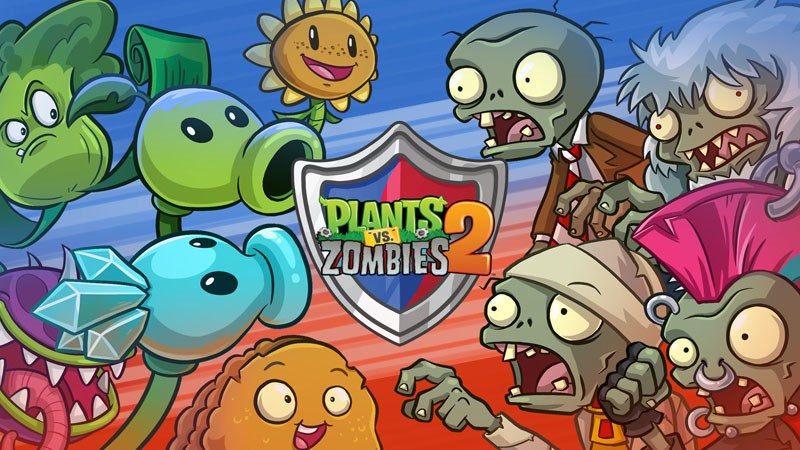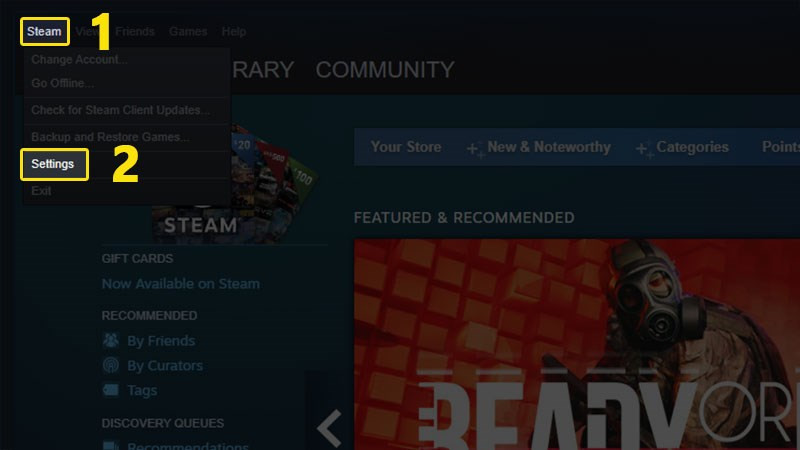3 Cách Tạo Bảng trong PowerPoint Đơn Giản và Nhanh Chóng

Bạn muốn trình bày dữ liệu một cách trực quan, dễ hiểu trong bài thuyết trình PowerPoint? Một chiếc bảng sẽ là giải pháp hoàn hảo! Hãy cùng xemtingame.com tìm hiểu 3 cách tạo bảng trong PowerPoint cực kỳ đơn giản và nhanh chóng, giúp bạn nâng tầm bài thuyết trình lên một tầm cao mới.
Giới thiệu về việc tạo bảng trong PowerPoint
Việc sử dụng bảng trong PowerPoint không chỉ giúp thống kê dữ liệu, thông tin một cách rõ ràng mà còn hỗ trợ trình bày ý tưởng hiệu quả, giúp người xem dễ dàng nắm bắt nội dung. Bài viết này sẽ hướng dẫn bạn 3 phương pháp tạo bảng trong PowerPoint, từ đơn giản đến phức tạp, phù hợp với mọi nhu cầu.
 3 cách tạo bảng trong PowerPointHình minh họa 3 cách tạo bảng trong PowerPoint
3 cách tạo bảng trong PowerPointHình minh họa 3 cách tạo bảng trong PowerPoint
Bài viết được thực hiện trên laptop Lenovo với hệ điều hành Windows 10 và PowerPoint 2016. Tuy nhiên, bạn hoàn toàn có thể áp dụng các bước tương tự trên máy tính, laptop sử dụng hệ điều hành Windows và các phiên bản PowerPoint khác như 2007, 2010, 2013, 2019.
I. Tạo Bảng Nhanh bằng Kéo Thả
Đây là cách nhanh nhất để tạo bảng trong PowerPoint, đặc biệt hữu ích khi bạn cần một bảng đơn giản với số hàng và cột xác định.
1. Hướng dẫn nhanh
Di chuyển chuột đến vị trí cần chèn bảng, chọn Insert > Table. Sau đó, kéo thả chuột trái để chọn số hàng và cột mong muốn. Cuối cùng, click chuột trái để tạo bảng.
2. Hướng dẫn chi tiết
Bước 1: Đặt con trỏ chuột vào vị trí bạn muốn chèn bảng và chọn tab Insert.
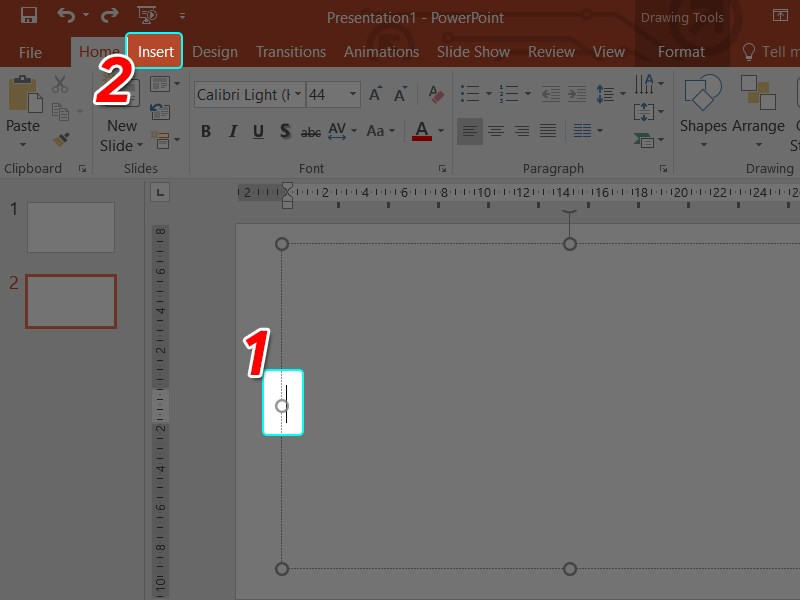 Đặt con trỏ chuột ở vị trí muốn tạo bảng và chọn InsertChọn tab Insert
Đặt con trỏ chuột ở vị trí muốn tạo bảng và chọn InsertChọn tab Insert
Bước 2: Trong tab Insert, chọn Table và kéo thả chuột trái để chọn số hàng và số cột bạn cần.
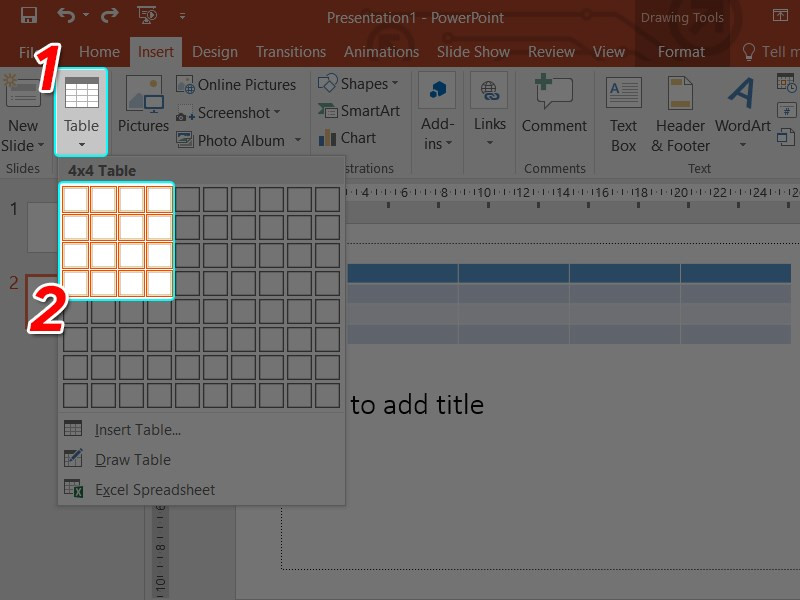 Kéo thả số cột, dòng theo mong muốnKéo thả để chọn số hàng và cột
Kéo thả số cột, dòng theo mong muốnKéo thả để chọn số hàng và cột
Bước 3: Click chuột trái để hoàn tất việc tạo bảng.
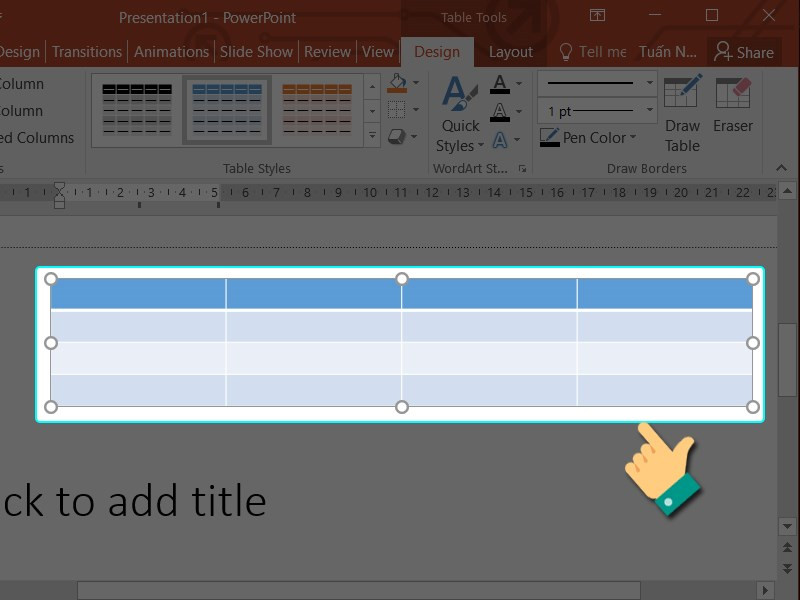 Bảng đã được tạo thành côngBảng đã được tạo thành công
Bảng đã được tạo thành côngBảng đã được tạo thành công
II. Tạo Bảng bằng cách Nhập Số Hàng, Số Cột
Phương pháp này cho phép bạn kiểm soát chính xác số hàng và cột của bảng, phù hợp với những bảng có cấu trúc phức tạp hơn.
1. Hướng dẫn nhanh
Đặt con trỏ chuột vào vị trí cần thêm bảng, chọn Insert > Table > Insert Table. Nhập số cột trong Number of columns và số hàng trong Number of rows. Nhấn OK để tạo bảng.
2. Hướng dẫn chi tiết
Bước 1: Đặt con trỏ chuột vào vị trí cần chèn bảng và chọn tab Insert.
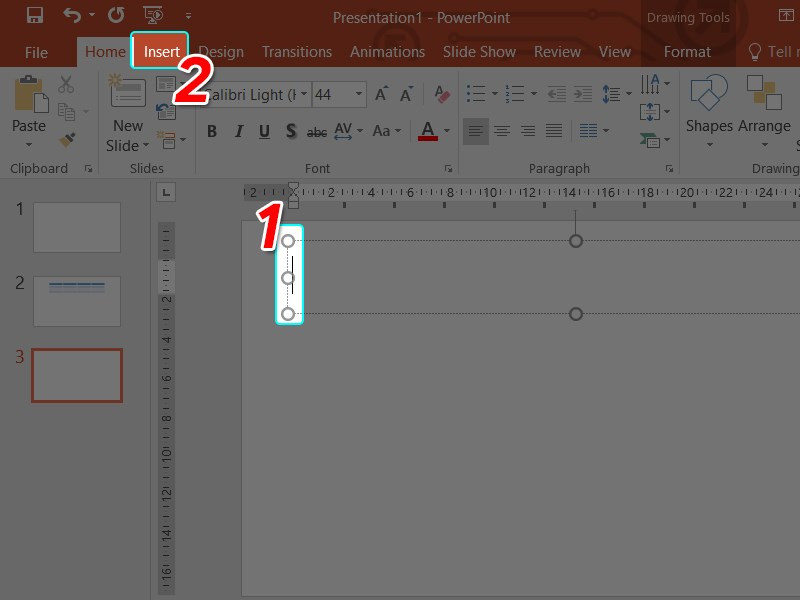 Chọn tab Insert
Chọn tab Insert
Bước 2: Trong tab Insert, chọn Table và sau đó chọn Insert Table.
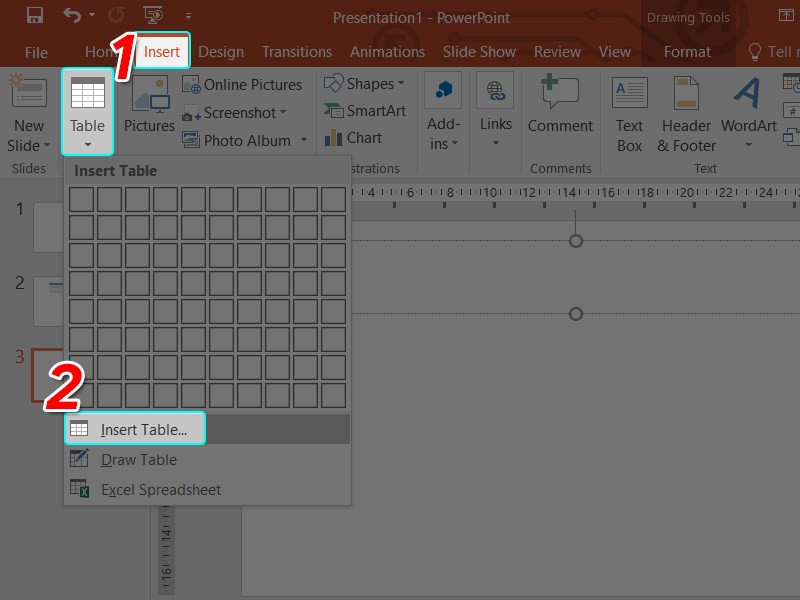 Chọn chèn bảngChọn Insert Table
Chọn chèn bảngChọn Insert Table
Bước 3: Nhập số cột (Number of columns) và số hàng (Number of rows) mong muốn, sau đó nhấn OK.
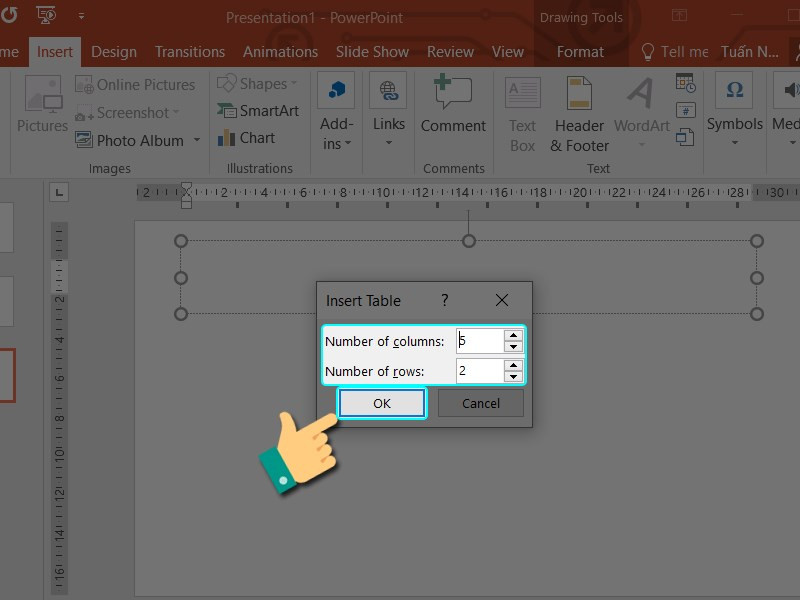 Điền số cột và số dòng theo nhu cầuNhập số hàng và cột
Điền số cột và số dòng theo nhu cầuNhập số hàng và cột
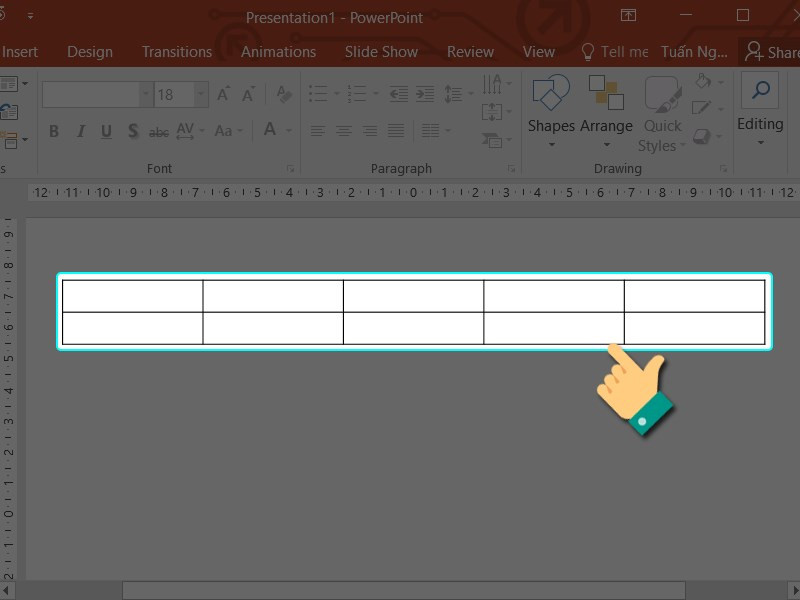 Thành quả của bạnBảng đã được tạo thành công
Thành quả của bạnBảng đã được tạo thành công
III. Tạo Bảng bằng cách Vẽ Thủ Công
Cách này mang lại sự linh hoạt cao nhất, cho phép bạn vẽ bảng với hình dạng và kích thước tùy ý.
1. Hướng dẫn nhanh
Chọn Insert > Table > Draw Table. Giữ chuột trái và vẽ khung bảng theo ý muốn.
2. Hướng dẫn chi tiết
Bước 1: Trong giao diện PowerPoint, chọn tab Insert.
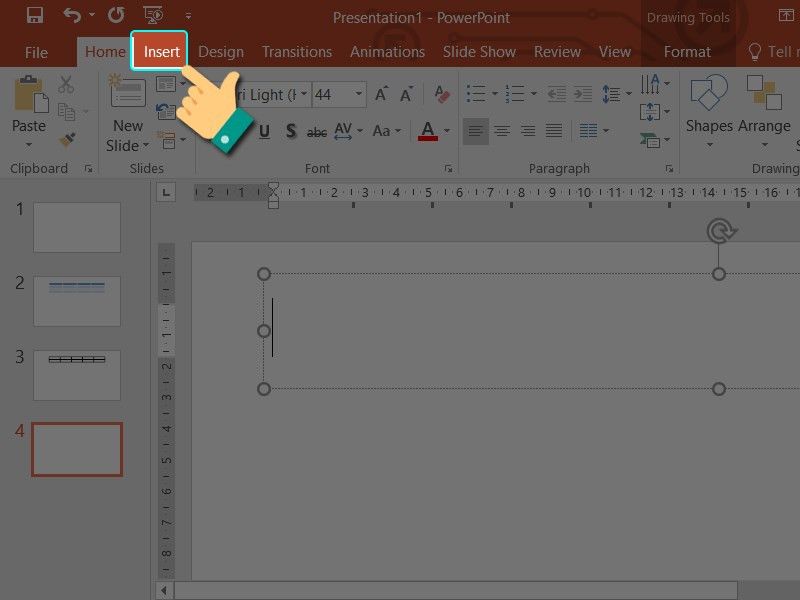 Chọn tab Insert
Chọn tab Insert
Bước 2: Chọn Table và sau đó chọn Draw Table.
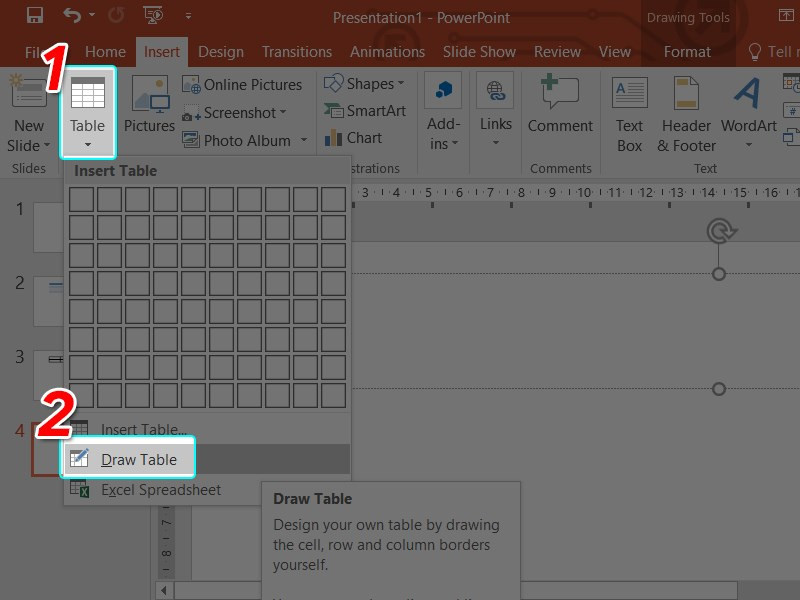 Chọn Draw Table
Chọn Draw Table
Bước 3: Giữ chuột trái và vẽ khung bảng. Kéo chuột sang phải và xuống dưới để tạo khung bảng.
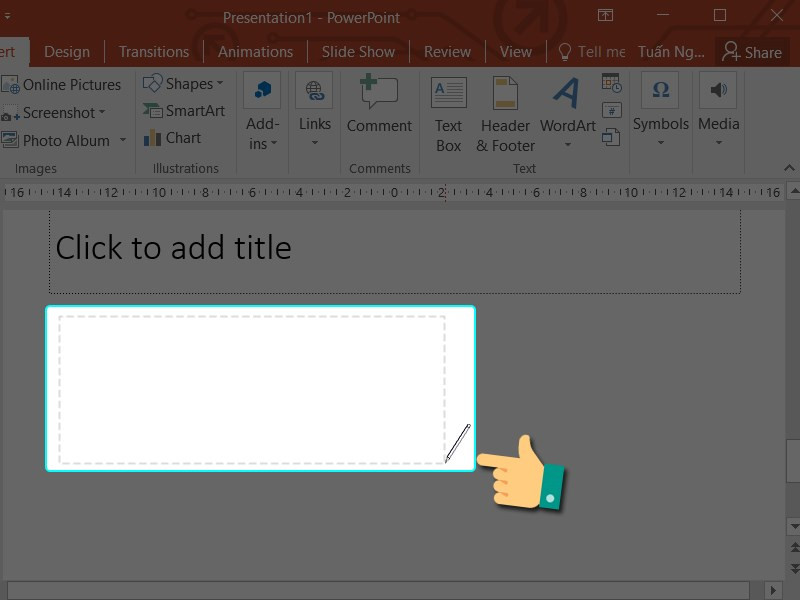 Kéo thả bảng vào vùng mong muốnVẽ khung bảng
Kéo thả bảng vào vùng mong muốnVẽ khung bảng
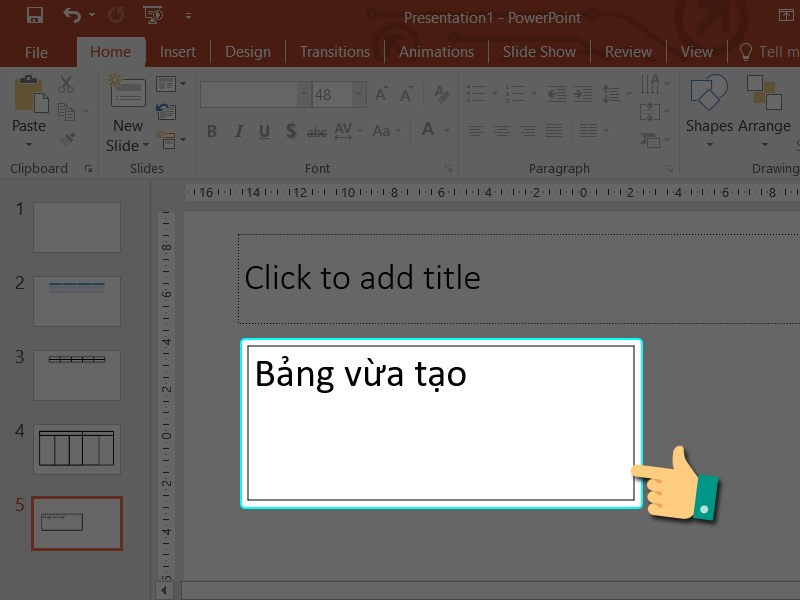 Điền thêm textBảng sau khi vẽ
Điền thêm textBảng sau khi vẽ
Bước 4: Để tạo thêm cột hoặc hàng, tiếp tục chọn Draw Table và vẽ các đường phân chia bên trong khung bảng. Bạn cũng có thể điều chỉnh kích thước khung bằng cách kéo thả các viền.
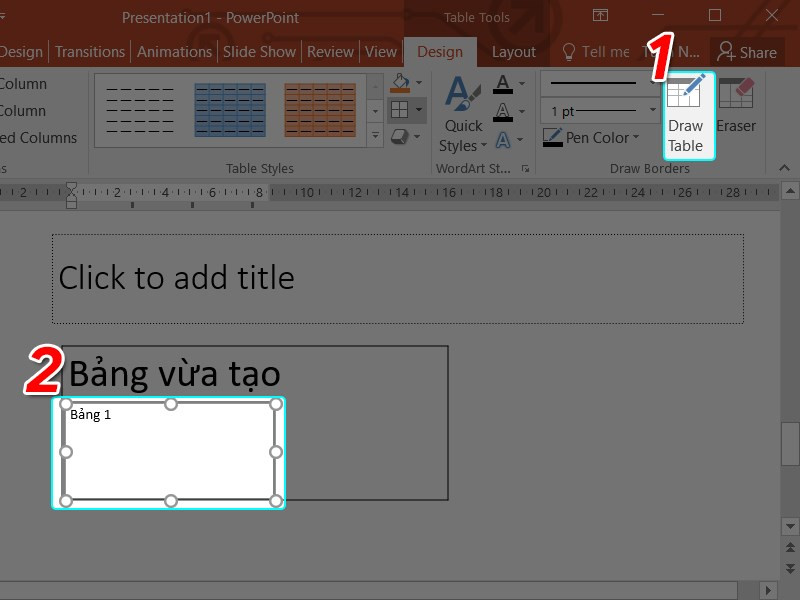 Thêm bảng mớiVẽ thêm hàng và cột
Thêm bảng mớiVẽ thêm hàng và cột
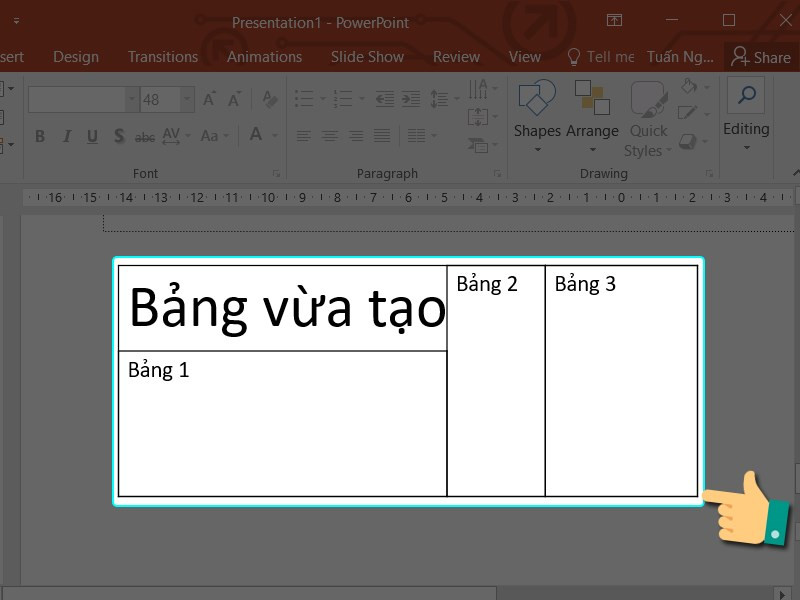 Thành quả của bạnBảng hoàn chỉnh
Thành quả của bạnBảng hoàn chỉnh
Kết luận
Hy vọng bài viết đã giúp bạn nắm vững 3 cách tạo bảng trong PowerPoint. Từ những bảng đơn giản đến phức tạp, giờ đây bạn đã có thể tự tin trình bày dữ liệu một cách chuyên nghiệp và thu hút hơn. Hãy để lại bình luận bên dưới nếu bạn có bất kỳ thắc mắc nào nhé!