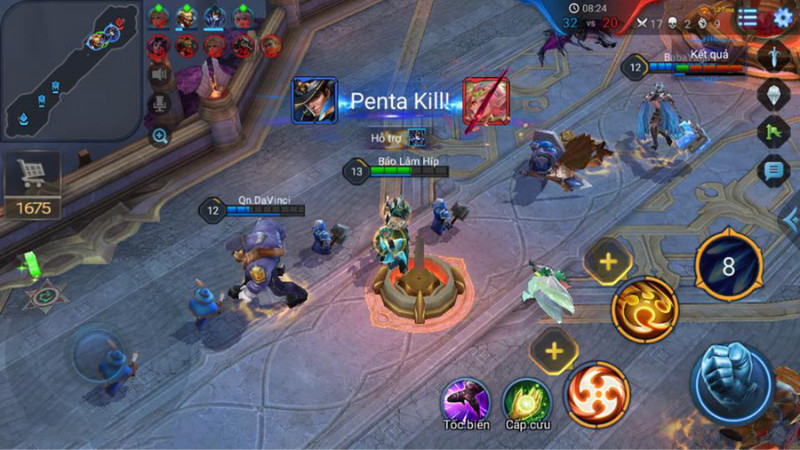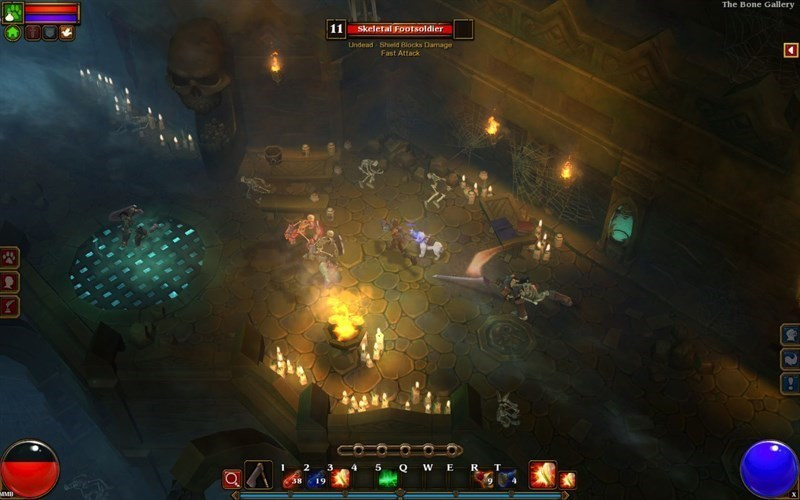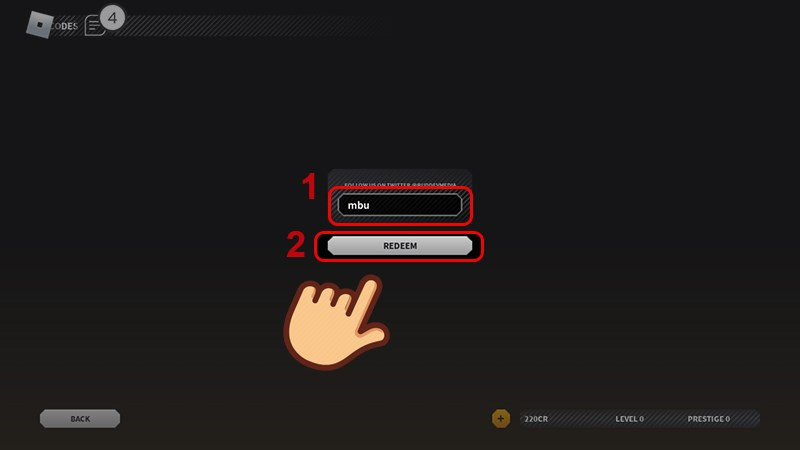Bật/Tắt Chế độ Máy Tính Bảng (Tablet Mode) trên Windows 10: Hướng dẫn Chi Tiết
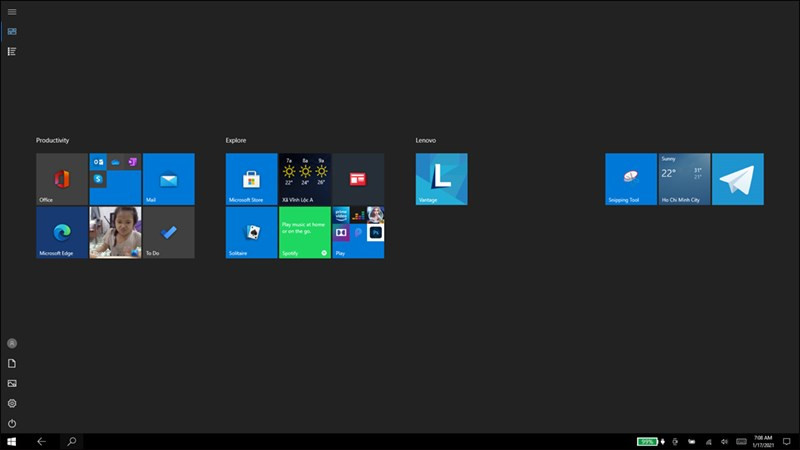
Bạn đang sở hữu một chiếc laptop màn hình cảm ứng chạy Windows 10 và muốn tận dụng tối đa khả năng của nó? Chế độ Máy tính bảng (Tablet Mode) chính là giải pháp! Bài viết này sẽ hướng dẫn bạn cách bật/tắt Tablet Mode trên Windows 10 một cách nhanh chóng và dễ dàng, giúp bạn chuyển đổi linh hoạt giữa giao diện laptop truyền thống và giao diện máy tính bảng thân thiện với màn hình cảm ứng.
Tablet Mode là gì? Tại sao nên sử dụng?
Tablet Mode là một tính năng hữu ích trên Windows 10, được thiết kế đặc biệt cho các thiết bị màn hình cảm ứng. Khi được kích hoạt, Tablet Mode tối ưu hóa giao diện người dùng để tương tác bằng các thao tác chạm, vuốt, kéo, giúp bạn dễ dàng sử dụng máy tính mà không cần chuột hay bàn phím.
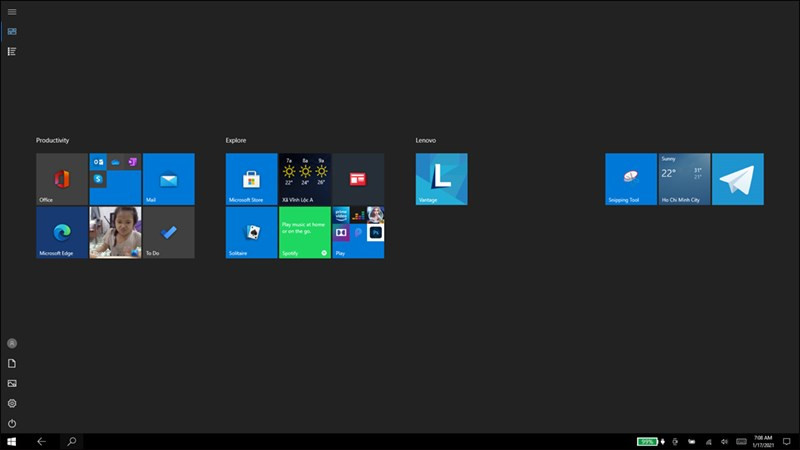 Giao diện máy tính bảng trên Windows 10Giao diện Windows 10 ở chế độ máy tính bảng
Giao diện máy tính bảng trên Windows 10Giao diện Windows 10 ở chế độ máy tính bảng
Vậy, lợi ích của việc sử dụng Tablet Mode là gì?
- Trải nghiệm máy tính bảng mượt mà: Biến chiếc laptop của bạn thành một chiếc máy tính bảng thực thụ, tận hưởng trải nghiệm giải trí và làm việc thoải mái hơn trên màn hình cảm ứng.
- Tương tác trực quan: Thao tác dễ dàng bằng các cử chỉ chạm, vuốt, kéo, phóng to, thu nhỏ trực tiếp trên màn hình.
- Giao diện tối ưu: Các ứng dụng sẽ mở toàn màn hình, thanh taskbar và biểu tượng desktop được ẩn đi, tạo không gian làm việc rộng rãi và tập trung hơn.
Cách 1: Bật/Tắt Tablet Mode từ Action Center
Cách nhanh nhất để bật/tắt Tablet Mode là thông qua Action Center.
- Tìm biểu tượng Action Center (hình vuông có biểu tượng thông báo) ở góc dưới bên phải màn hình, bên cạnh đồng hồ hệ thống.
- Nhấp vào biểu tượng này để mở Action Center.
- Tìm và nhấp vào ô “Tablet Mode”. Ô này sẽ sáng lên màu xanh khi chế độ được bật và màu xám khi chế độ bị tắt.
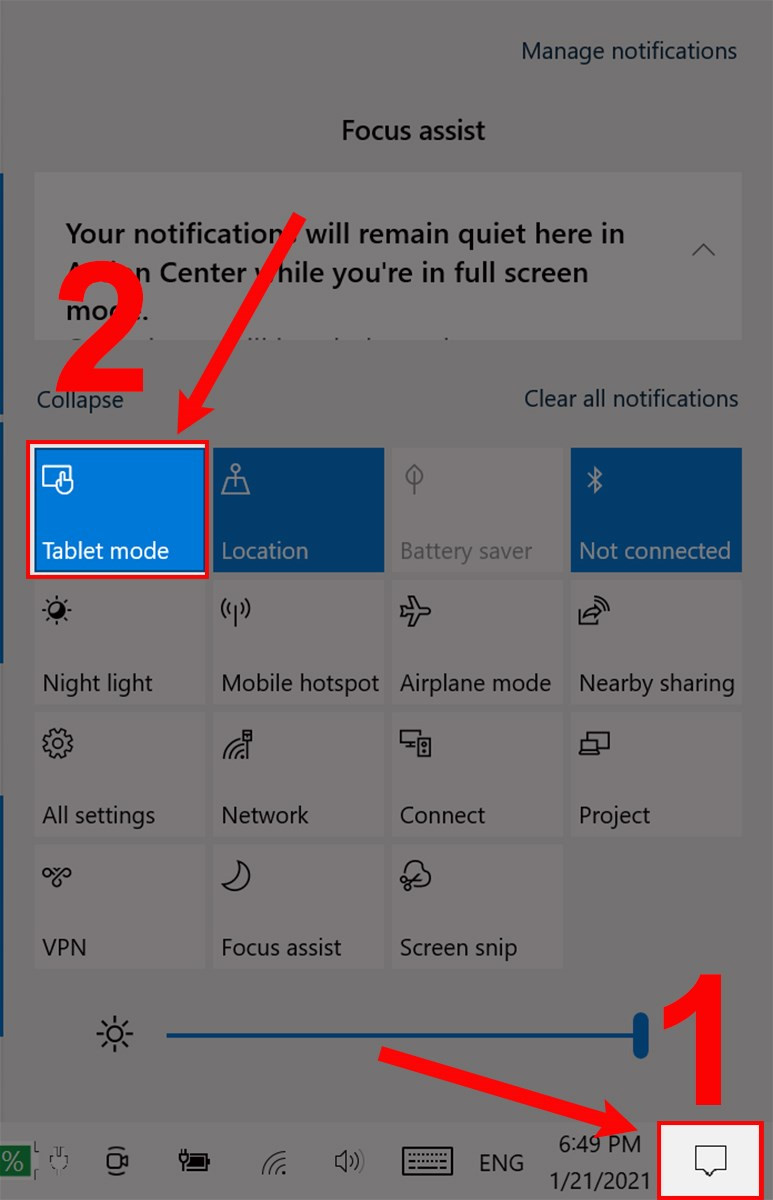 Bật Tablet Mode từ Action CenterBật/Tắt chế độ máy tính bảng từ Action Center
Bật Tablet Mode từ Action CenterBật/Tắt chế độ máy tính bảng từ Action Center
Cách 2: Bật/Tắt Tablet Mode từ Cài đặt (Settings)
Mặc dù Microsoft đã tối ưu hóa hệ thống và có thể loại bỏ tùy chọn này trong các phiên bản Windows 10 mới nhất, bạn vẫn có thể thử cách này:
- Mở menu Start và chọn “Settings” (biểu tượng hình bánh răng).
- Chọn “System”.
- Trong menu bên trái, chọn “Tablet Mode”.
- Tại đây, bạn có thể tùy chỉnh các cài đặt liên quan đến Tablet Mode, bao gồm bật/tắt chế độ này. Tuy nhiên, như đã đề cập, tùy chọn này có thể không khả dụng trên một số phiên bản Windows 10 mới nhất.
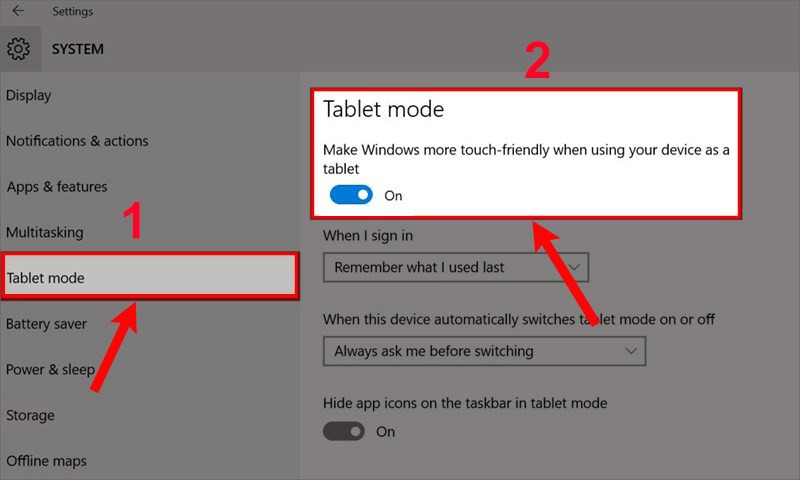 Cài đặt Tablet Mode trong SettingsCài đặt chế độ máy tính bảng trong Settings (Có thể không có trên một số phiên bản Windows 10 mới)
Cài đặt Tablet Mode trong SettingsCài đặt chế độ máy tính bảng trong Settings (Có thể không có trên một số phiên bản Windows 10 mới)
Kết luận
Trên đây là hai cách đơn giản và nhanh chóng để bật/tắt Tablet Mode trên Windows 10. Hy vọng bài viết này sẽ giúp bạn tận dụng tối đa tính năng hữu ích này trên chiếc laptop màn hình cảm ứng của mình. Hãy chia sẻ bài viết nếu bạn thấy hữu ích và để lại bình luận nếu bạn có bất kỳ câu hỏi nào!