Bật/Tắt Protected View trong Word, Excel, PowerPoint: Hướng dẫn Chi Tiết
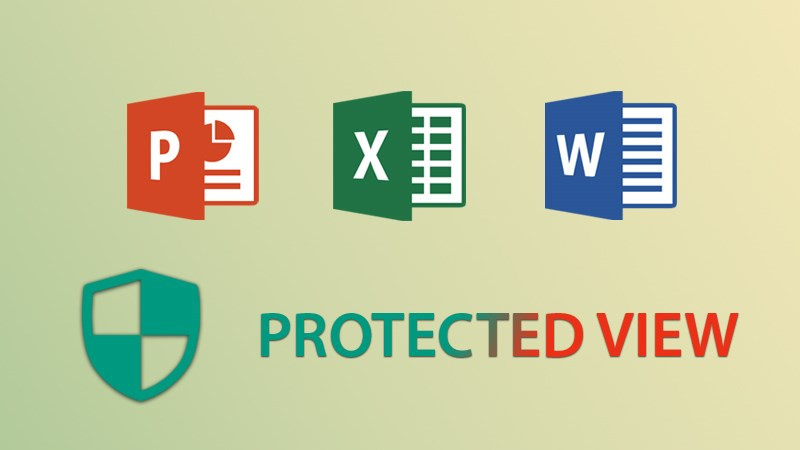
Bạn đã bao giờ tải một file Word, Excel hoặc PowerPoint từ internet về và thấy nó mở trong chế độ “Protected View” chưa? Đừng lo lắng, chế độ này được thiết kế để bảo vệ bạn. Bài viết này trên xemtingame.com sẽ giúp bạn hiểu rõ Protected View là gì và cách bật/tắt nó trong bộ ứng dụng Microsoft Office.
Bạn muốn bảo vệ máy tính khỏi virus và mã độc? Protected View là một tính năng bảo mật quan trọng bạn nên biết. Cùng xemtingame.com tìm hiểu cách tùy chỉnh tính năng này nhé!
Protected View là gì?
Protected View là một lớp bảo vệ của Microsoft Office, hoạt động như một “lá chắn” chống lại các mã độc tiềm ẩn có thể ẩn trong tài liệu tải xuống từ internet, email hoặc các nguồn không đáng tin cậy khác. Khi được kích hoạt, Protected View sẽ mở tài liệu ở chế độ chỉ đọc, ngăn chặn việc thực thi các macro hoặc mã độc có hại. Điều này giúp giảm thiểu rủi ro lây nhiễm virus cho máy tính của bạn. Tuy nhiên, khi ở chế độ này, bạn sẽ không thể chỉnh sửa tài liệu. Nếu tin tưởng nguồn gốc của file, bạn có thể kích hoạt chế độ chỉnh sửa bằng cách nhấp vào nút “Enable Editing”.
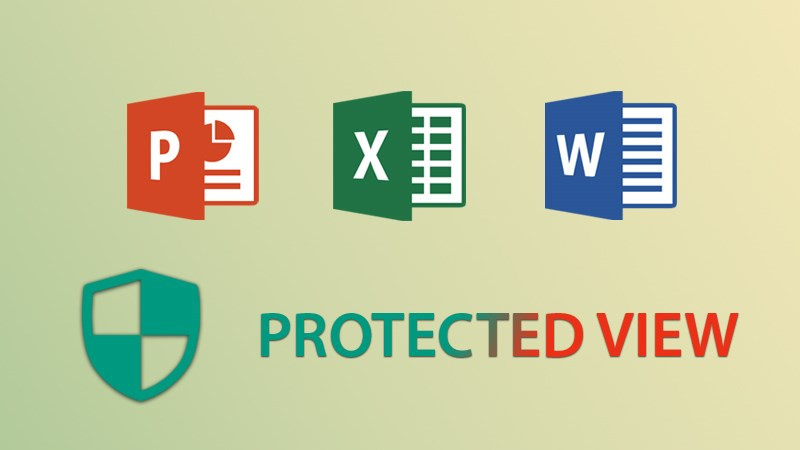 Mô tả chế độ Protected View
Mô tả chế độ Protected View
Bật/Tắt Protected View trong PowerPoint
Hướng dẫn nhanh
PowerPoint > File > Options > Trust Center > Trust Center Settings > Protected View > Tích/Bỏ tích 3 ô > OK.
Hướng dẫn chi tiết
- Mở Microsoft PowerPoint và chọn “File”.
- Chọn “Options” ở phía dưới cùng bên trái.
- Trong cửa sổ Options, chọn “Trust Center” ở menu bên trái.
- Nhấn vào nút “Trust Center Settings”.
- Chọn “Protected View” ở menu bên trái của cửa sổ Trust Center.
- Để bật Protected View, tích chọn cả 3 ô. Để tắt, bỏ tích cả 3 ô.
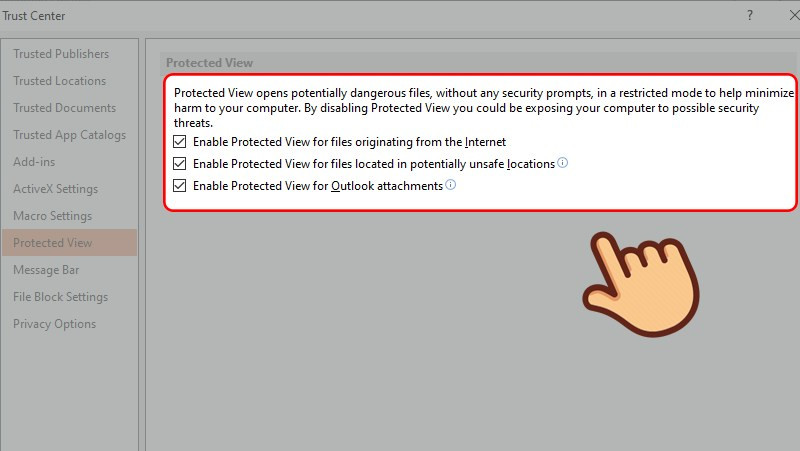 Bật Protected View trong PowerPoint
Bật Protected View trong PowerPoint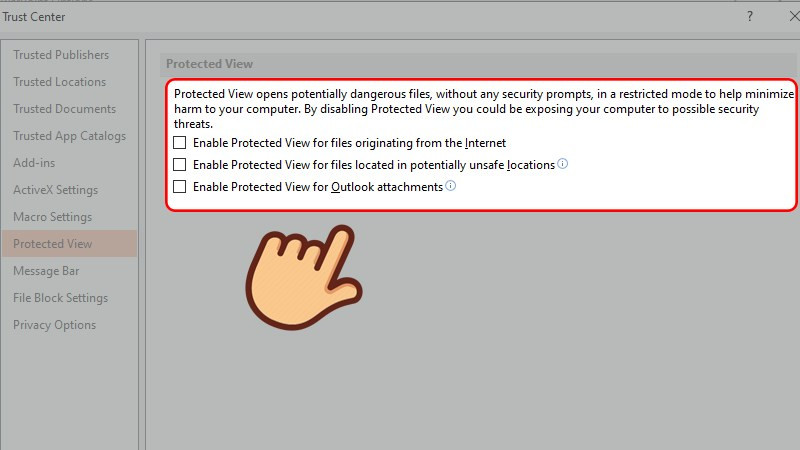 Tắt Protected View trong PowerPoint
Tắt Protected View trong PowerPoint - Nhấn “OK” để lưu thay đổi.
Bật/Tắt Protected View trong Word
Các bước bật/tắt Protected View trong Word hoàn toàn tương tự như trong PowerPoint.
- Mở Microsoft Word và đi tới File > Options > Trust Center > Trust Center Settings > Protected View.
- Tích hoặc bỏ tích 3 ô tùy theo nhu cầu của bạn.
- Nhấn “OK” để lưu cài đặt.
Bật/Tắt Protected View trong Excel
Tương tự như Word và PowerPoint, bạn cũng có thể bật/tắt Protected View trong Excel theo các bước sau:
- Mở Microsoft Excel và chọn File > Options > Trust Center > Trust Center Settings > Protected View.
- Tích hoặc bỏ tích 3 ô để bật hoặc tắt Protected View.
- Nhấn “OK” để áp dụng thay đổi.
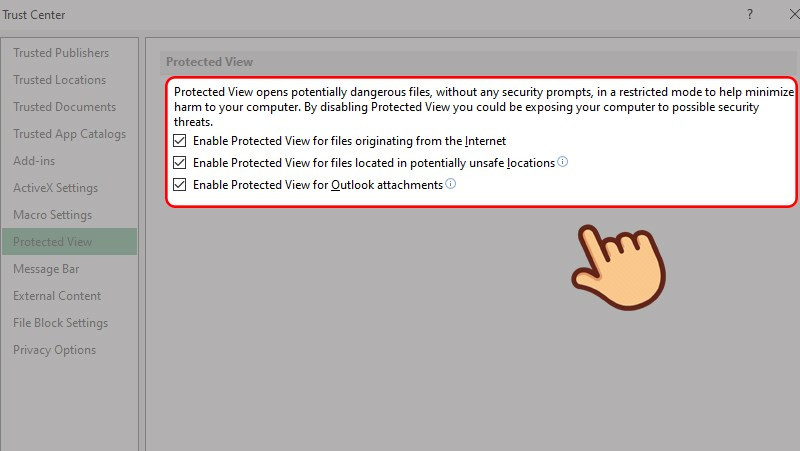 Cài đặt Protected View trong Excel
Cài đặt Protected View trong Excel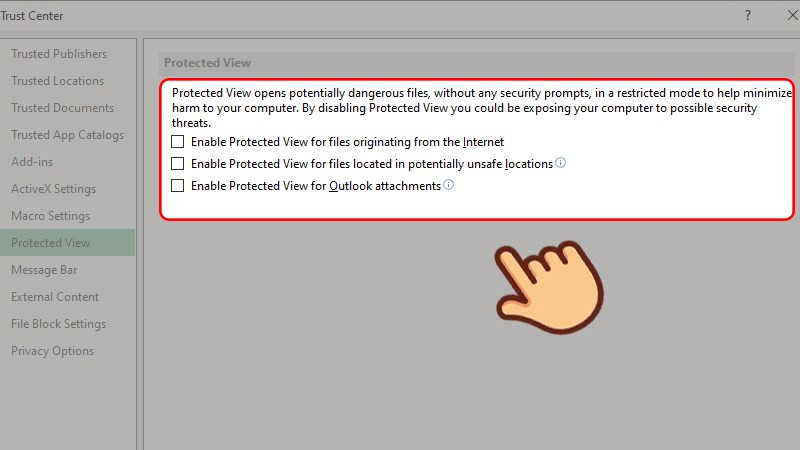 Tắt Protected View trong Excel
Tắt Protected View trong Excel
Kết luận
Protected View là một tính năng bảo mật hữu ích giúp bảo vệ máy tính của bạn khỏi các mối đe dọa tiềm ẩn. Hy vọng bài viết này đã giúp bạn hiểu rõ hơn về Protected View và cách tùy chỉnh nó trong PowerPoint, Word và Excel. Đừng quên chia sẻ bài viết này với bạn bè và đồng nghiệp để cùng nhau nâng cao an ninh mạng nhé! Hãy để lại bình luận nếu bạn có bất kỳ câu hỏi nào.




