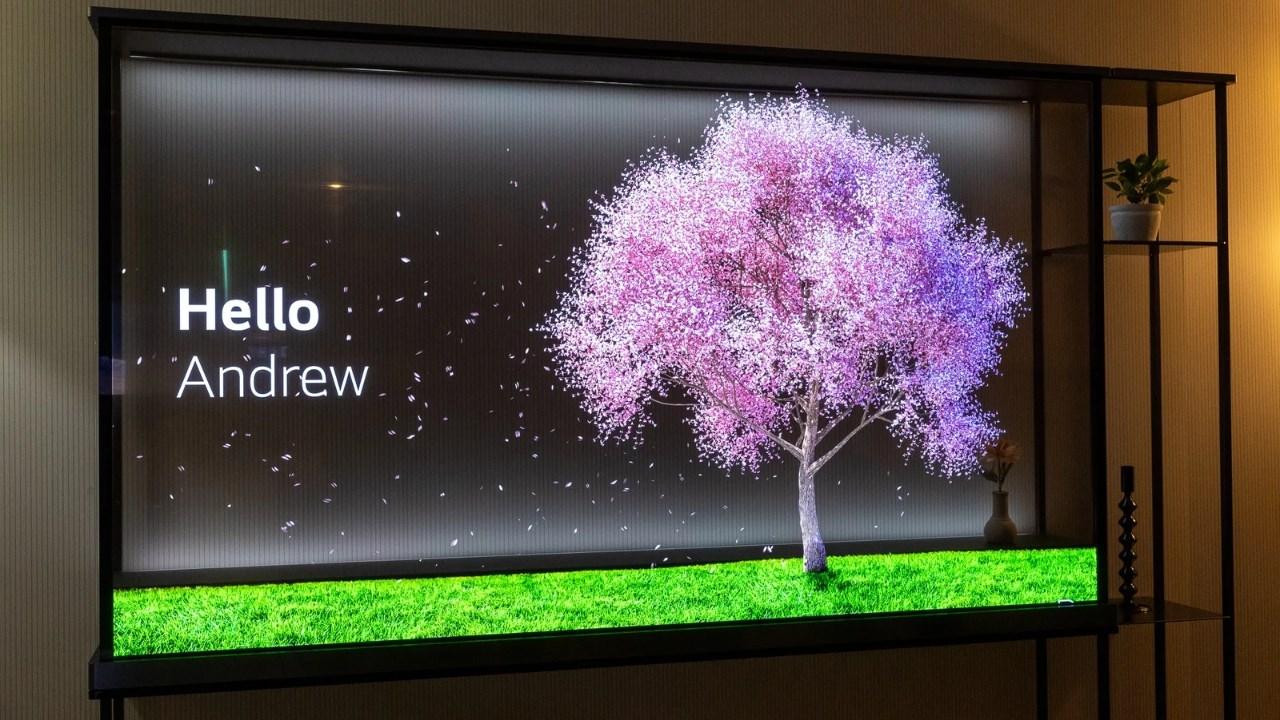Biến Ảnh Thường Thành Tranh Màu Nước Độc Đáo Với Photoshop

Bạn đã bao giờ trầm trồ trước vẻ đẹp độc đáo của những bức tranh màu nước? Vẻ đẹp ấy toát lên từ sự kết hợp hài hòa giữa nét vẽ phóng khoáng và màu sắc uyển chuyển, tạo nên một sức hút khó cưỡng. Giờ đây, bạn có thể tự tay biến những bức ảnh kỷ niệm của mình thành những tác phẩm nghệ thuật ấn tượng mang phong cách tranh màu nước chỉ với Photoshop. Hãy cùng Xemtingame.com khám phá bí mật đằng sau hiệu ứng độc đáo này nhé!
Khám Phá Bí Mật Chuyển Ảnh Thật Thành Tranh Màu Nước
Photoshop không chỉ là công cụ chỉnh sửa ảnh chuyên nghiệp, mà còn là nơi bạn thỏa sức sáng tạo và biến những ý tưởng độc đáo thành hiện thực. Với vài bước đơn giản, bạn có thể hô biến ảnh chụp thành tranh vẽ màu nước ấn tượng, mang đậm dấu ấn cá nhân.
Bước 1: Chuẩn Bị “Bút Vẽ” – Mở File Mới Trên Photoshop
Để bắt đầu hành trình sáng tạo, hãy mở Photoshop và tạo một “bức tranh” mới bằng cách:
- Chọn File > New (hoặc phím tắt Ctrl + N) để tạo file mới.
 Tạo file Photoshop mới
Tạo file Photoshop mới
Bước 2: “Vẽ Nền” – Chèn Ảnh Muốn Chỉnh Sửa
Tiếp theo, hãy chọn “chất liệu” cho bức tranh bằng cách chèn ảnh bạn muốn chuyển đổi:
- Chọn File > Place Embedded
- Tìm đến ảnh bạn muốn sử dụng và nhấn Open.
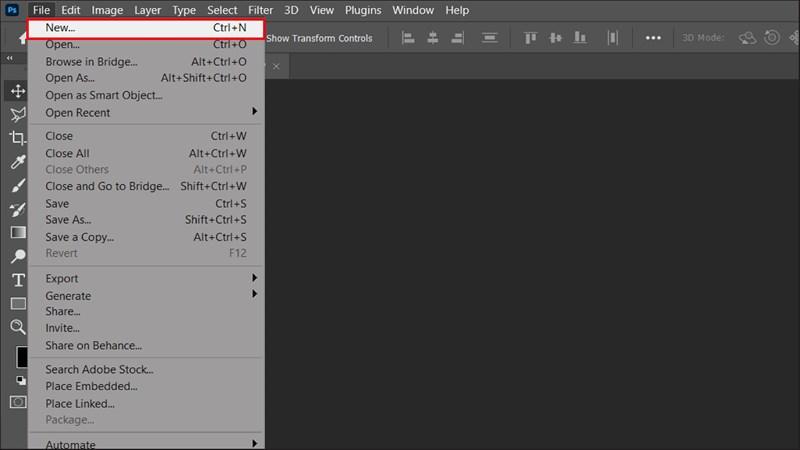 Chèn ảnh vào Photoshop
Chèn ảnh vào Photoshop
Ví dụ, ở đây chúng ta sẽ dùng một bức ảnh vườn hoa tulip rực rỡ.
Bước 3: “Sao Chép Nét Vẽ” – Nhân Đôi Layer Ảnh
Để tránh ảnh hưởng đến ảnh gốc, chúng ta sẽ nhân đôi layer ảnh bằng cách:
- Nhấn tổ hợp phím Ctrl + J.
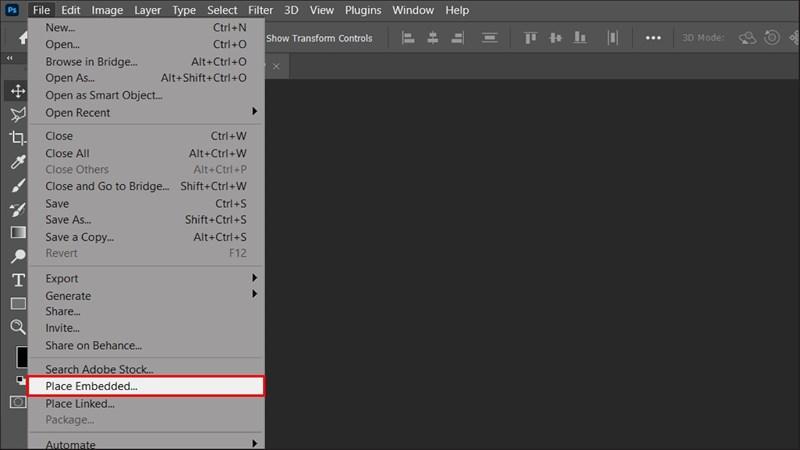 Nhân đôi Layer ảnh
Nhân đôi Layer ảnh
Lúc này, bạn sẽ có hai layer ảnh giống hệt nhau.
Bước 4: “Pha Màu” – Áp Dụng Hiệu Ứng Màu Nước
Đây là bước quan trọng nhất để biến ảnh thành tranh vẽ.
- Trên thanh Menu, chọn Filter > Filter Gallery.
- Trong hộp thoại Filter Gallery, chọn Artistic > Watercolor.
 Chọn hiệu ứng Watercolor
Chọn hiệu ứng Watercolor
- Điều chỉnh các thông số trong mục Watercolor để đạt hiệu ứng mong muốn.
- Nhấn OK để áp dụng.
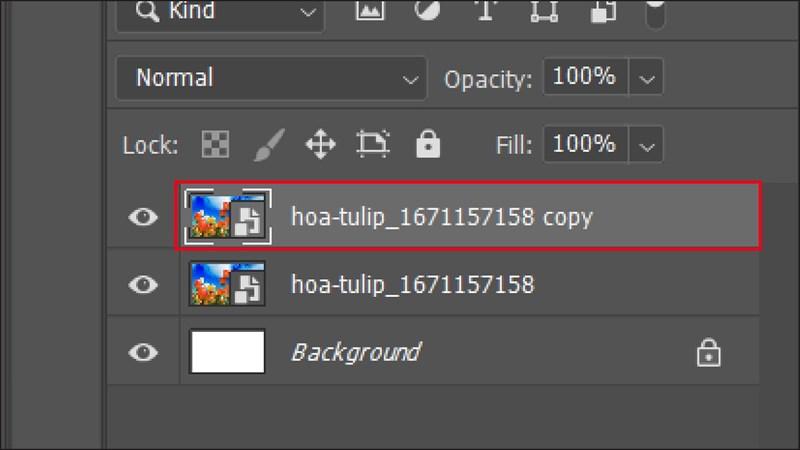 Điều chỉnh thông số Watercolor
Điều chỉnh thông số Watercolor
Bức ảnh của bạn lúc này đã mang hơi hướng của một bức tranh màu nước rồi đấy!
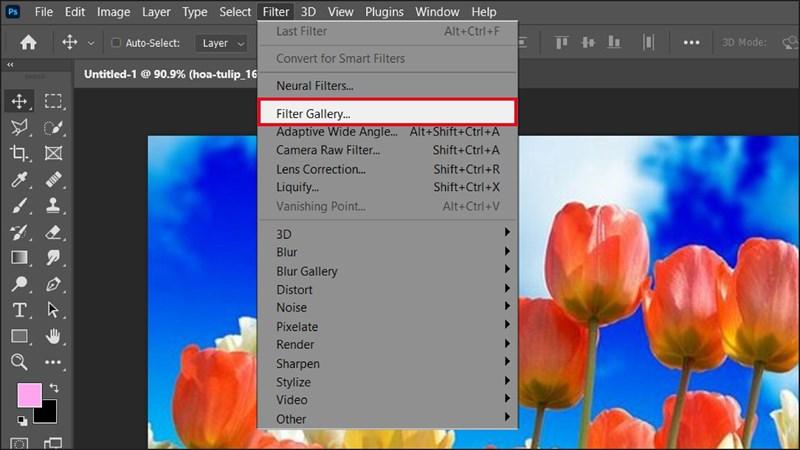 Ảnh sau khi áp dụng hiệu ứng Watercolor
Ảnh sau khi áp dụng hiệu ứng Watercolor
Bước 5: “Tạo Nét Chấm Phá” – Làm Nổi Bật Đường Viền
Để bức tranh thêm phần ấn tượng, hãy tạo đường viền cho các chi tiết:
- Nhân đôi layer vừa áp dụng hiệu ứng (Ctrl + J).
- Đặt tên layer mới là Outline.
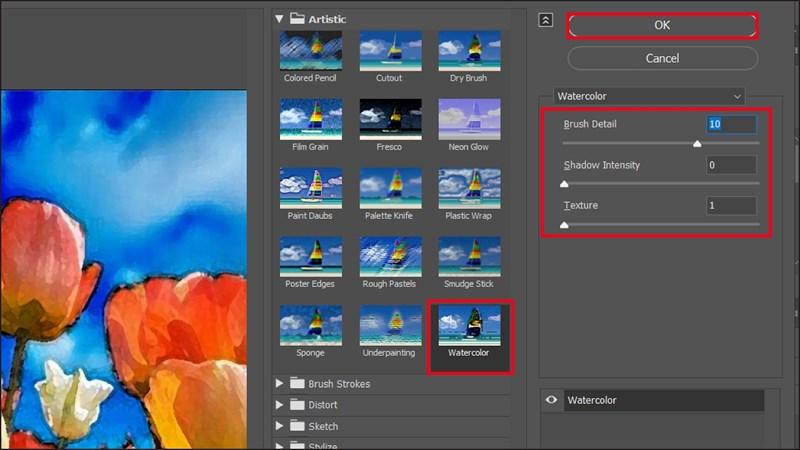 Nhân đôi layer và đặt tên
Nhân đôi layer và đặt tên
- Chọn layer Outline, vào Filter > Stylize > Find Edges.
 Chọn Find Edges
Chọn Find Edges
Lúc này, các chi tiết trong ảnh sẽ được viền bằng đường nét.
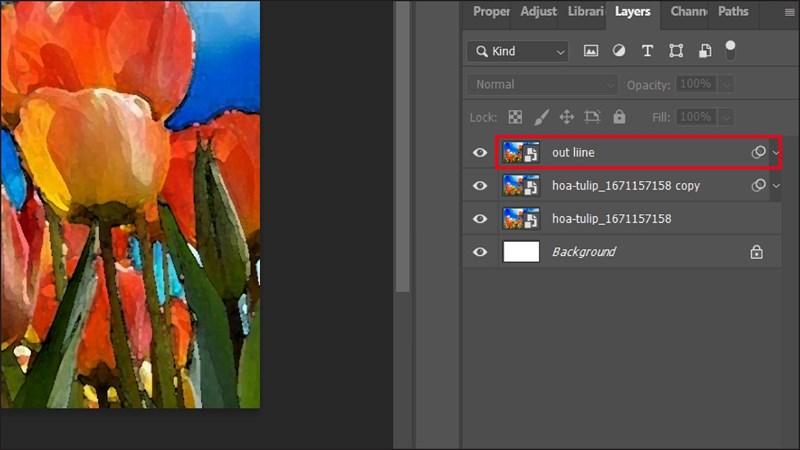 Ảnh sau khi áp dụng Find Edges
Ảnh sau khi áp dụng Find Edges
Bước 6: “Tạo Sự Uyển Chuyển” – Điều Chỉnh Chế Độ Hòa Trộn
- Ở layer Outline, chuyển chế độ Blending Mode từ Normal sang Darken.
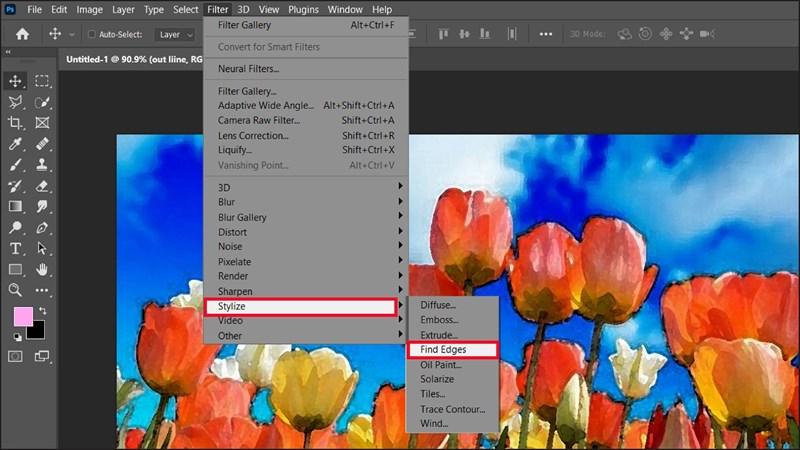 Chuyển chế độ Blending Mode
Chuyển chế độ Blending Mode
Bước 7: “Hoàn Thiện Bức Tranh” – Làm Mềm Đường Viền
- Chọn Filter > Blur > Gaussian Blur.
- Trong hộp thoại Gaussian Blur, điều chỉnh thông số Radius (khoảng 6.6 là phù hợp).
- Nhấn OK.
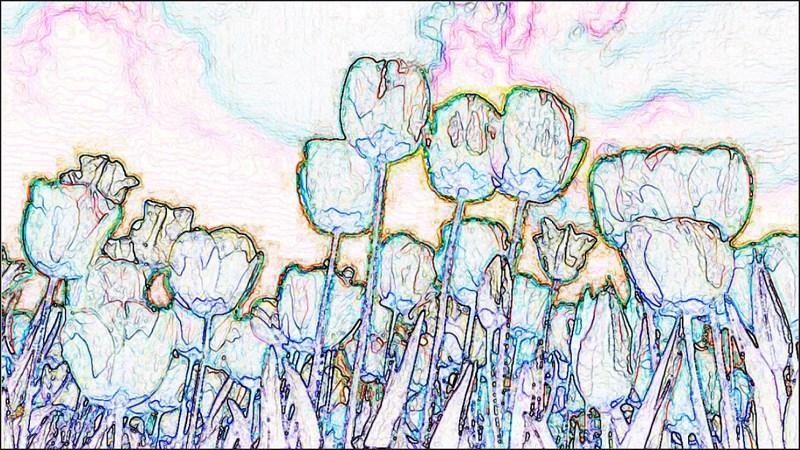 Điều chỉnh Gaussian Blur
Điều chỉnh Gaussian Blur
Vậy là bạn đã có một bức tranh màu nước hoàn chỉnh từ ảnh thật rồi!
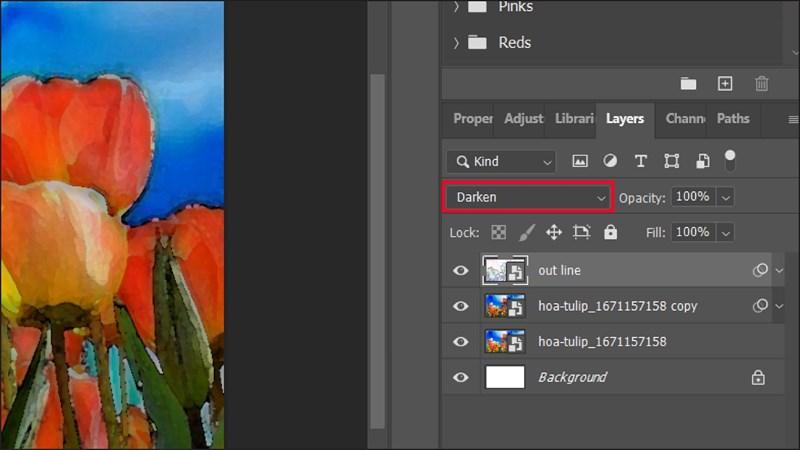 Kết quả
Kết quả
Sáng Tạo Không Giới Hạn Với Photoshop
Chuyển ảnh thành tranh màu nước chỉ là một trong vô vàn điều thú vị bạn có thể làm với Photoshop. Hãy để Xemtingame.com đồng hành cùng bạn trên con đường khám phá thế giới photoshop đầy màu sắc nhé! Đừng quên chia sẻ thành quả của bạn với mọi người!