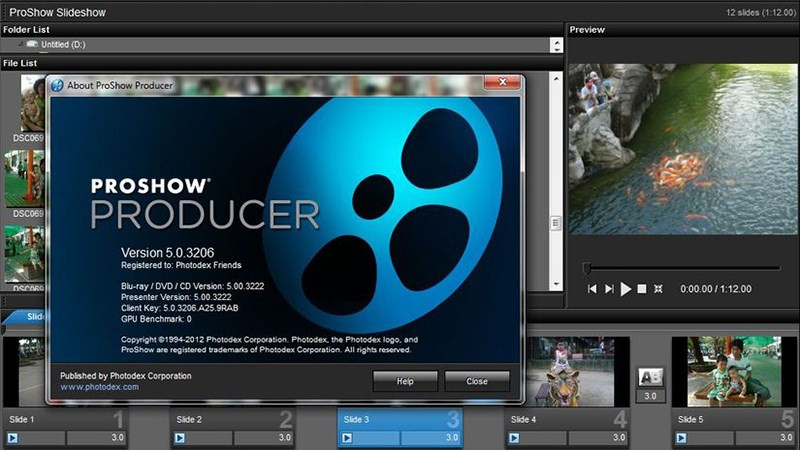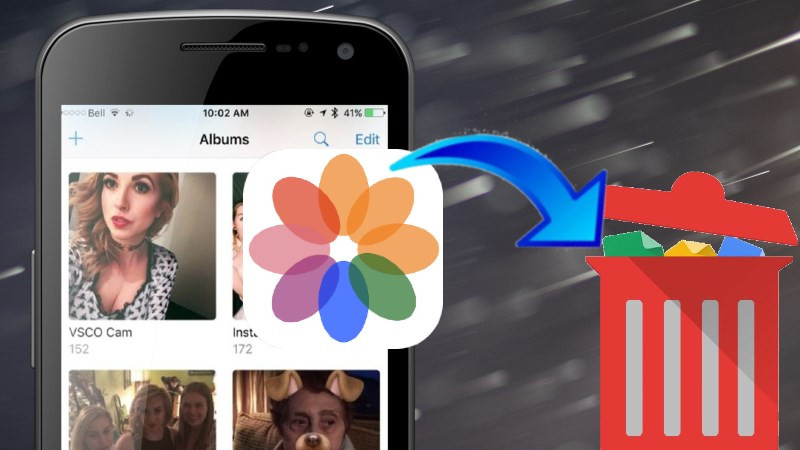Biến Video Thành Tuyệt Tác Điện Ảnh Với Video Star: Hướng Dẫn Chi Tiết
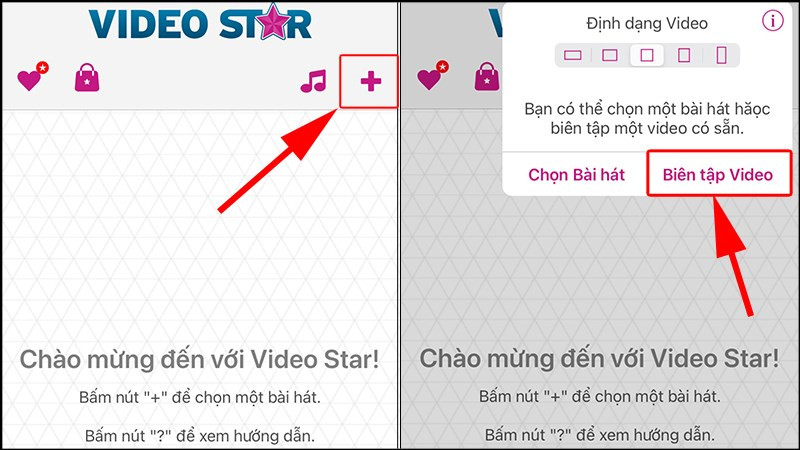
Bạn muốn tạo ra những video độc đáo, ấn tượng với hiệu ứng bắt mắt và âm nhạc sôi động? Video Star chính là ứng dụng bạn đang tìm kiếm! Bài viết này sẽ hướng dẫn bạn từng bước sử dụng Video Star để chỉnh sửa video, thỏa sức sáng tạo với kho hiệu ứng đa dạng. Hãy cùng xemtingame.com khám phá ngay nhé!
Khám Phá Các Tính Năng Chỉnh Sửa Video Của Video Star
Video Star cung cấp một bộ công cụ chỉnh sửa mạnh mẽ, cho phép bạn biến những video thô sơ thành tác phẩm nghệ thuật. Dưới đây là hướng dẫn chi tiết cách sử dụng các tính năng này:
I. Hướng Dẫn Sử Dụng Video Star Chỉnh Sửa Video
Bước 1: Bắt Đầu Dự Án Mới
Mở ứng dụng Video Star và nhấn vào dấu cộng (+) để tạo dự án mới. Chọn “Biên tập video” và tùy chỉnh định dạng video theo ý muốn. Bạn có thể chọn video có sẵn trong thư viện ảnh của mình.
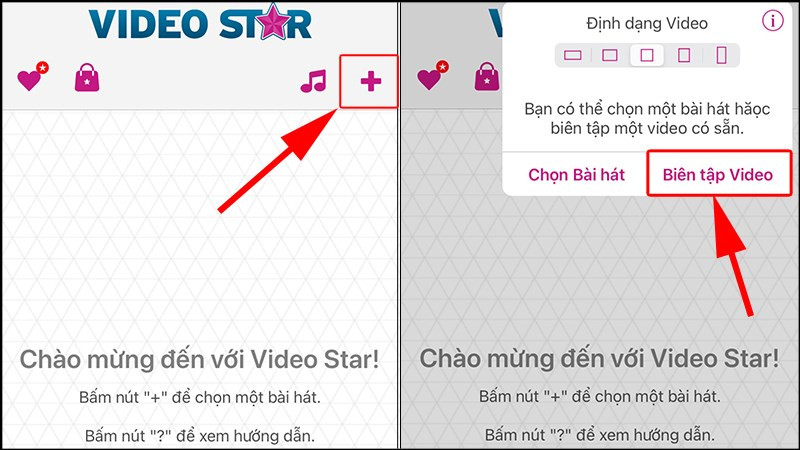 Bắt đầu dự án
Bắt đầu dự án
Bước 2: Tùy Chỉnh Màu Nền
Bạn có thể thêm màu nền cho phần khung hình thừa của video bằng cách nhấn vào biểu tượng hình tròn, chọn màu ưng ý và nhấn “Làm video”.
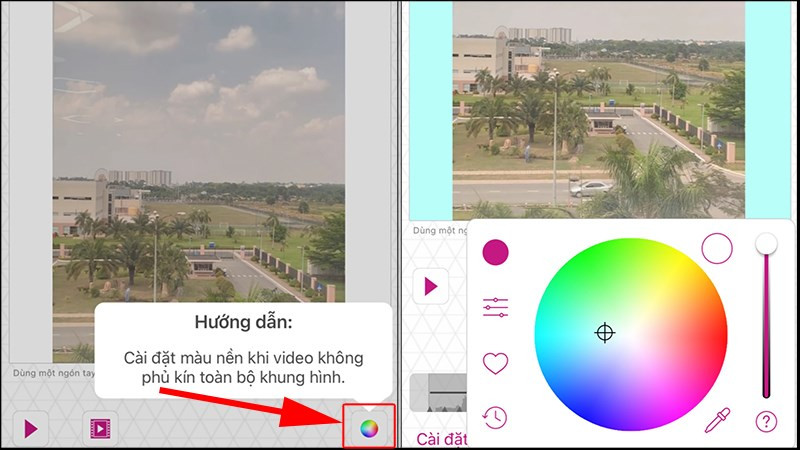 Chọn màu nền
Chọn màu nền
Bước 3: Cắt, Xóa Và Chia Video
Nhấn vào “Biên tập” để truy cập các công cụ chỉnh sửa video như cắt, xóa, chia phân cảnh… Ví dụ, để chia video thành hai phần, chọn “Phân cảnh Multi-Split”, di chuyển đến vị trí muốn tách và nhấn “Chia”.
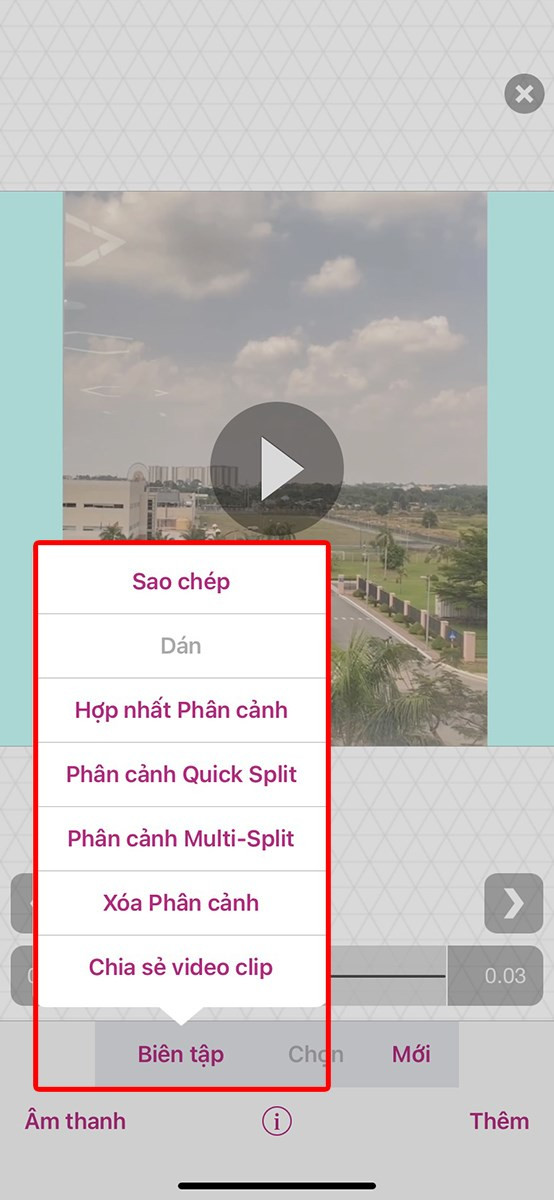 Chỉnh sửa video
Chỉnh sửa video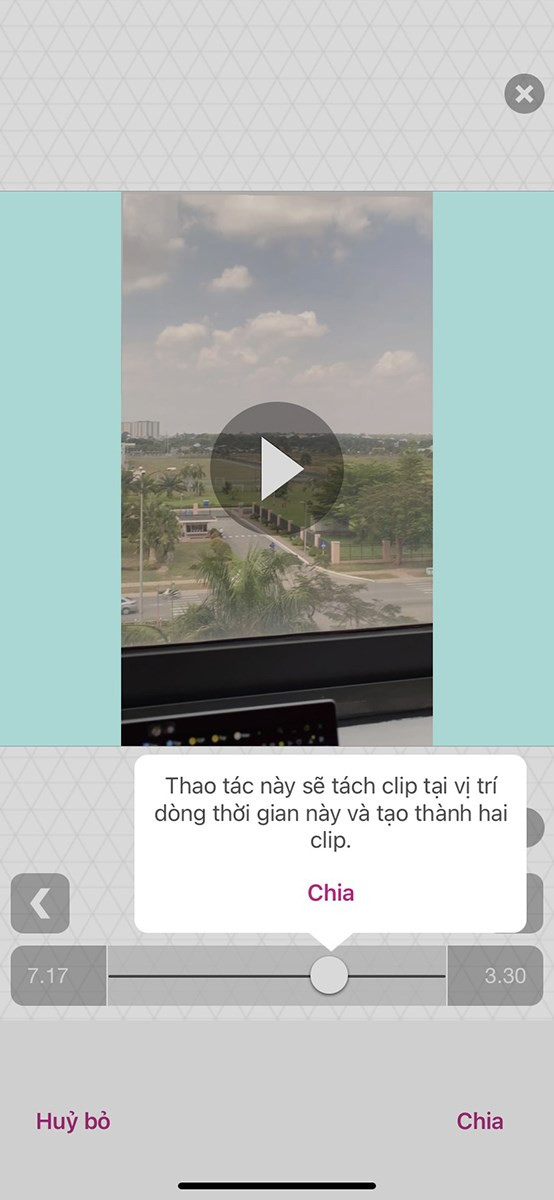 Chia phân cảnh
Chia phân cảnh
Bước 4: Thêm Hình Ảnh
Tại mục “Mới”, bạn có thể thêm hình ảnh, video… từ thư viện vào video của mình. Chọn “Nhập ảnh” để thêm ảnh vào một cảnh đã chia.
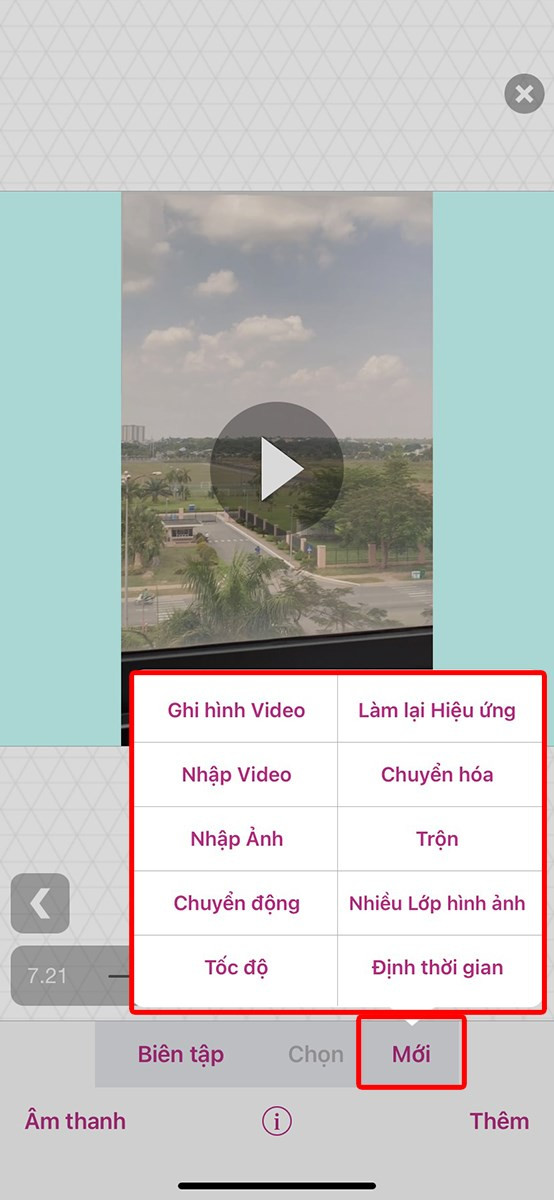 Thêm nội dung mới
Thêm nội dung mới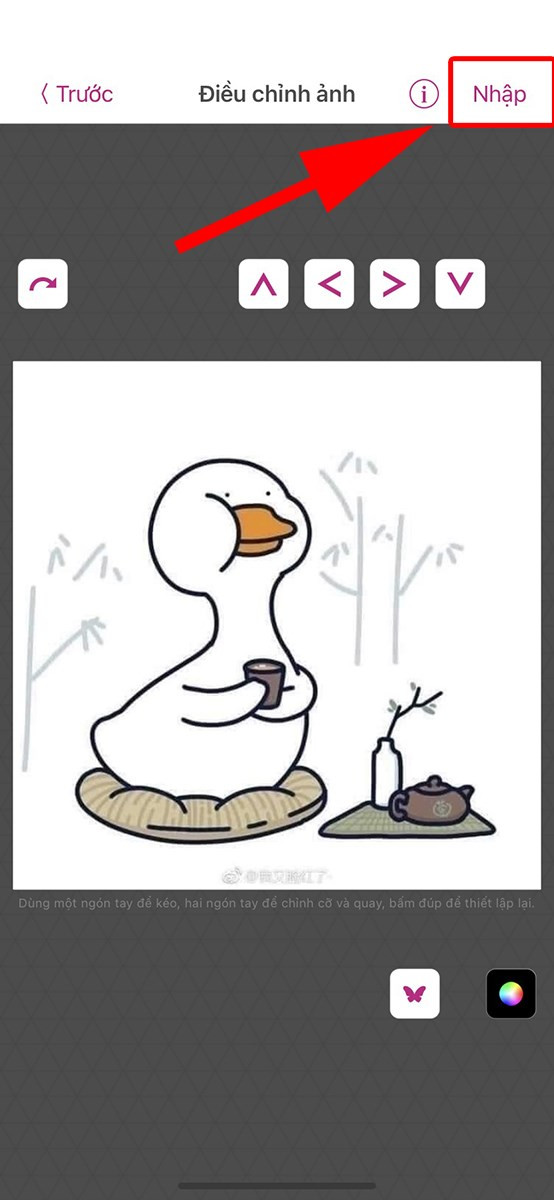
Bước 5: Xóa Hình Ảnh
Để xóa ảnh đã chèn, nhấn “Chọn” rồi nhấn “Biên tập”. Chọn ảnh muốn xóa và nhấn “Hoàn thành”.
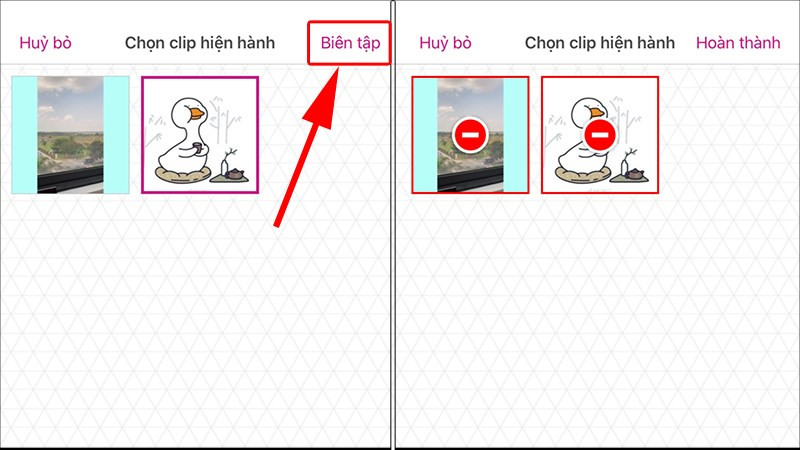
Bước 6: Thêm Hiệu Ứng Video Và Chữ
Nhấn “Làm lại Hiệu ứng” để khám phá kho hiệu ứng đa dạng của Video Star. Chọn hiệu ứng ưng ý và nhấn dấu cộng (+) để thêm chữ. Nhấn lại “Làm lại hiệu ứng” để lưu.
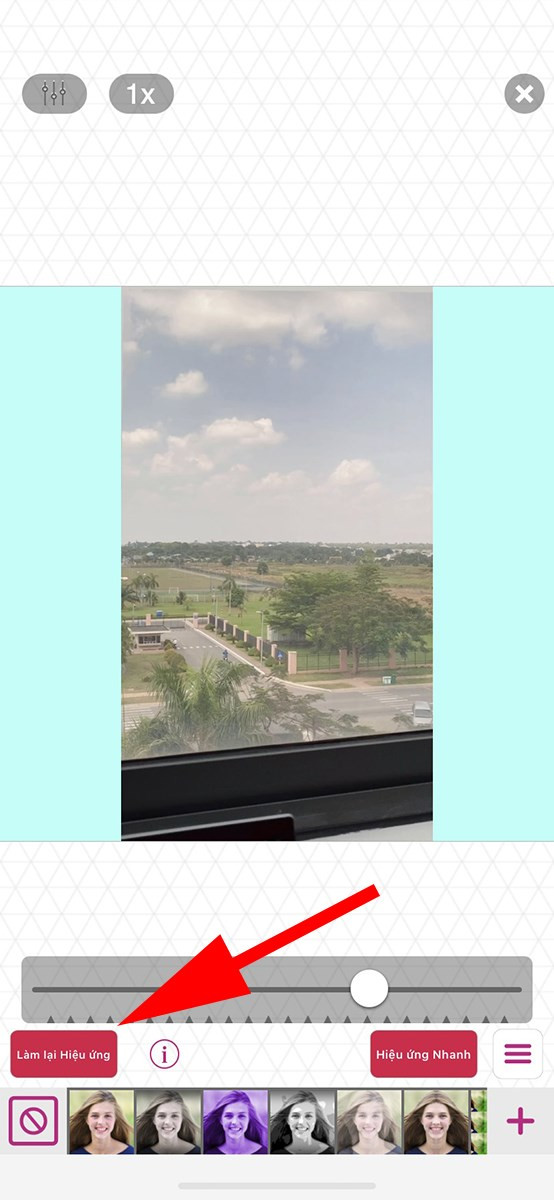 Thêm hiệu ứng
Thêm hiệu ứng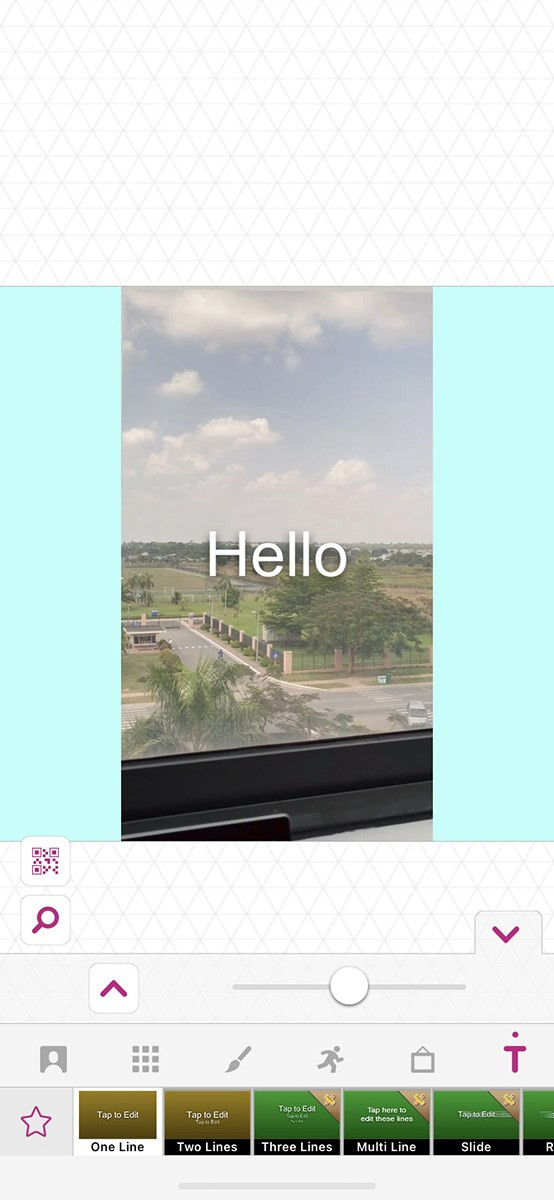
Bước 7: Thêm Âm Thanh
Nhấn “Âm thanh” và chọn “Biên tập Âm thanh”. Bạn có thể “Thêm” “Hiệu ứng Âm thanh” hoặc “Ghi âm lời nói” trực tiếp. Nhấn “Hoàn thành” để lưu.
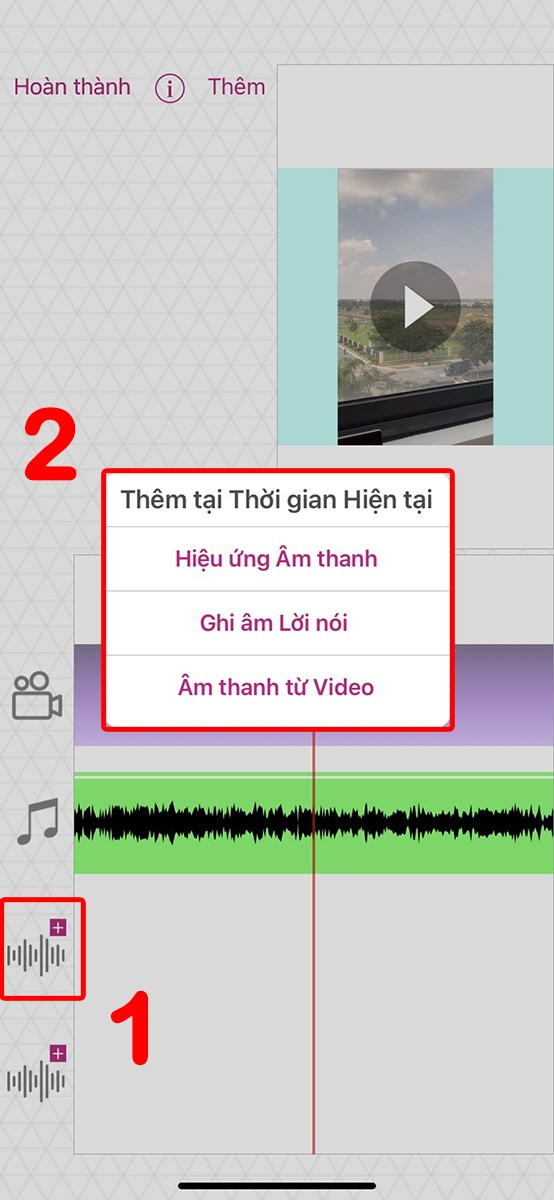
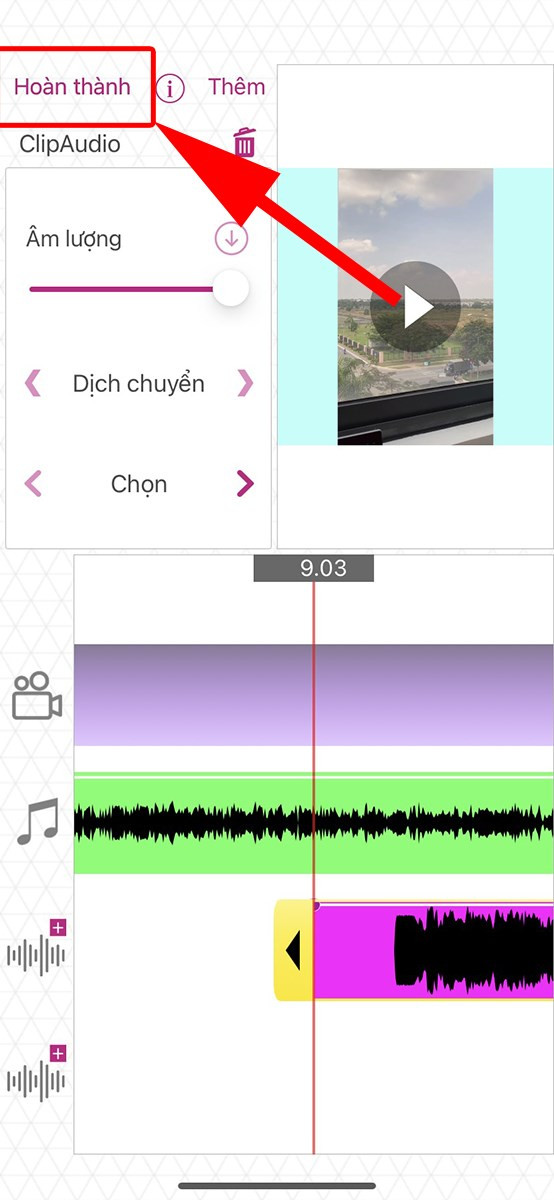
Bước 8: Lưu Video
Sau khi hoàn tất chỉnh sửa, nhấn biểu tượng mũi tên và chọn “Gửi đến Camera Roll” để lưu video vào thư viện.
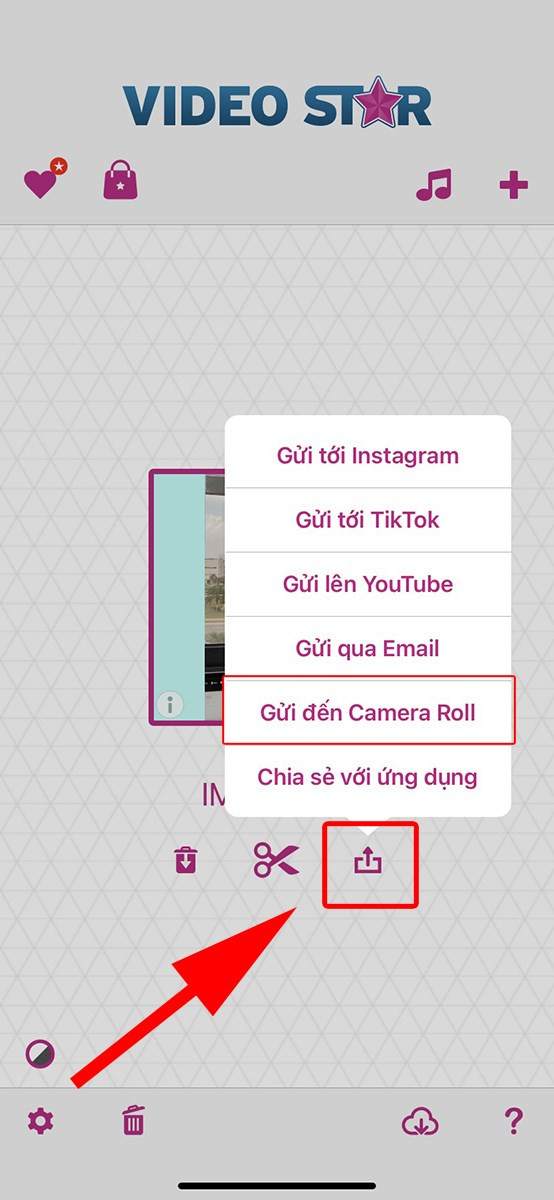
Tạm Kết
Trên đây là hướng dẫn chi tiết cách sử dụng Video Star để chỉnh sửa video. Hy vọng bài viết này sẽ giúp bạn tạo ra những video ấn tượng và chia sẻ chúng với bạn bè. Đừng quên ghé thăm xemtingame.com để cập nhật thêm nhiều thủ thuật và tin tức công nghệ thú vị khác nhé!