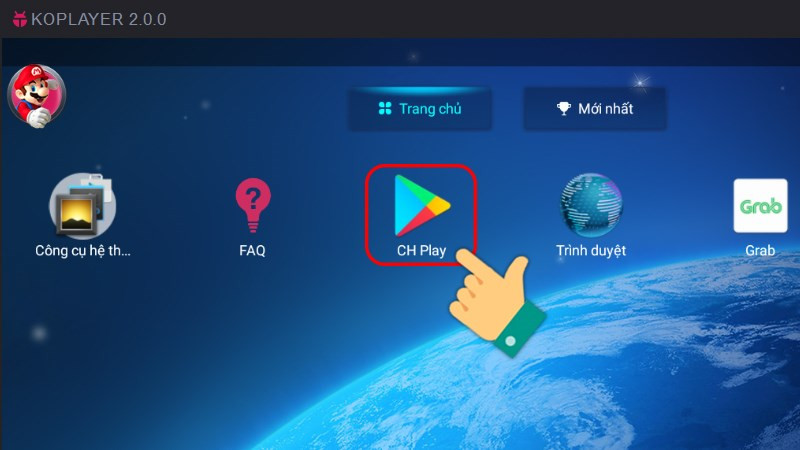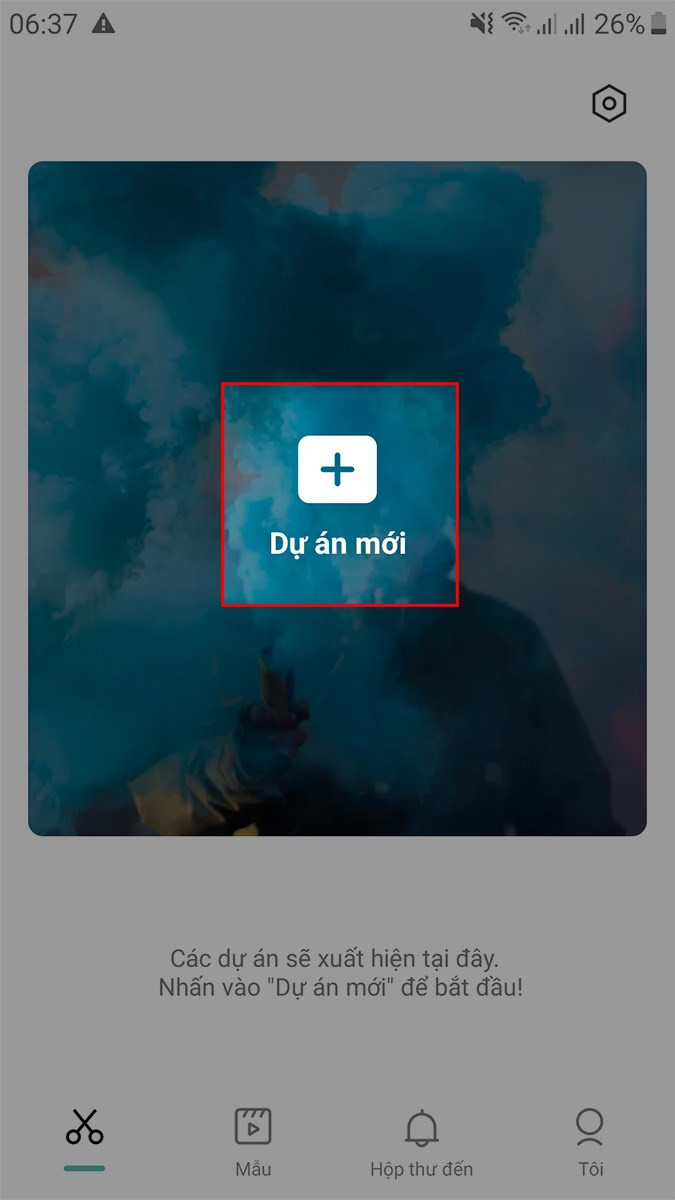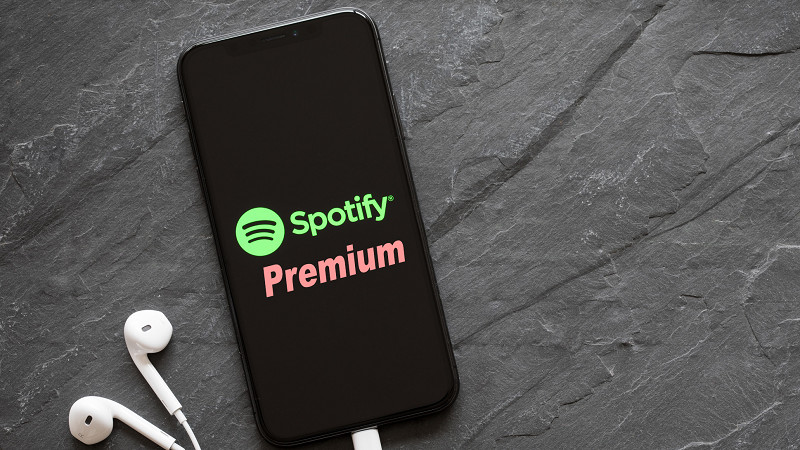Cách Tắt Thông Báo Facebook Trên Gmail: Hướng Dẫn Chi Tiết Cho Máy Tính & Điện Thoại
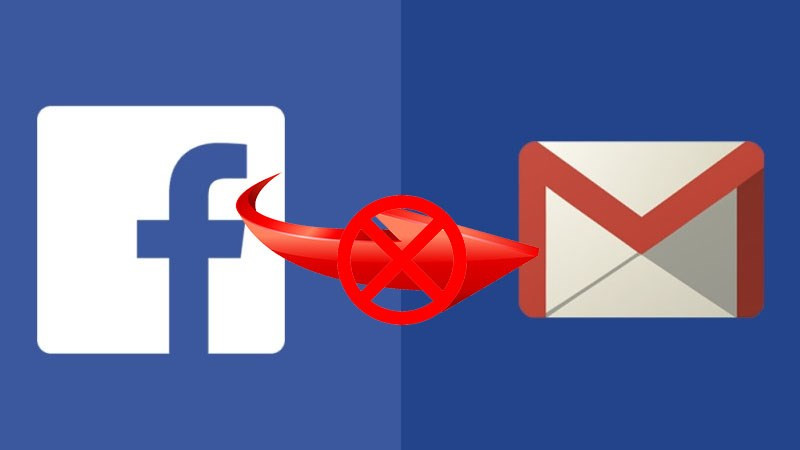
Bạn đang bị làm phiền bởi hàng loạt email thông báo từ Facebook trên Gmail? Muốn tập trung làm việc mà không bị phân tâm bởi những tin nhắn, bình luận hay lời mời kết bạn? Đừng lo, bài viết này sẽ hướng dẫn bạn cách tắt thông báo Facebook trên Gmail một cách nhanh chóng và hiệu quả, cả trên máy tính và điện thoại. Cùng XemTinGame tìm hiểu nhé!
Tại Sao Nên Tắt Thông Báo Facebook Trên Gmail?
Việc tắt thông báo Facebook trên Gmail mang lại nhiều lợi ích:
- Tránh bị làm phiền: Không còn bị làm phiền bởi những thông báo liên tục, giúp bạn tập trung hơn vào công việc và cuộc sống.
- Không bỏ lỡ email quan trọng: Khi không còn bị ngập trong thông báo Facebook, bạn sẽ dễ dàng nhận thấy những email quan trọng hơn.
- Quản lý thông báo hiệu quả: Tắt thông báo trên Gmail không có nghĩa là bạn bỏ lỡ hoàn toàn tin tức từ Facebook. Bạn vẫn có thể kiểm tra chúng trực tiếp trên ứng dụng Facebook hoặc website.
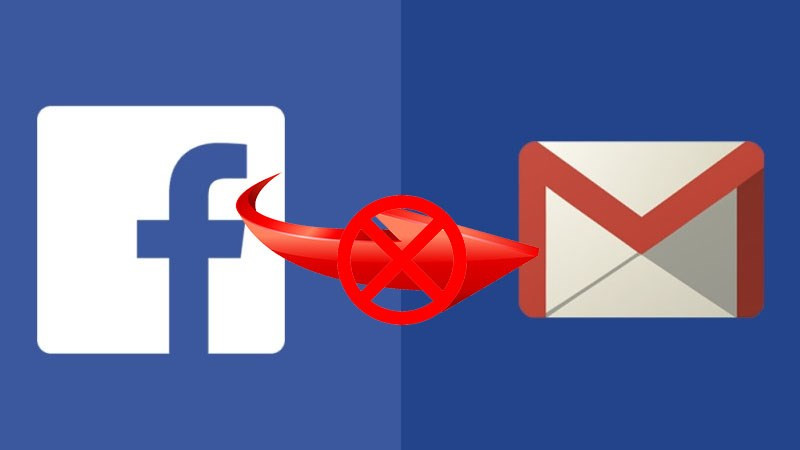 Tắt thông báo Facebook trên Gmail
Tắt thông báo Facebook trên Gmail
Tắt Thông Báo Facebook Trên Gmail Bằng Máy Tính
Có hai cách để tắt thông báo Facebook trên Gmail bằng máy tính:
1. Tắt Trực Tiếp Trên Cài Đặt Facebook
- Bước 1: Đăng nhập vào tài khoản Facebook trên trình duyệt web.
- Bước 2: Click vào biểu tượng mũi tên xuống ở góc trên bên phải và chọn “Cài đặt & quyền riêng tư”, sau đó chọn “Cài đặt”.
- Bước 3: Ở cột bên trái, chọn “Thông báo”.
- Bước 4: Cuộn xuống phần “Cài đặt thông báo” và chọn “Email”.
- Bước 5: Tại đây, bạn có thể chọn tắt toàn bộ thông báo email hoặc tùy chỉnh loại thông báo muốn nhận.
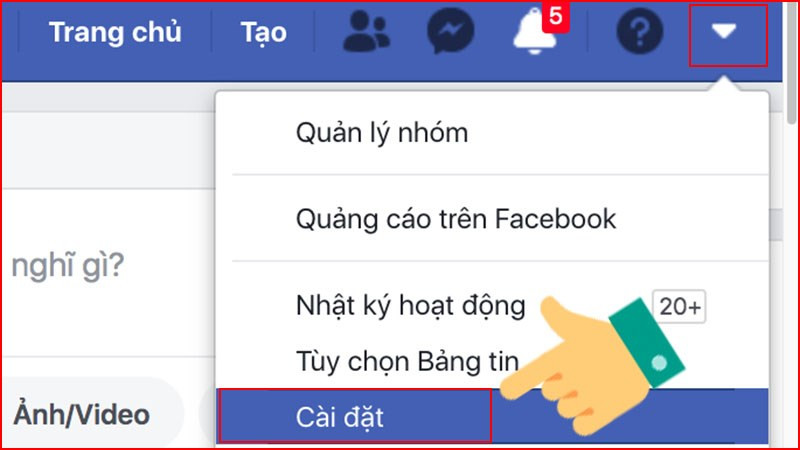
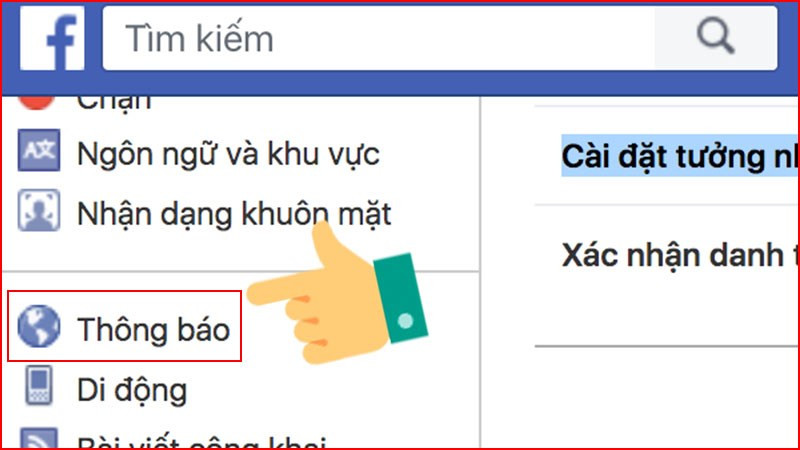 Thông báo Facebook
Thông báo Facebook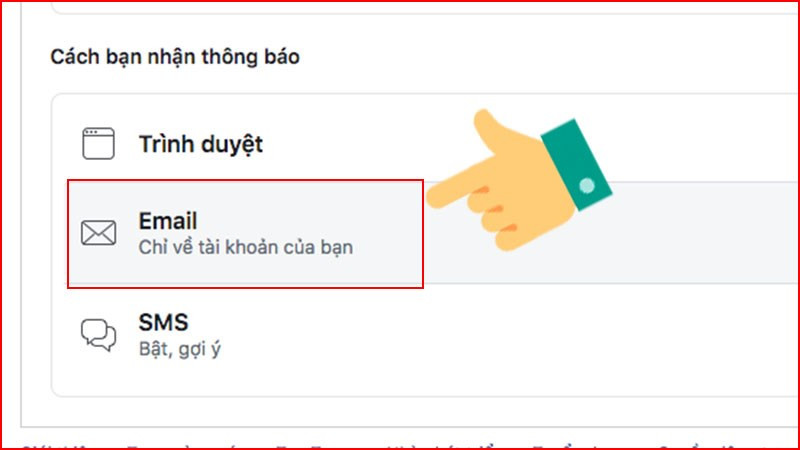
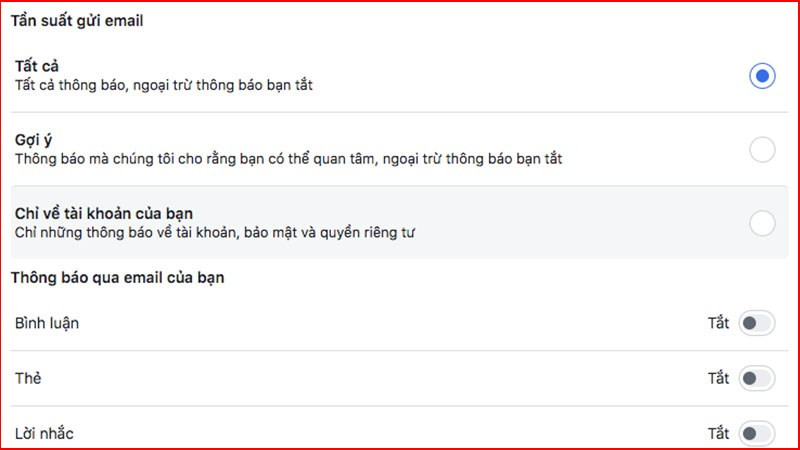 Tùy chỉnh thông báo
Tùy chỉnh thông báo
2. Tắt Thông Báo Trong Cài Đặt Gmail
- Bước 1: Mở Gmail trên máy tính.
- Bước 2: Click vào biểu tượng bánh răng ở góc trên bên phải và chọn “Xem tất cả tùy chọn cài đặt”.
- Bước 3: Chọn tab “Hộp thư đến”.
- Bước 4: Trong mục “Loại hộp thư đến”, chọn “Mặc định”.
- Bước 5: Tích vào ô “Mạng xã hội” trong phần “Phân loại”.
- Bước 6: Cuộn xuống cuối trang và click “Lưu thay đổi”.
Lưu ý: Cách này sẽ chuyển các email thông báo từ Facebook vào mục “Mạng xã hội” trong Gmail, bạn vẫn có thể đọc chúng khi cần nhưng sẽ không nhận được thông báo.
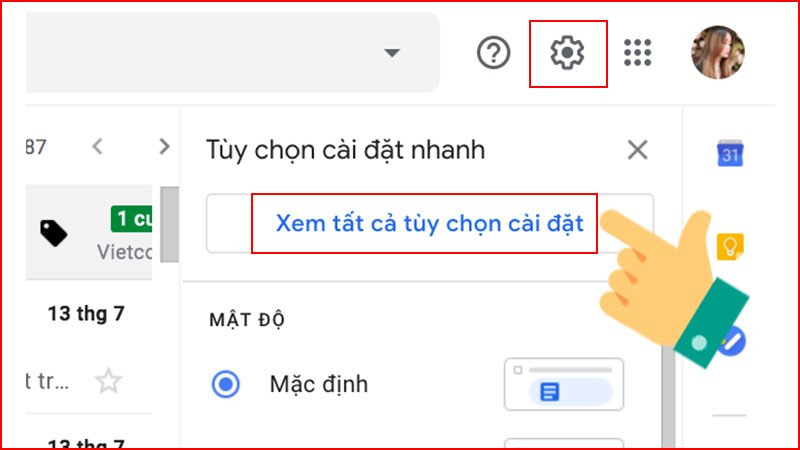
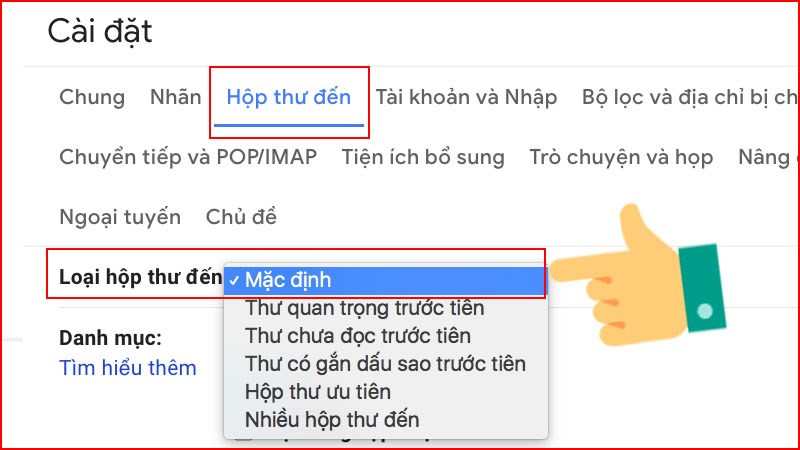
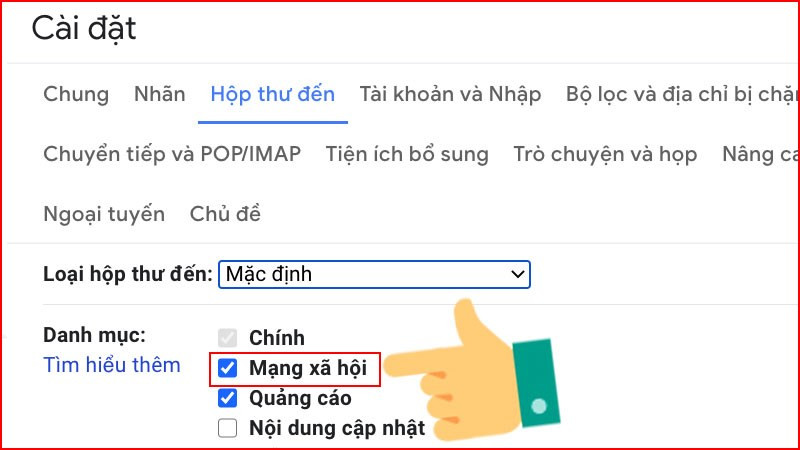 Mạng xã hội
Mạng xã hội
Tắt Thông Báo Facebook Trên Gmail Bằng Điện Thoại
- Bước 1: Mở ứng dụng Gmail trên điện thoại.
- Bước 2: Nhấn vào biểu tượng ba gạch ngang ở góc trên bên trái.
- Bước 3: Cuộn xuống và chọn “Cài đặt”.
- Bước 4: Chọn tài khoản Gmail bạn muốn chỉnh sửa (nếu bạn có nhiều tài khoản).
- Bước 5: Chọn “Quản lý nhãn”.
- Bước 6: Chọn “Xã hội”.
- Bước 7: Bỏ tích ở mục “Thông báo nhãn”.
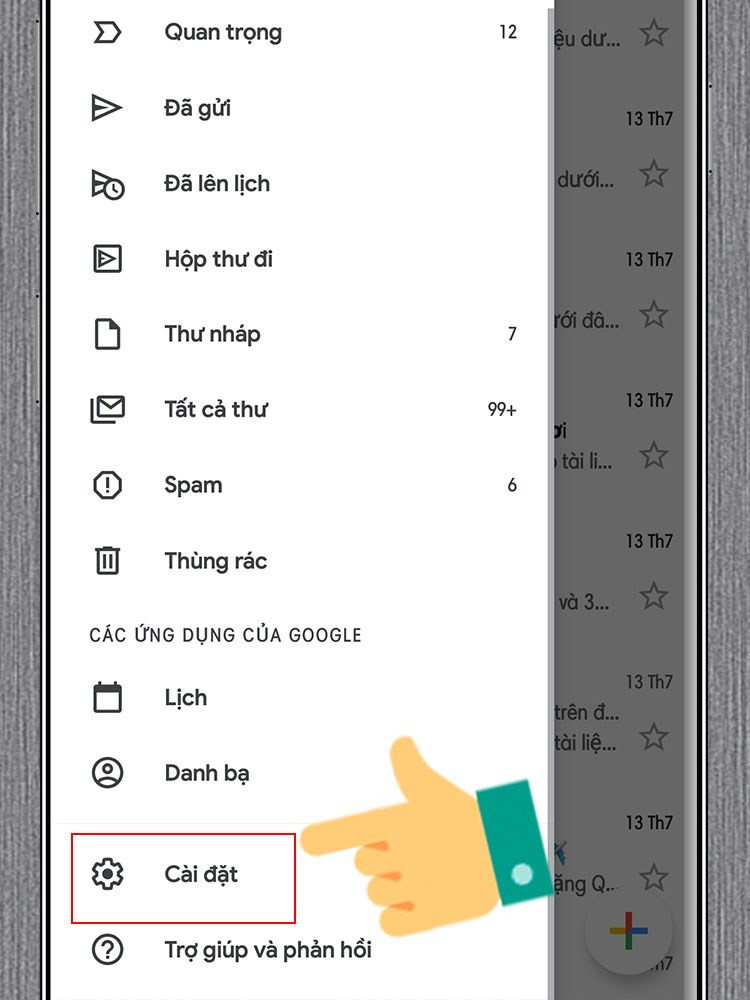 Cài đặt Gmail điện thoại
Cài đặt Gmail điện thoại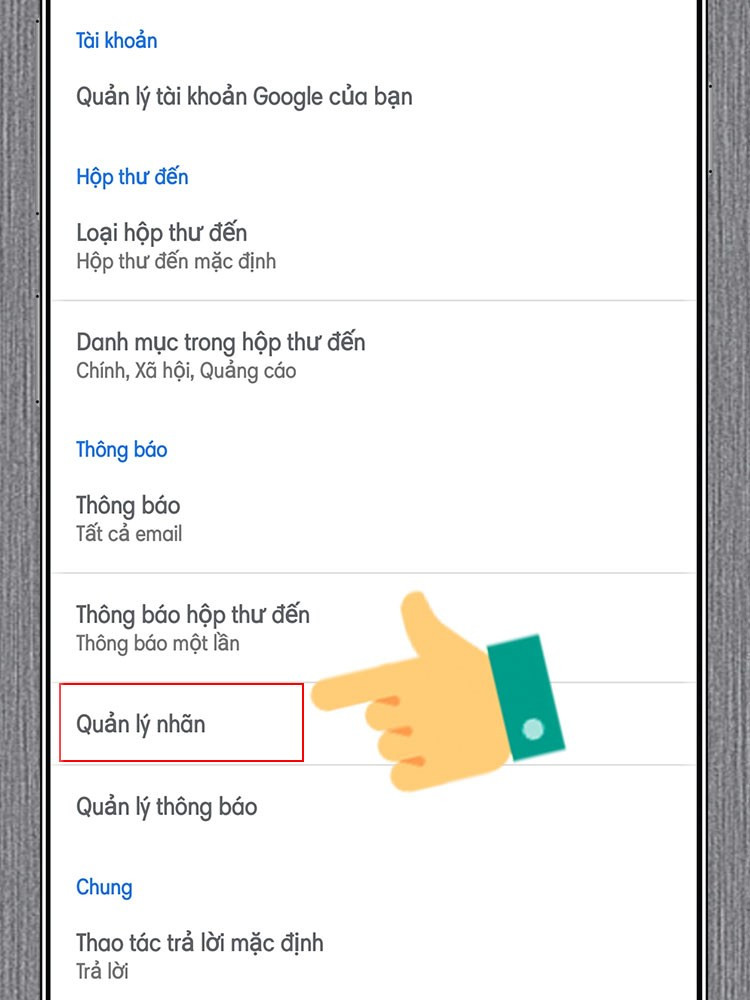 Quản lý nhãn
Quản lý nhãn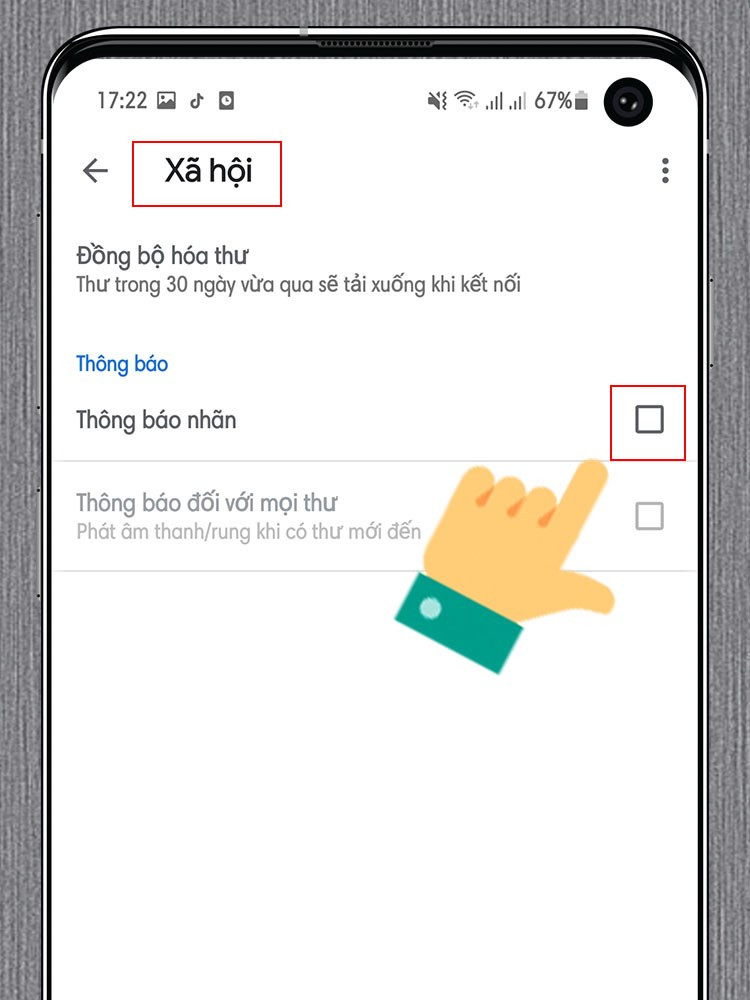 Thông báo nhãn
Thông báo nhãn
Kết Luận
Trên đây là hướng dẫn chi tiết cách tắt thông báo Facebook trên Gmail cho cả máy tính và điện thoại. Hy vọng bài viết này hữu ích với bạn. Nếu có bất kỳ thắc mắc nào, hãy để lại bình luận bên dưới, XemTinGame sẽ hỗ trợ bạn!