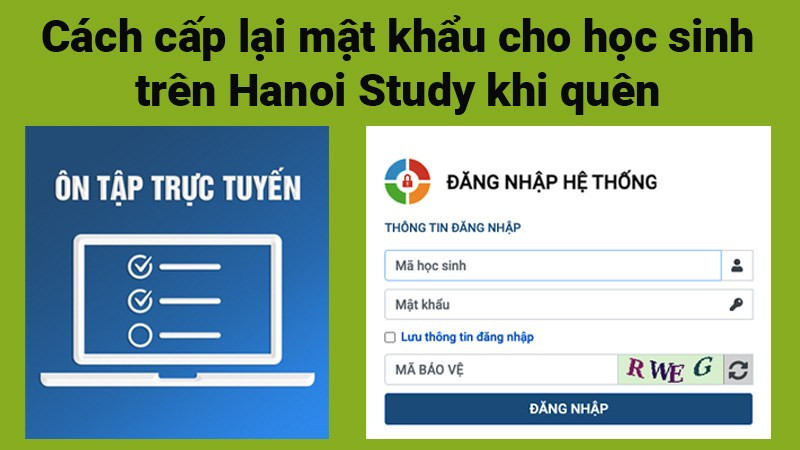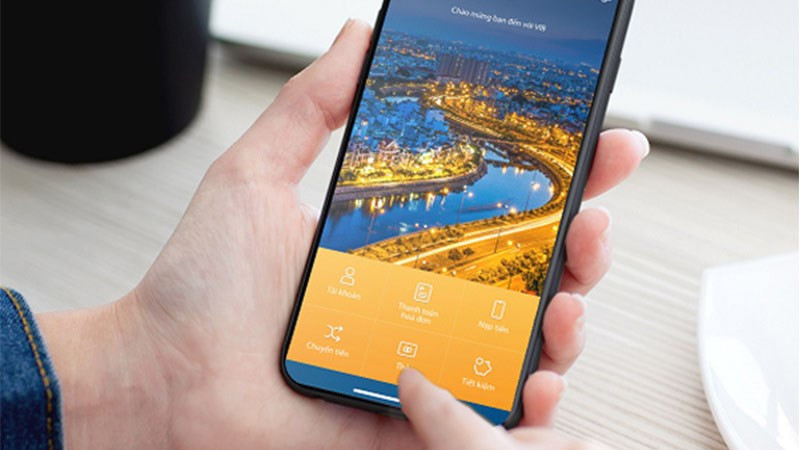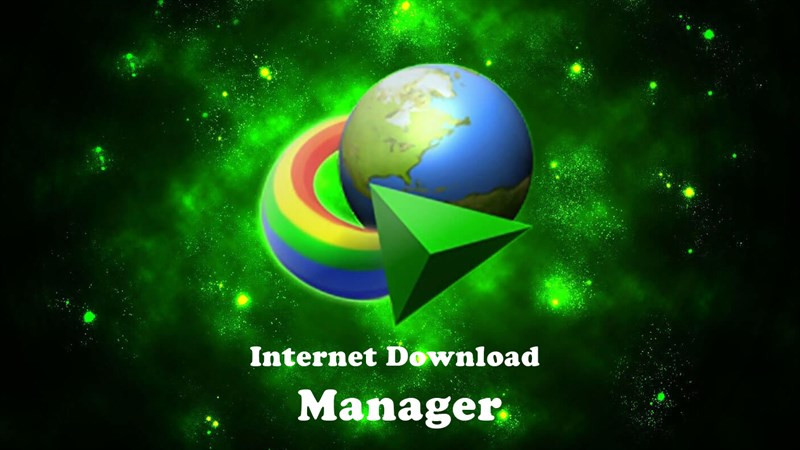Chặn ứng dụng kết nối Internet trên Windows 10 bằng Firewall: Hướng dẫn chi tiết
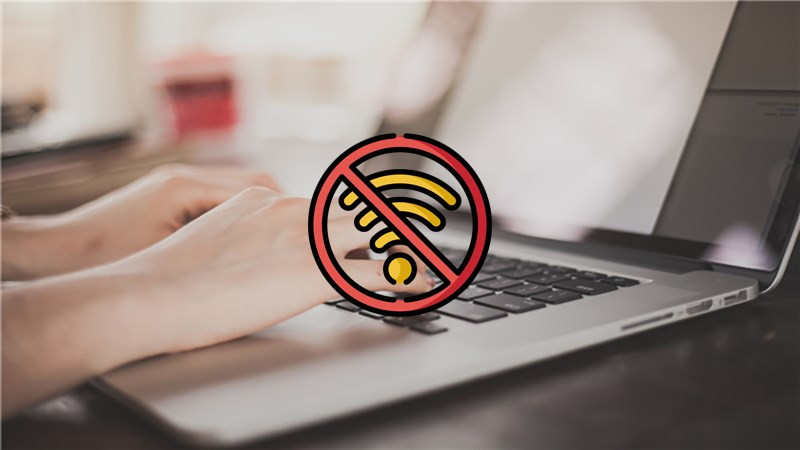
Bạn muốn kiểm soát ứng dụng nào được phép truy cập Internet trên máy tính Windows 10 của mình? Firewall tích hợp sẵn trong Windows 10 là một công cụ mạnh mẽ giúp bạn làm điều đó một cách dễ dàng. Bài viết này sẽ hướng dẫn bạn cách chặn ứng dụng kết nối Internet bằng Firewall, giúp bạn tăng cường bảo mật, tối ưu hiệu suất và quản lý băng thông hiệu quả.
Tại sao cần chặn ứng dụng kết nối Internet?
Việc chặn một số ứng dụng kết nối Internet mang lại nhiều lợi ích thiết thực:
- Tăng cường bảo mật: Ngăn chặn phần mềm độc hại lén lút gửi dữ liệu cá nhân hoặc tải xuống mã độc hại.
- Quản lý băng thông: Ưu tiên băng thông cho các ứng dụng quan trọng, tránh tình trạng lag mạng do các ứng dụng ngầm tiêu tốn tài nguyên.
- Nâng cao hiệu suất: Giảm tải cho hệ thống, giúp máy tính hoạt động mượt mà hơn.
- Kiểm soát truy cập: Đặc biệt hữu ích trong môi trường doanh nghiệp hoặc gia đình có trẻ nhỏ, giúp quản lý việc sử dụng Internet.
- Tiết kiệm pin: Hạn chế ứng dụng chạy ngầm và kết nối Internet giúp tiết kiệm pin cho laptop.
Hướng dẫn chặn ứng dụng kết nối Internet bằng Firewall trên Windows 10
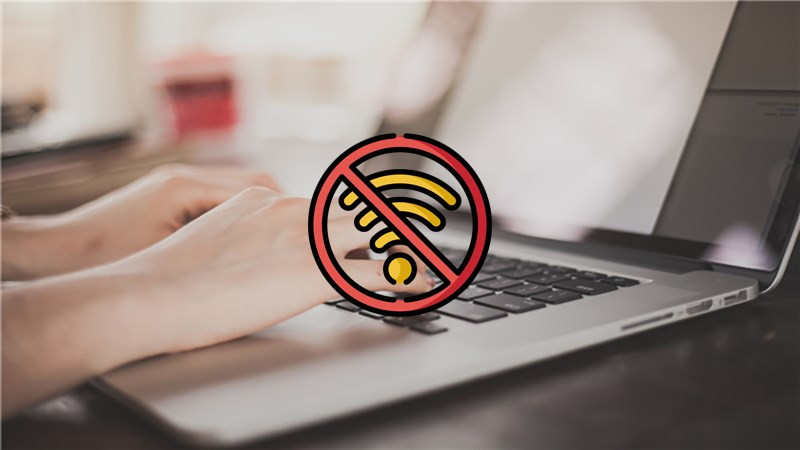 Alt: Hướng dẫn chặn ứng dụng kết nối internet bằng Firewall trên Windows 10
Alt: Hướng dẫn chặn ứng dụng kết nối internet bằng Firewall trên Windows 10
Bước 1: Mở Windows Defender Firewall
Gõ “Windows Defender Firewall” vào thanh tìm kiếm của Windows và chọn kết quả tương ứng.
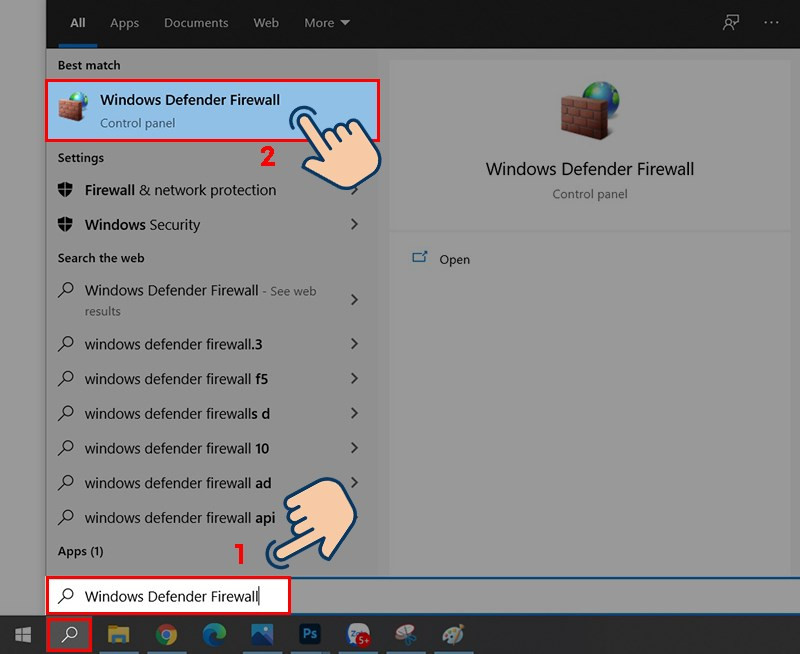 Alt: Mở Windows Defender Firewall
Alt: Mở Windows Defender Firewall
Bước 2: Truy cập Advanced settings
Trong cửa sổ Windows Defender Firewall, click vào “Advanced settings” ở cột bên trái.
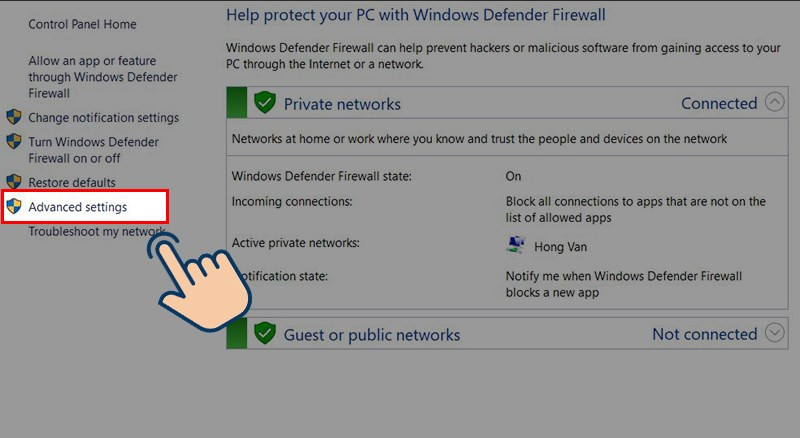 Alt: Truy cập Advanced Settings
Alt: Truy cập Advanced Settings
Bước 3: Tạo Outbound Rule mới
Click chuột phải vào “Outbound Rules” và chọn “New Rule”.
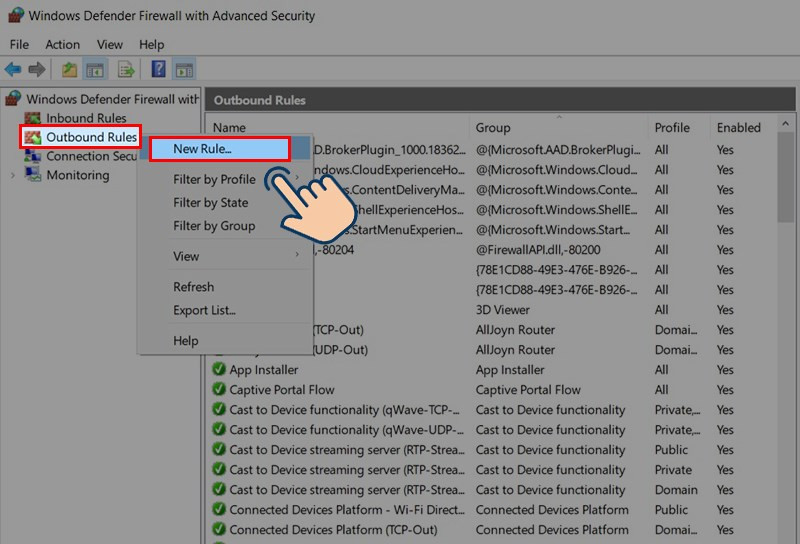 Alt: Tạo Outbound Rule mới
Alt: Tạo Outbound Rule mới
Bước 4: Chọn Program
Chọn “Program” và nhấn “Next”.
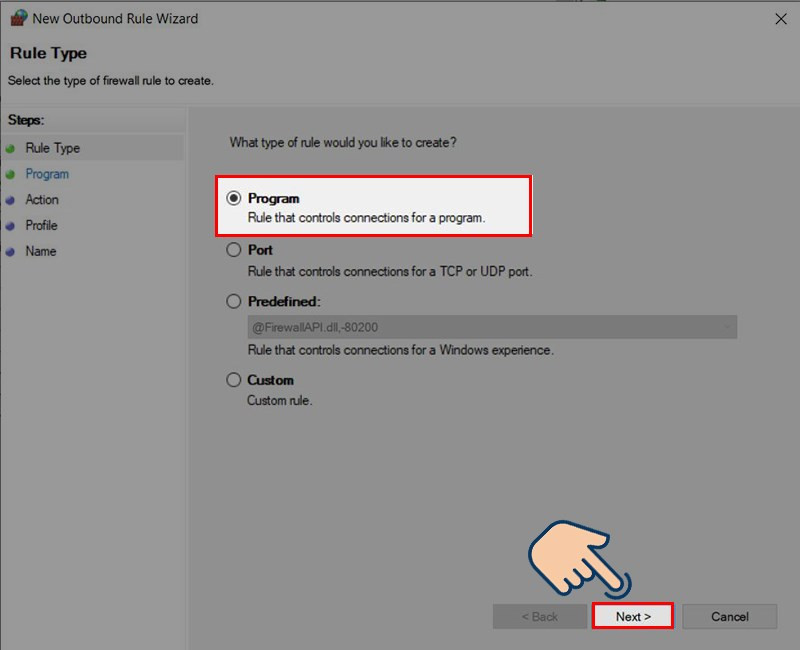
Bước 5: Chọn đường dẫn ứng dụng
Chọn “This program path:” và click vào “Browse…” để tìm đến file .exe của ứng dụng bạn muốn chặn. Ví dụ: C:Program Files (x86)GarenaGarena.exe. Nhấn “Next”.
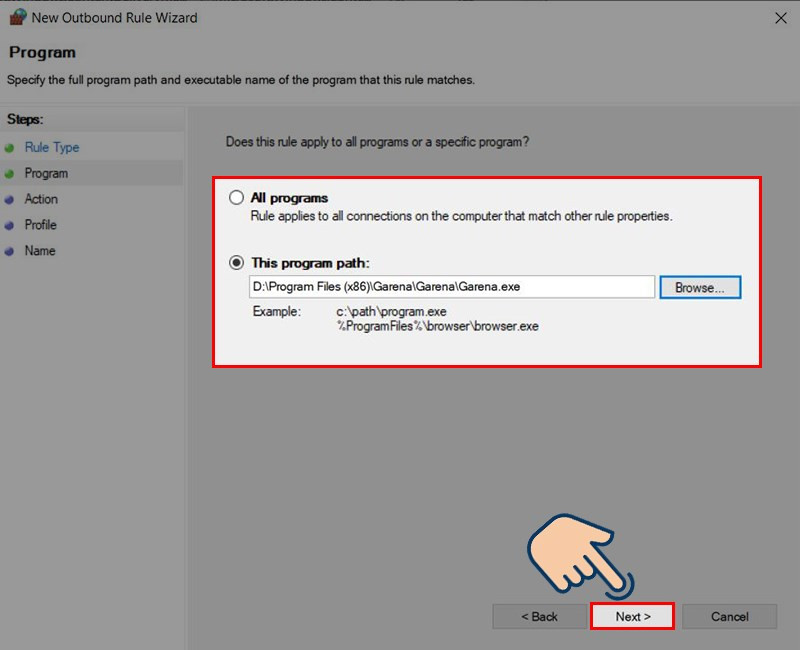 Alt: Chọn đường dẫn ứng dụng
Alt: Chọn đường dẫn ứng dụng
Bước 6: Chặn kết nối
Chọn “Block the connection” và nhấn “Next”.
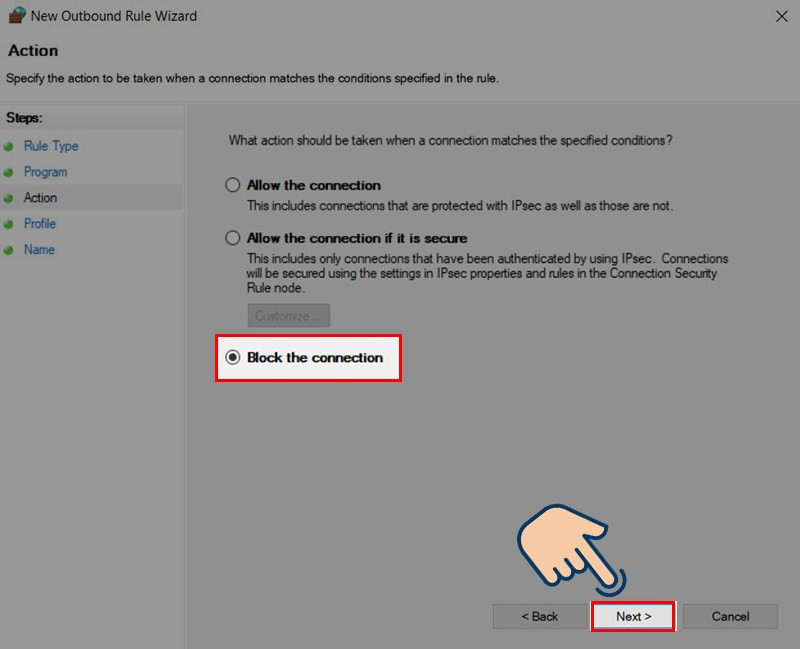 Alt: Chặn kết nối
Alt: Chặn kết nối
Bước 7: Áp dụng cho tất cả các kết nối
Nhấn “Next”.
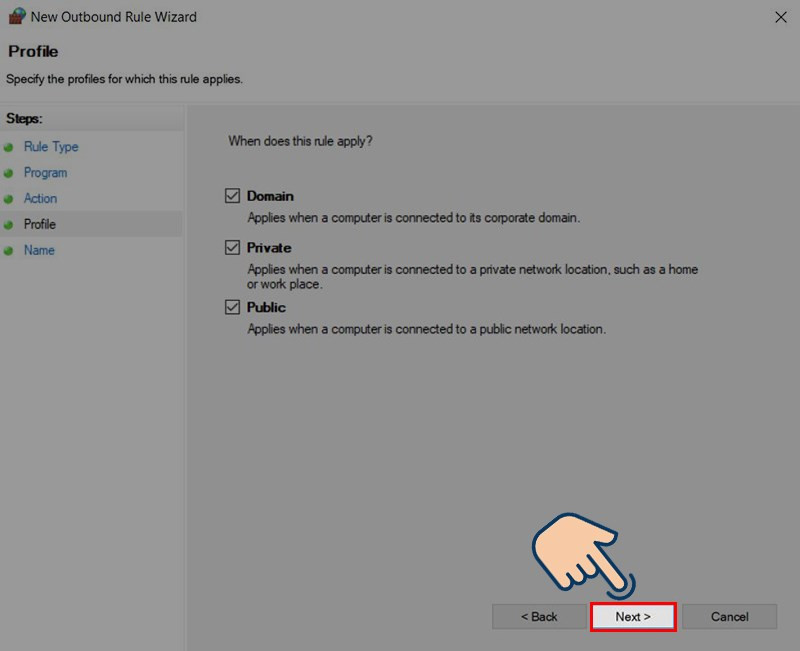 Alt: Áp dụng cho tất cả các kết nối
Alt: Áp dụng cho tất cả các kết nối
Bước 8: Đặt tên và mô tả (tùy chọn)
Đặt tên và mô tả cho rule này để dễ dàng quản lý. Nhấn “Finish”.
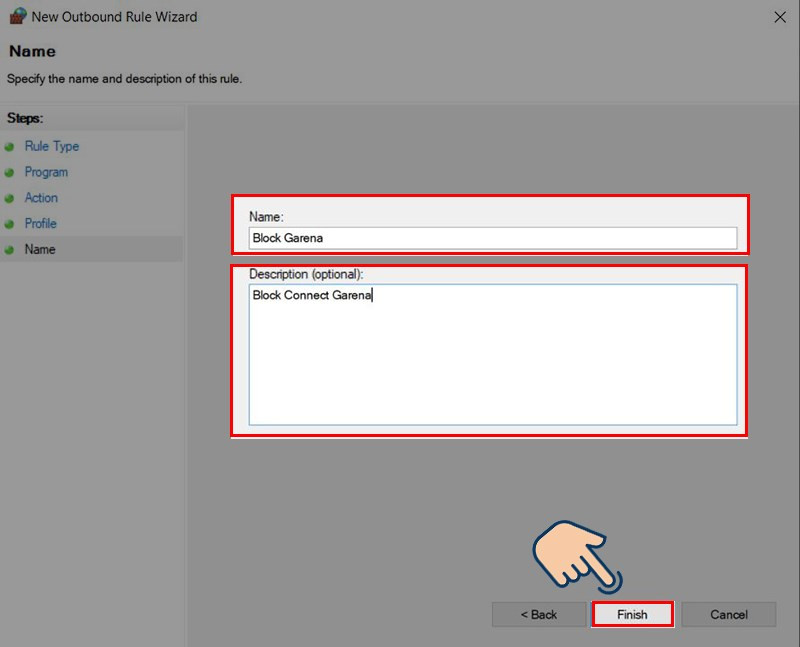 Alt: Đặt tên và mô tả
Alt: Đặt tên và mô tả
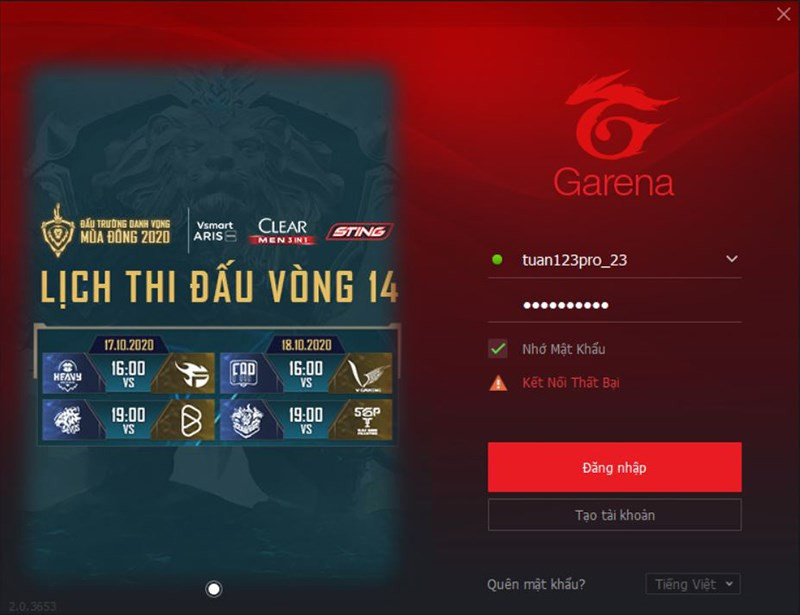 Alt: Kết quả sau khi chặn
Alt: Kết quả sau khi chặn
Hủy chặn ứng dụng
Để hủy chặn, tìm rule bạn đã tạo trong “Outbound Rules”, click chuột phải và chọn “Disable Rule” hoặc “Delete Rule”.
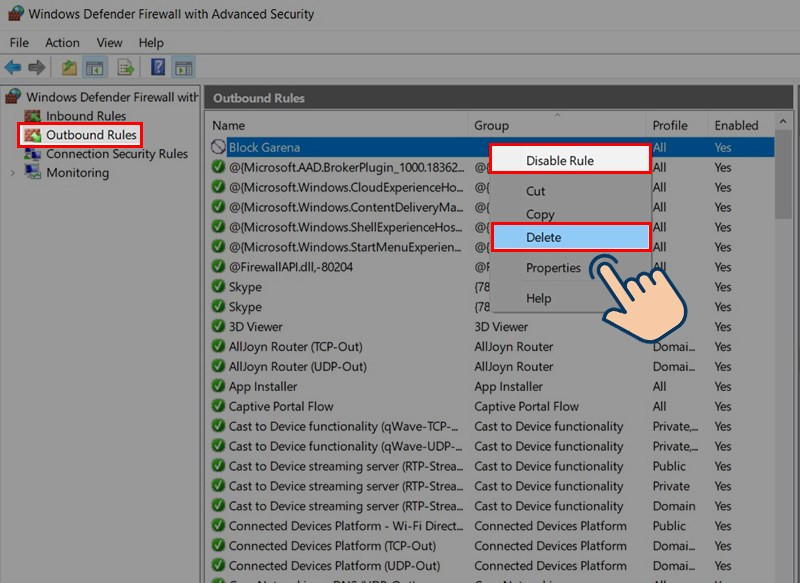 Alt: Hủy chặn ứng dụng
Alt: Hủy chặn ứng dụng
Vậy là bạn đã biết cách chặn ứng dụng kết nối Internet bằng Firewall trên Windows 10. Hy vọng bài viết này hữu ích cho bạn!