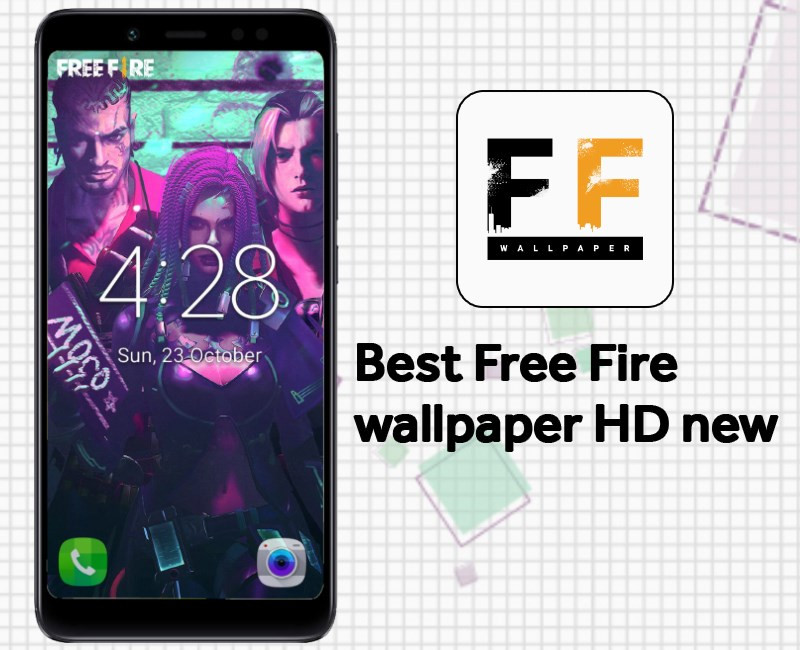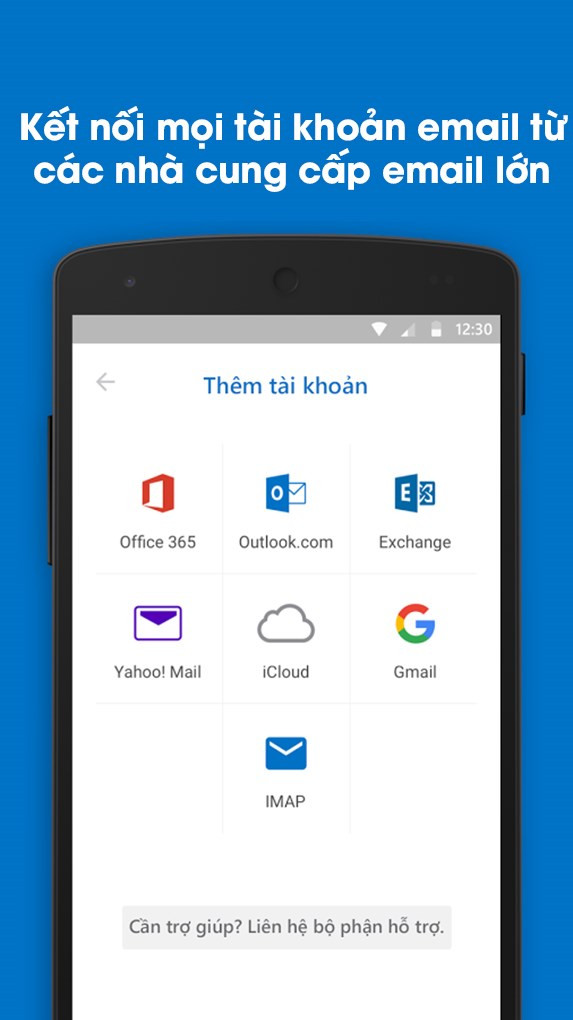Chiếu Màn Hình Điện Thoại Lên Máy Tính Chơi Game: Hướng Dẫn Chi Tiết
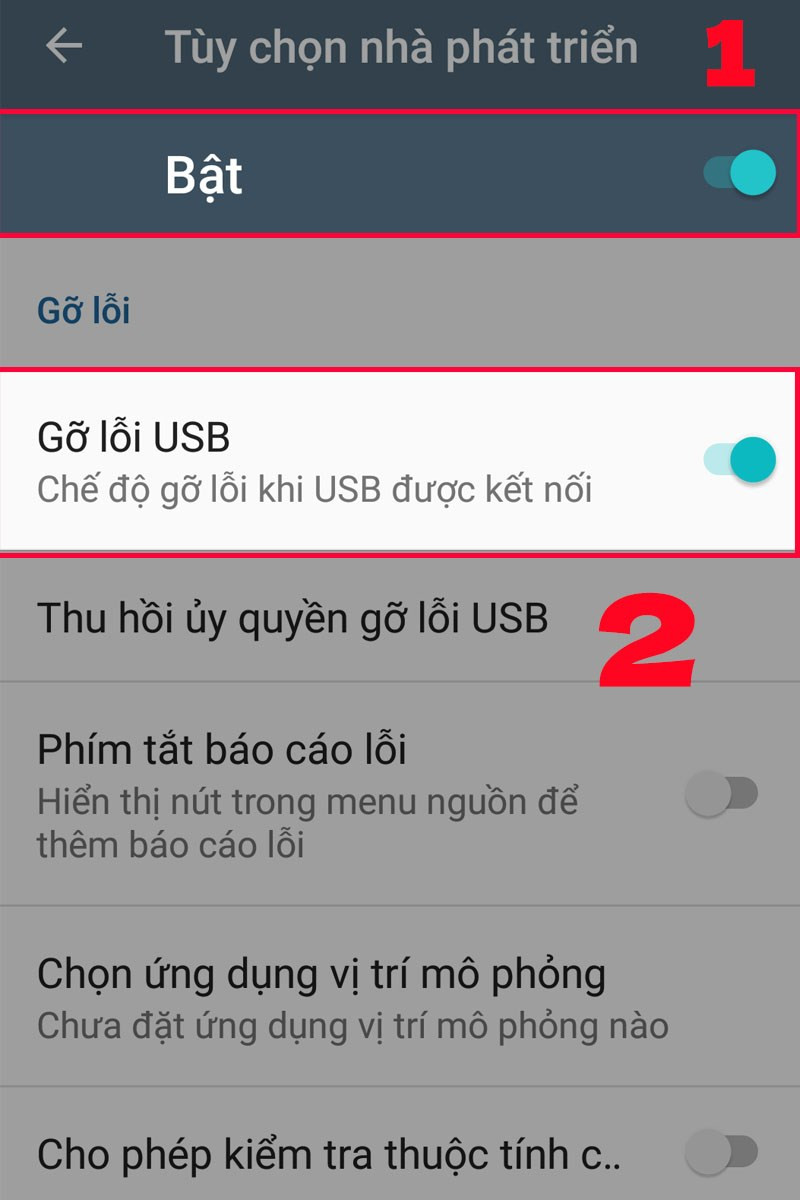
Bạn đã bao giờ muốn trải nghiệm game mobile trên màn hình lớn hơn, thoải mái hơn chưa? Việc chiếu màn hình điện thoại lên máy tính không chỉ giúp bạn chơi game đã hơn mà còn tiện lợi cho việc học tập, làm việc và giải trí. Bài viết này sẽ hướng dẫn bạn chi tiết cách kết nối điện thoại với máy tính để chơi game một cách dễ dàng với Mirroid và ApowerMirror.
Tại sao nên chiếu màn hình điện thoại lên máy tính?
Chiếu màn hình điện thoại lên máy tính mang lại rất nhiều lợi ích, đặc biệt là cho game thủ:
- Trải nghiệm game tốt hơn: Màn hình lớn hơn, thao tác chuột và bàn phím linh hoạt giúp bạn chơi game mobile dễ dàng và hiệu quả hơn, đặc biệt là với các tựa game đòi hỏi thao tác nhanh và chính xác.
- Chia sẻ dễ dàng: Bạn có thể dễ dàng chia sẻ hình ảnh, video và tài liệu từ điện thoại lên máy tính để trình chiếu, học tập hoặc làm việc nhóm.
- Đa nhiệm hiệu quả: Vừa làm việc trên máy tính vừa theo dõi thông báo, tin nhắn và các hoạt động khác trên điện thoại mà không cần phải liên tục chuyển đổi thiết bị.
- Ghi lại màn hình: Thuận tiện cho việc ghi lại màn hình điện thoại để làm video hướng dẫn, chia sẻ game play hoặc lưu giữ những khoảnh khắc đáng nhớ.
Chiếu màn hình điện thoại với Mirroid
Mirroid là phần mềm giúp bạn chia sẻ màn hình điện thoại, nhận cuộc gọi, chơi game trên máy tính một cách nhanh chóng và đơn giản.
Link tải Mirroid cho Windows: //mirroid.com/en/download?pl=pc
Hướng dẫn kết nối với Mirroid
- Bật chế độ USB Debug: Trên điện thoại Android, vào Cài đặt > Tùy chọn nhà phát triển > Gỡ rối USB và bật lên. Lưu ý, bạn chỉ nên bật chế độ này khi cần sử dụng để đảm bảo an toàn cho thiết bị.
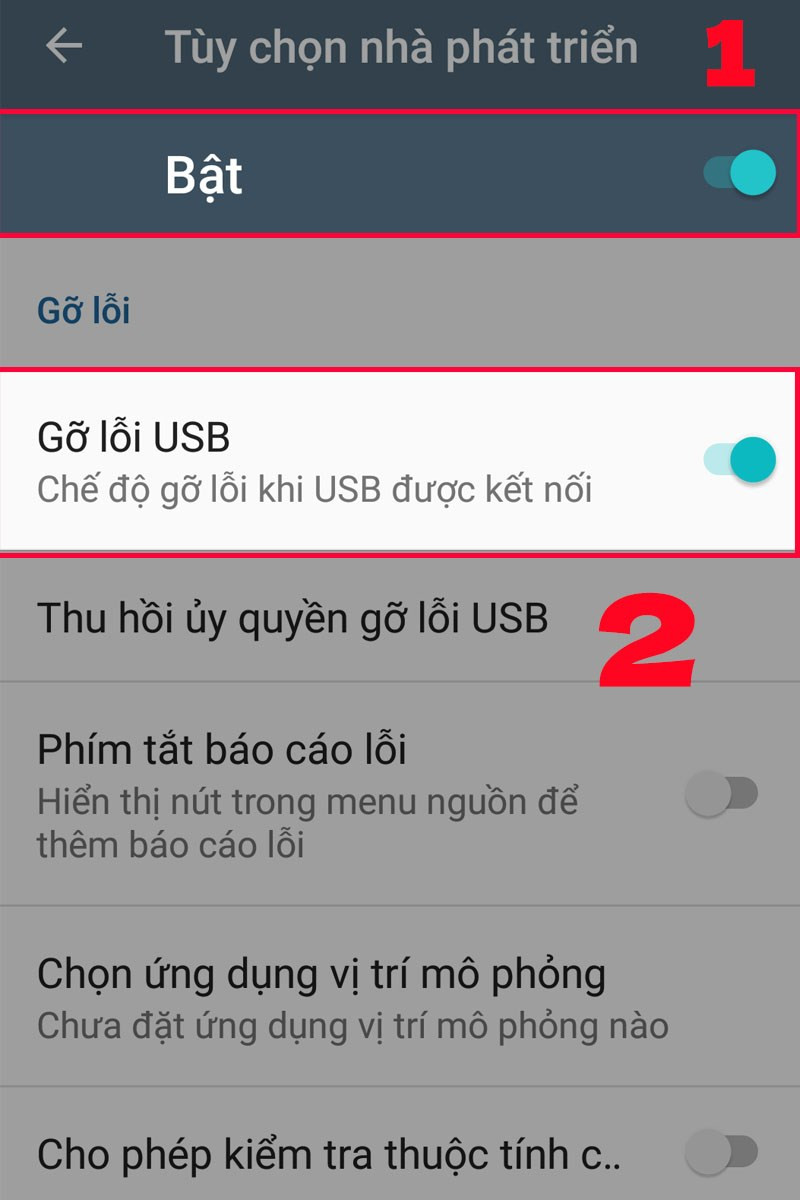 Bật tùy chọn nhà phát triển và gỡ lỗi USB
Bật tùy chọn nhà phát triển và gỡ lỗi USB
- Mở Mirroid trên PC: Khởi động ứng dụng Mirroid trên máy tính.
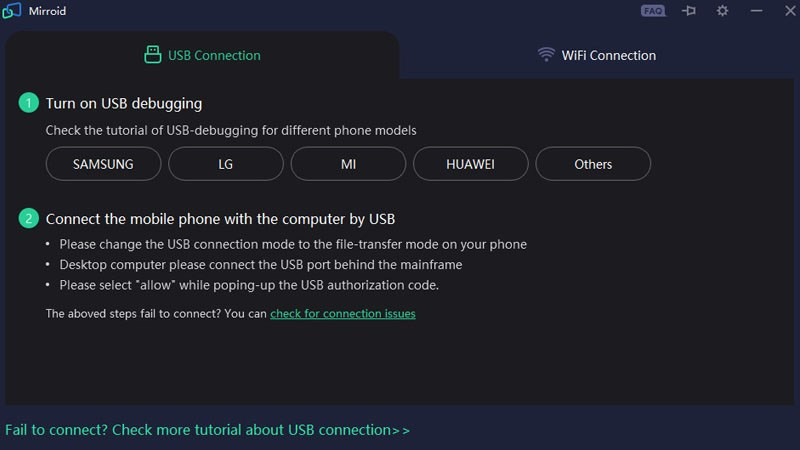 Mở ứng dụng Mirroid
Mở ứng dụng Mirroid
Kết nối điện thoại với máy tính: Sử dụng cáp USB để kết nối điện thoại với máy tính.
Cho phép Debug: Trên điện thoại, nhấn “Cho phép” để xác nhận kết nối Debug.
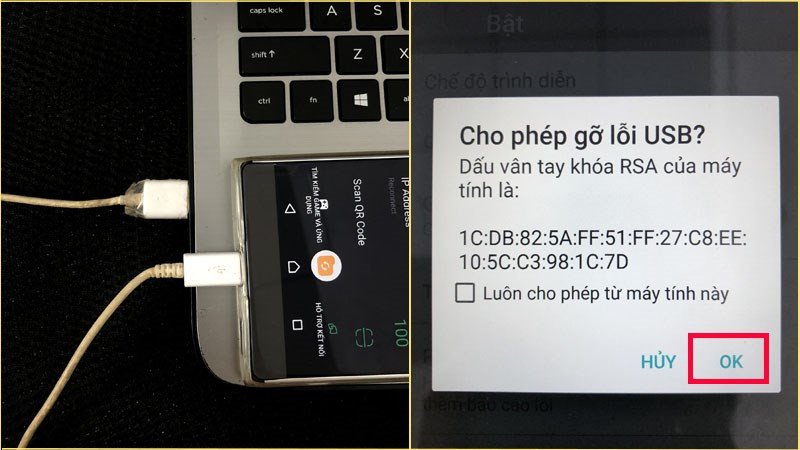 Nhấn chọn Debug
Nhấn chọn Debug
Chiếu màn hình điện thoại với ApowerMirror
ApowerMirror là ứng dụng phản chiếu màn hình và âm thanh từ điện thoại iPhone, iPad và Android sang PC hoặc TV thông qua kết nối WiFi hoặc USB.
Link tải ApowerMirror:
- iOS: //apps.apple.com/us/app/apowermirror-mirror-reflect/id1244625890
- Android: //play.google.com/store/apps/details?id=com.apowersoft.mirror&hl=vi
- PC: //download.apowersoft.com/down.php?softid=apowermirror
Kết nối qua WiFi
Kết nối qua WiFi chỉ hỗ trợ chia sẻ hình ảnh, không hỗ trợ tương tác chuột và bàn phím.
- Mở ứng dụng: Khởi động ApowerMirror trên cả điện thoại và máy tính. Đảm bảo cả hai thiết bị cùng kết nối chung một mạng WiFi.
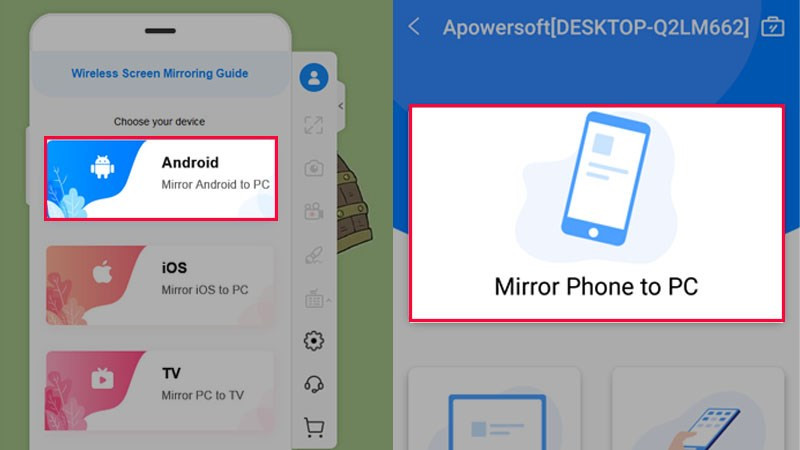 Khởi động Apowermirror trên cả hai thiết bị
Khởi động Apowermirror trên cả hai thiết bị
- Kết nối: Trên điện thoại, nhấn biểu tượng phản chiếu và chọn tên máy tính của bạn.
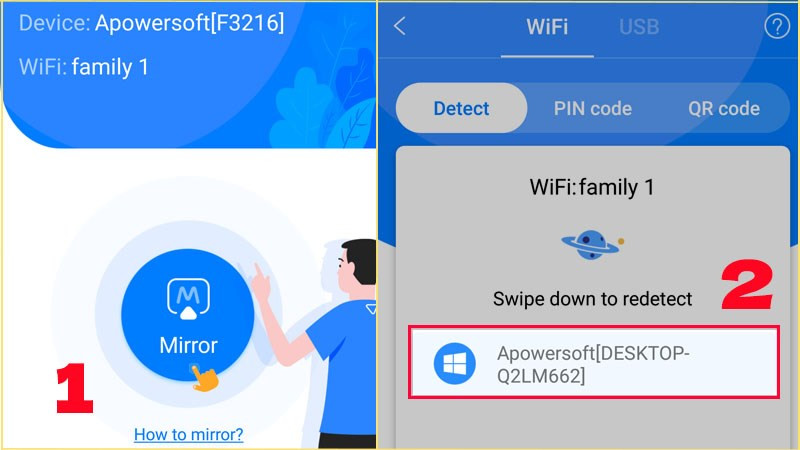 Thiết lập trên điện thoại
Thiết lập trên điện thoại
- Bắt đầu trình chiếu: Trên máy tính, nhấn “Bắt đầu ngay” và “Start Now”.
Kết nối bằng cáp USB
Kết nối cáp USB: Cắm cáp USB từ điện thoại vào máy tính.
Mở ứng dụng: Khởi động ApowerMirror trên cả điện thoại và máy tính.
Chọn chế độ USB: Trên máy tính, chọn mục “USB”.
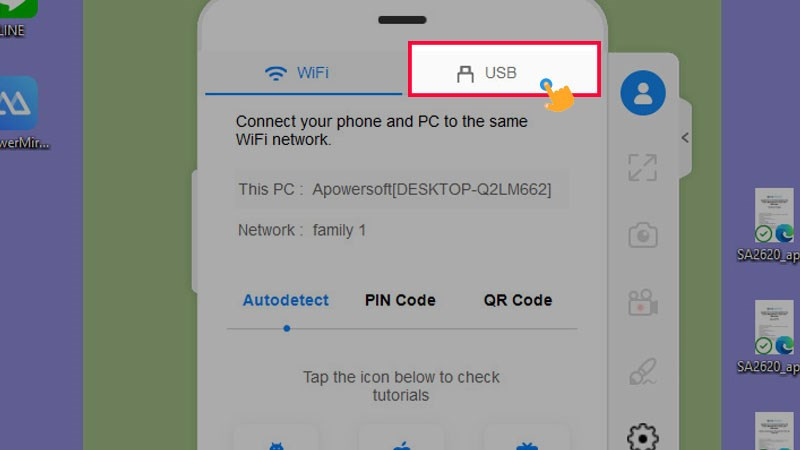 Chuyển sang chế độ kết nối USB
Chuyển sang chế độ kết nối USB
- Bắt đầu trình chiếu: Trên điện thoại, nhấn “Bắt đầu ngay”. Trên máy tính, chọn “Start Now”.
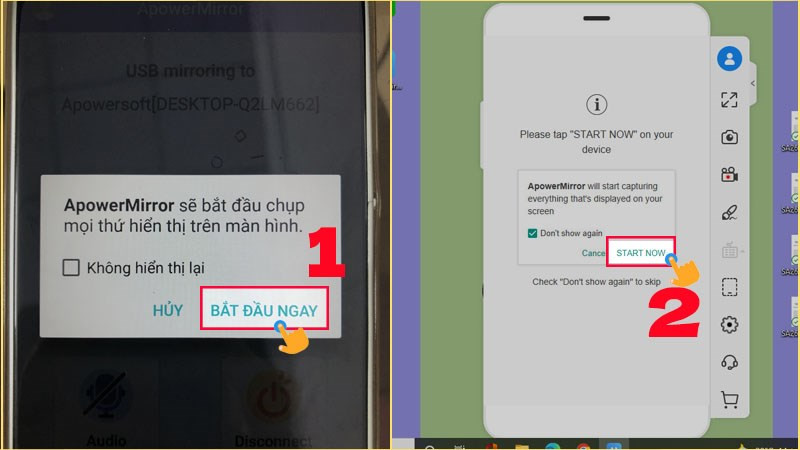 Tiến hành trình chiếu kết nối USB
Tiến hành trình chiếu kết nối USB
Kết luận
Hy vọng bài viết này đã giúp bạn hiểu rõ cách chiếu màn hình điện thoại lên máy tính để chơi game và thực hiện các tác vụ khác một cách hiệu quả. Hãy thử nghiệm và lựa chọn phương pháp phù hợp nhất với nhu cầu của bạn.