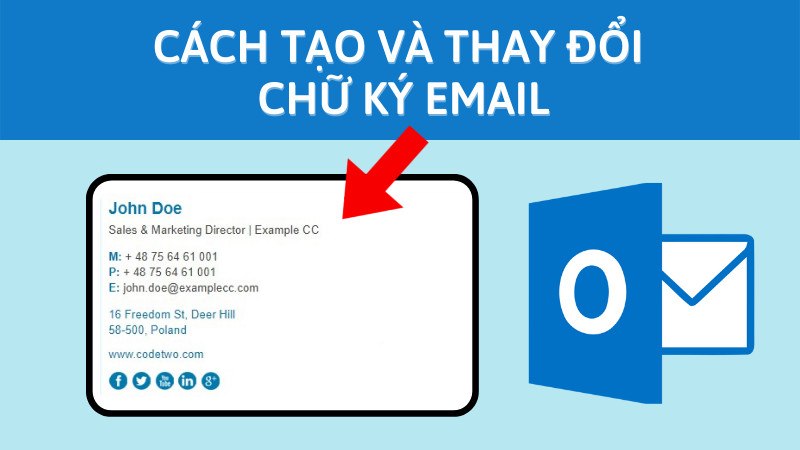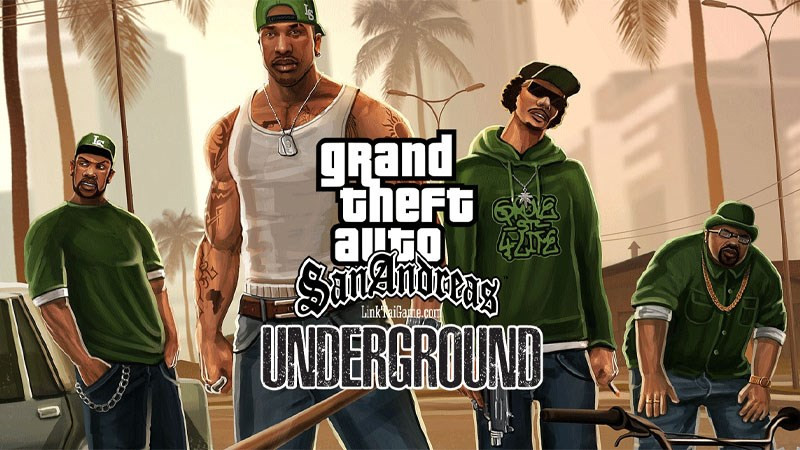Chuyển File EPS sang PSD trong Photoshop: Hướng Dẫn Chi Tiết
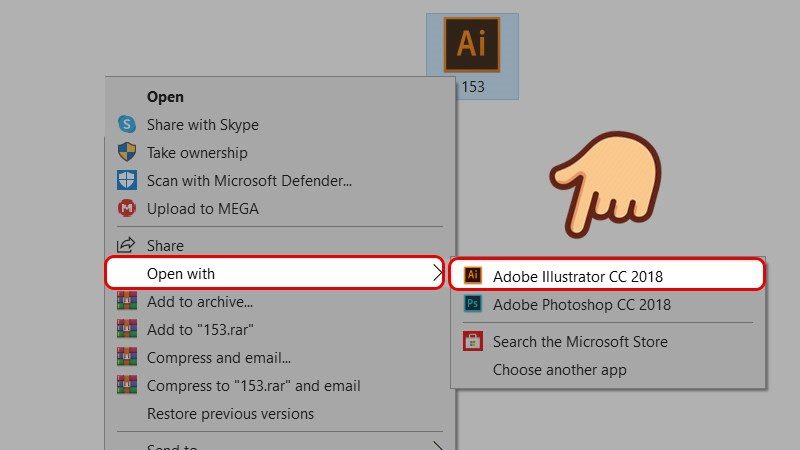
Bạn đang tìm cách chuyển đổi file EPS từ Illustrator sang PSD để chỉnh sửa trong Photoshop mà vẫn giữ nguyên các layer? Đừng lo, bài viết này sẽ hướng dẫn bạn chi tiết cách thực hiện việc này một cách đơn giản và nhanh chóng.
Tại Sao Cần Chuyển Đổi EPS sang PSD?
File EPS (Encapsulated PostScript) thường được sử dụng trong thiết kế đồ họa vector, trong khi PSD (Photoshop Document) là định dạng file mặc định của Photoshop. Việc chuyển đổi EPS sang PSD cho phép bạn tận dụng các công cụ chỉnh sửa ảnh mạnh mẽ của Photoshop, đồng thời vẫn giữ nguyên được các lớp layer để dễ dàng chỉnh sửa từng phần tử của thiết kế. Điều này đặc biệt hữu ích khi bạn cần kết hợp đồ họa vector với ảnh bitmap hoặc áp dụng các hiệu ứng đặc biệt của Photoshop.
Hướng Dẫn Chuyển Đổi EPS sang PSD
1. Mở File EPS trong Illustrator
Đầu tiên, hãy click chuột phải vào file EPS bạn muốn chuyển đổi. Chọn “Open With…” và chọn Adobe Illustrator để mở file. Việc này sẽ đảm bảo tất cả các đối tượng vector trong file EPS được hiển thị chính xác.
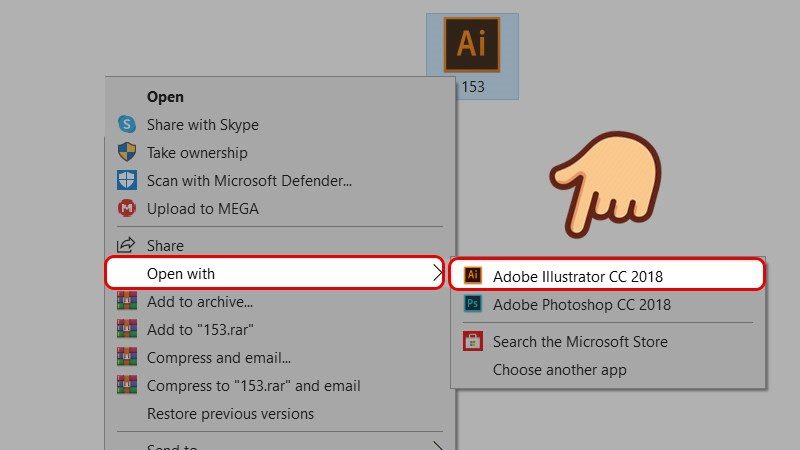 Mở file EPS bằng IllustratorHình ảnh minh họa: Mở file EPS bằng Illustrator
Mở file EPS bằng IllustratorHình ảnh minh họa: Mở file EPS bằng Illustrator
2. Xuất File sang Định Dạng PSD
Sau khi file EPS đã được mở trong Illustrator, bạn vào menu “File”, chọn “Export” và sau đó chọn “Export As…”.
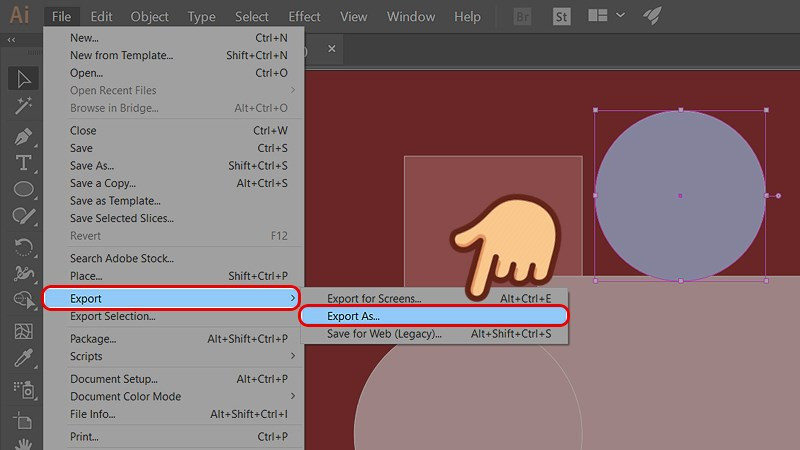 Chọn Export As trong IllustratorHình ảnh minh họa: Chọn Export As trong Illustrator
Chọn Export As trong IllustratorHình ảnh minh họa: Chọn Export As trong Illustrator
Trong cửa sổ “Export”, chọn định dạng file là “Photoshop (*.PSD)” trong mục “Save as type”. Sau đó, nhấn nút “Export”.
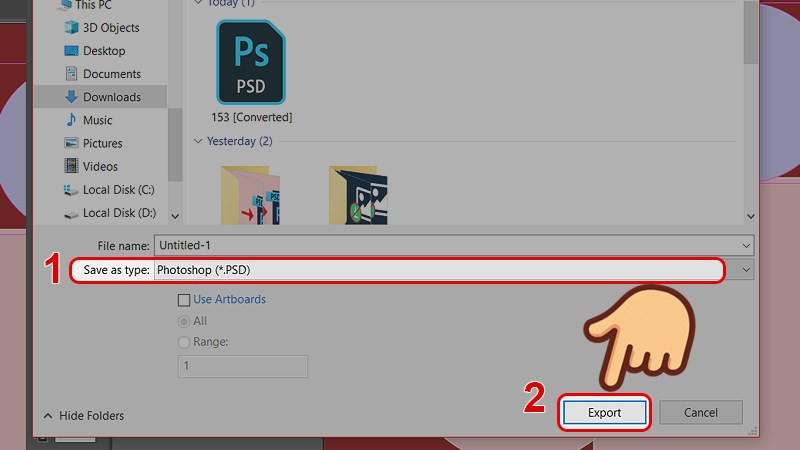 Chọn định dạng PSDHình ảnh minh họa: Chọn định dạng PSD
Chọn định dạng PSDHình ảnh minh họa: Chọn định dạng PSD
3. Thiết Lập Tùy Chọn Xuất File
Illustrator sẽ hiển thị cửa sổ “Photoshop Export Options”. Tại đây, bạn có thể thiết lập các tùy chọn cho file PSD, bao gồm:
- Color Mode/Resolution: Chọn chế độ màu (RGB, CMYK,…) và độ phân giải cho file PSD.
- Write Layers: Đánh dấu vào tùy chọn này để chuyển đổi các đối tượng trong Illustrator thành các layer riêng biệt trong Photoshop. Việc này rất quan trọng để bạn có thể chỉnh sửa từng phần tử của thiết kế trong Photoshop.
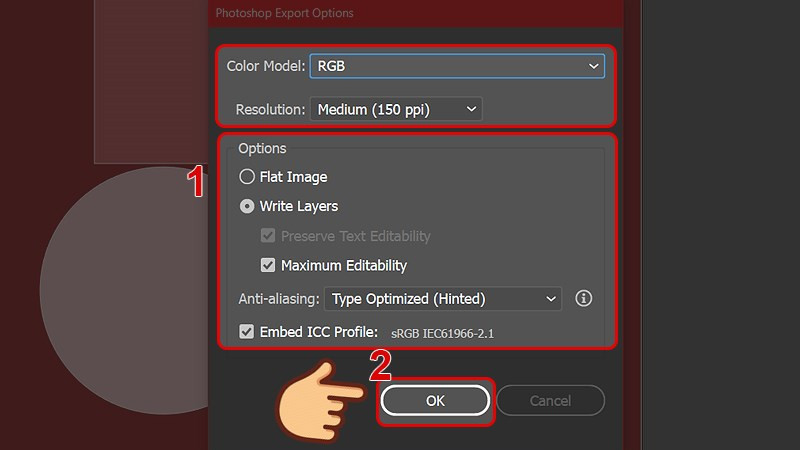 Tùy chọn xuất file PhotoshopHình ảnh minh họa: Tùy chọn xuất file Photoshop
Tùy chọn xuất file PhotoshopHình ảnh minh họa: Tùy chọn xuất file Photoshop
Sau khi thiết lập xong, nhấn “OK” để bắt đầu quá trình xuất file.
4. Mở File PSD trong Photoshop
Cuối cùng, mở file PSD vừa tạo bằng Photoshop. Bạn sẽ thấy tất cả các layer được giữ nguyên, cho phép bạn chỉnh sửa thiết kế một cách linh hoạt.
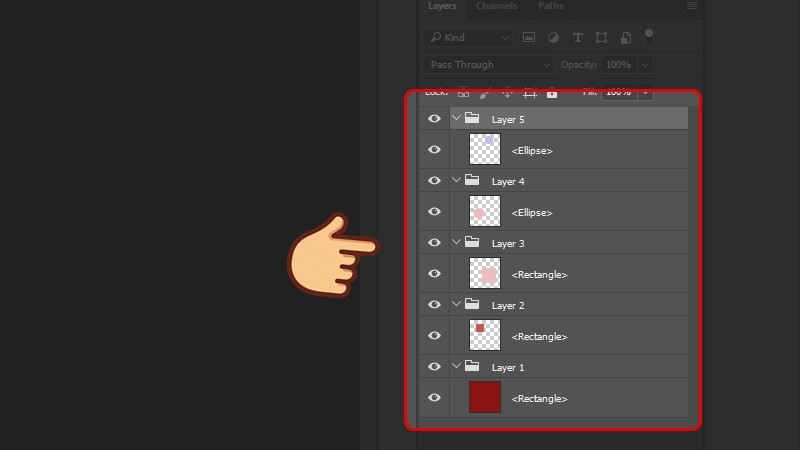 Hình ảnh minh họa: File PSD trong Photoshop
Hình ảnh minh họa: File PSD trong Photoshop
Lời Kết
Việc chuyển đổi file EPS sang PSD rất đơn giản và hữu ích cho các nhà thiết kế đồ họa. Hy vọng bài viết này đã cung cấp cho bạn những thông tin cần thiết. Nếu bạn có bất kỳ thắc mắc nào, hãy để lại bình luận bên dưới! Đừng quên chia sẻ bài viết này nếu bạn thấy hữu ích.