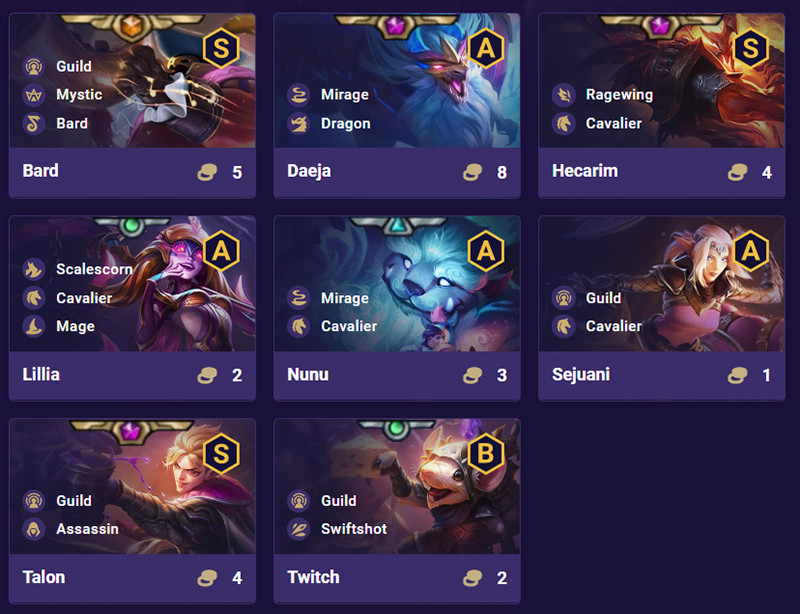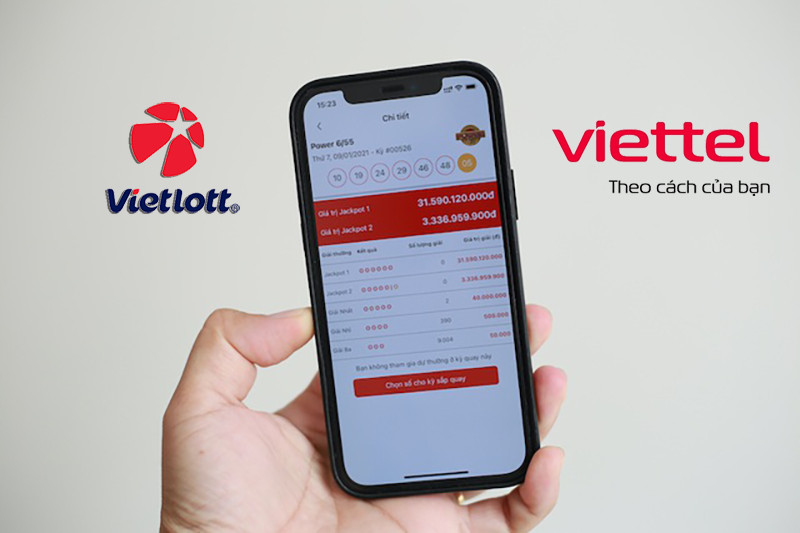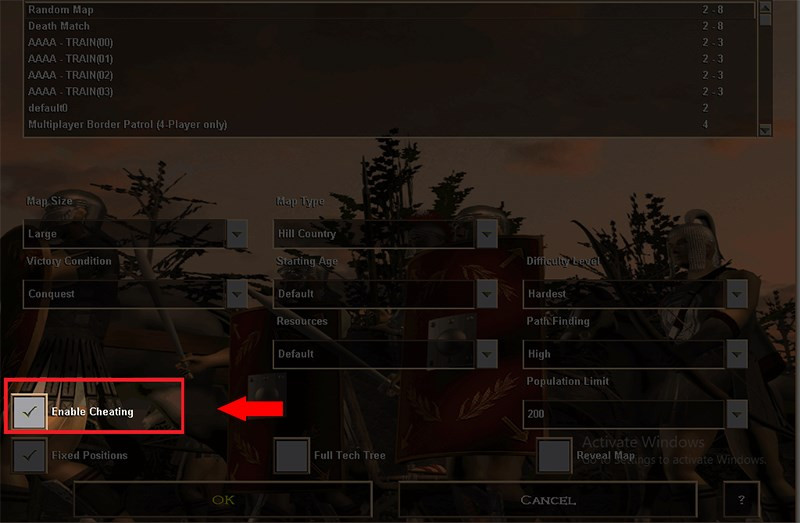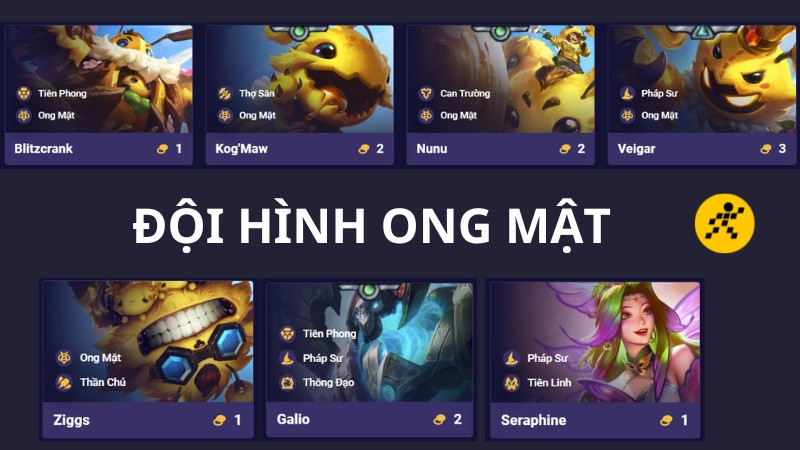Đăng nhập 2 tài khoản Zalo trên máy tính cùng lúc: Hướng dẫn chi tiết
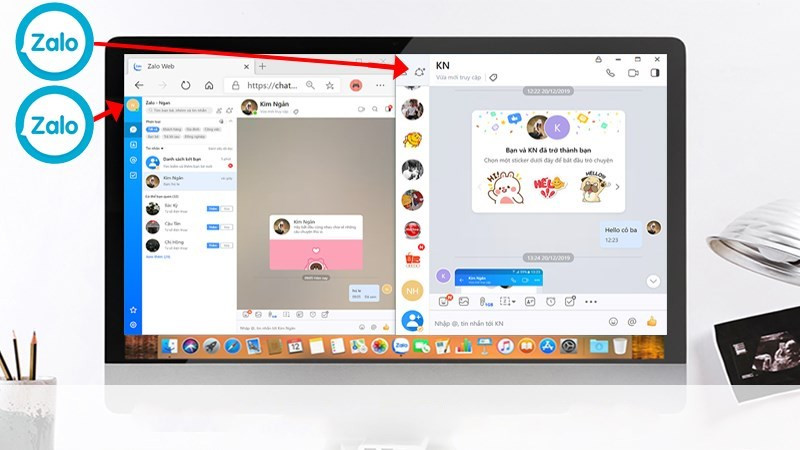
Bạn đang sử dụng hai tài khoản Zalo và muốn đăng nhập cùng lúc trên máy tính để tiện làm việc và liên lạc? Bài viết này trên xemtingame.com sẽ hướng dẫn bạn chi tiết hai cách đăng nhập 2 nick Zalo trên máy tính đơn giản và hiệu quả. Cùng tìm hiểu nhé!
Tại sao nên đăng nhập 2 tài khoản Zalo cùng lúc?
Việc đăng nhập đồng thời 2 tài khoản Zalo trên máy tính mang lại nhiều lợi ích:
- Kết nối liên tục, không gián đoạn: Bạn có thể dễ dàng trò chuyện trên cả hai tài khoản mà không cần mất thời gian đăng nhập, đăng xuất liên tục. Điều này giúp bạn nắm bắt thông tin quan trọng và không bỏ lỡ bất kỳ tin nhắn nào.
- Tiết kiệm thời gian: Thay vì phải chuyển đổi giữa các tài khoản, bạn có thể quản lý và trả lời tin nhắn từ cả hai nick Zalo một cách nhanh chóng và hiệu quả.
- Nâng cao hiệu suất làm việc: Đặc biệt hữu ích cho những người sử dụng Zalo cho công việc, việc đăng nhập 2 tài khoản giúp phân chia công việc và cuộc sống cá nhân một cách rõ ràng.
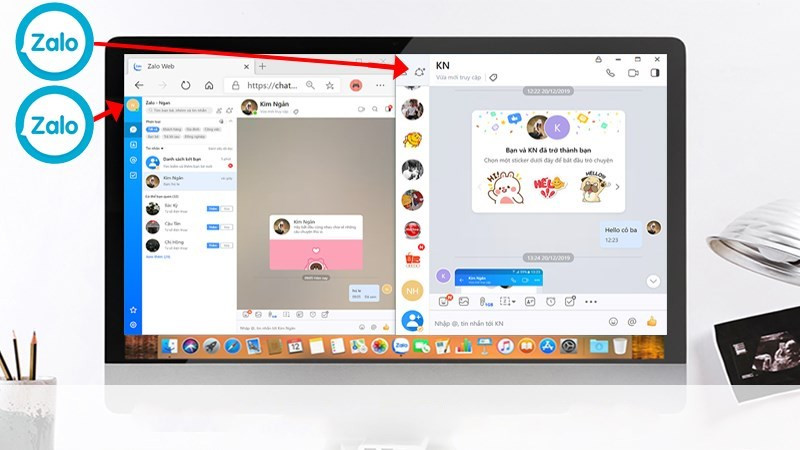 Đăng nhập hai tài khoản Zalo trên máy tínhHình ảnh minh họa đăng nhập hai tài khoản Zalo trên máy tính
Đăng nhập hai tài khoản Zalo trên máy tínhHình ảnh minh họa đăng nhập hai tài khoản Zalo trên máy tính
Cách 1: Sử dụng Zalo PC và Zalo Web
Đây là cách đơn giản và phổ biến nhất để đăng nhập 2 tài khoản Zalo cùng lúc.
Các bước thực hiện:
- Đăng nhập Zalo Web: Truy cập vào Web Zalo Chat và đăng nhập tài khoản Zalo thứ nhất bằng số điện thoại và mật khẩu.
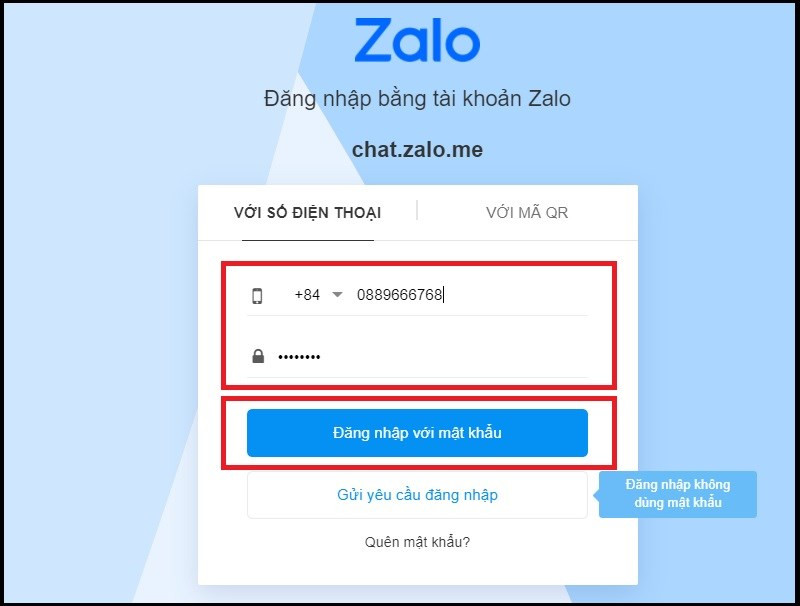 Đăng nhập Zalo WebĐăng nhập Zalo Web bằng số điện thoại và mật khẩu
Đăng nhập Zalo WebĐăng nhập Zalo Web bằng số điện thoại và mật khẩu
- Cài đặt và đăng nhập Zalo PC: Tải và cài đặt ứng dụng Zalo PC từ trang chủ Zalo. Sau khi cài đặt xong, đăng nhập tài khoản Zalo thứ hai bằng số điện thoại và mật khẩu.
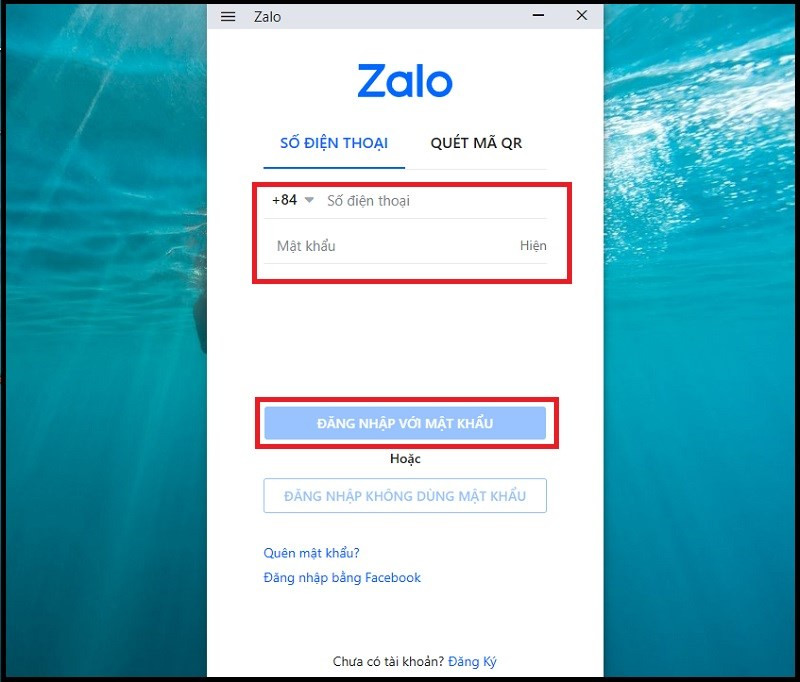 Đăng nhập Zalo PCĐăng nhập Zalo PC bằng số điện thoại và mật khẩu
Đăng nhập Zalo PCĐăng nhập Zalo PC bằng số điện thoại và mật khẩu
Bây giờ bạn đã có thể sử dụng song song 2 tài khoản Zalo trên máy tính.
Cách 2: Sử dụng All-in-One Messenger
All-in-One Messenger là một tiện ích mở rộng (extension) trên trình duyệt Chrome, cho phép bạn quản lý nhiều tài khoản nhắn tin khác nhau, bao gồm cả Zalo.
Các bước thực hiện:
- Cài đặt All-in-One Messenger: Truy cập Cửa hàng Chrome trực tuyến và cài đặt tiện ích mở rộng All-in-One Messenger.
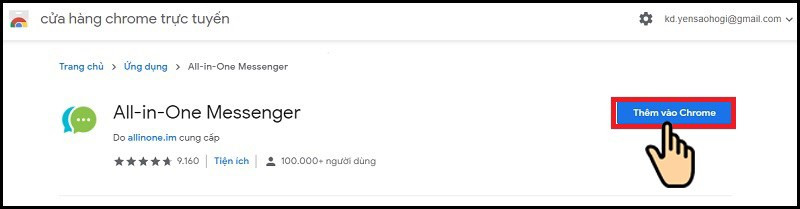 Cài đặt All-in-One MessengerCài đặt All-in-One Messenger từ Cửa hàng Chrome trực tuyến
Cài đặt All-in-One MessengerCài đặt All-in-One Messenger từ Cửa hàng Chrome trực tuyến
- Thêm tài khoản Zalo: Mở All-in-One Messenger, chọn Zalo và điền tên, số điện thoại, mật khẩu cho tài khoản Zalo thứ nhất. Lặp lại bước này để thêm tài khoản Zalo thứ hai.
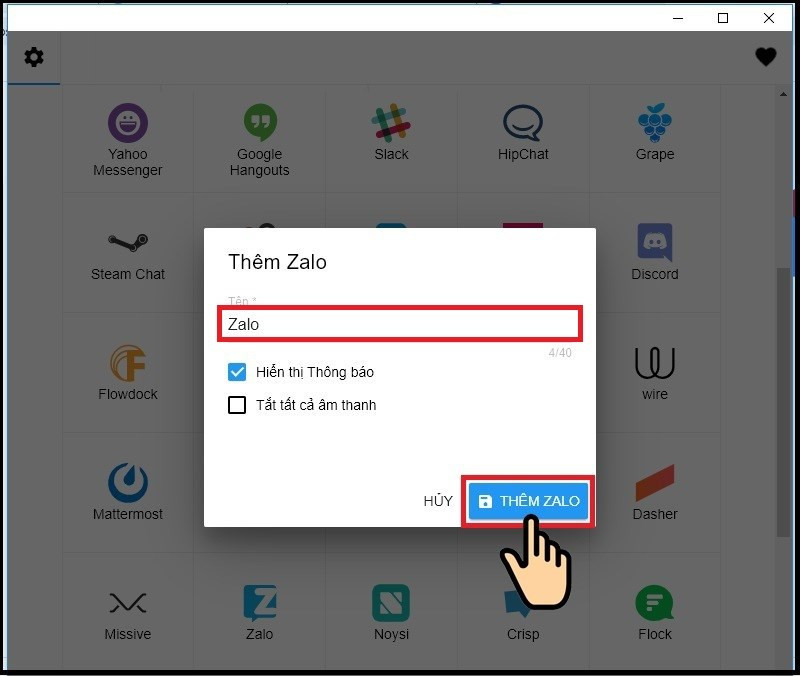 Thêm tài khoản Zalo vào All-in-One MessengerThêm tài khoản Zalo vào All-in-One Messenger
Thêm tài khoản Zalo vào All-in-One MessengerThêm tài khoản Zalo vào All-in-One Messenger
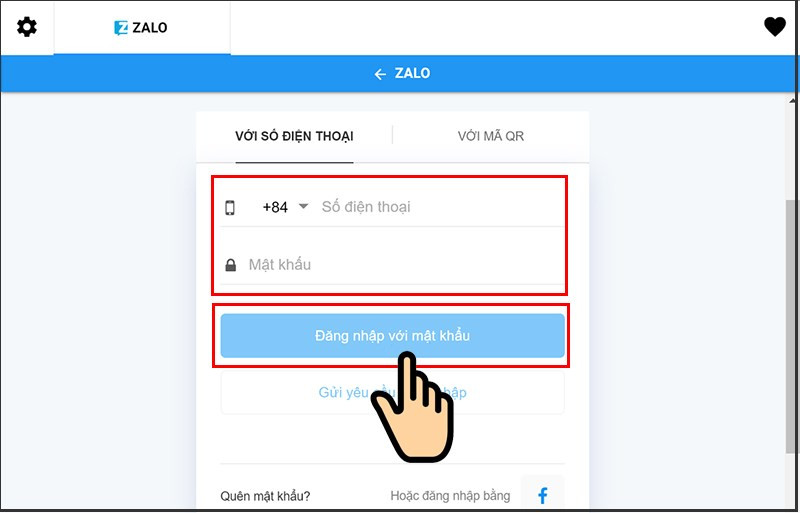 Đăng nhập Zalo trên All-in-One MessengerĐăng nhập Zalo trên All-in-One Messenger
Đăng nhập Zalo trên All-in-One MessengerĐăng nhập Zalo trên All-in-One Messenger
- Sử dụng 2 tài khoản Zalo: Sau khi đăng nhập thành công cả hai tài khoản, bạn có thể dễ dàng chuyển đổi và sử dụng chúng trong All-in-One Messenger.
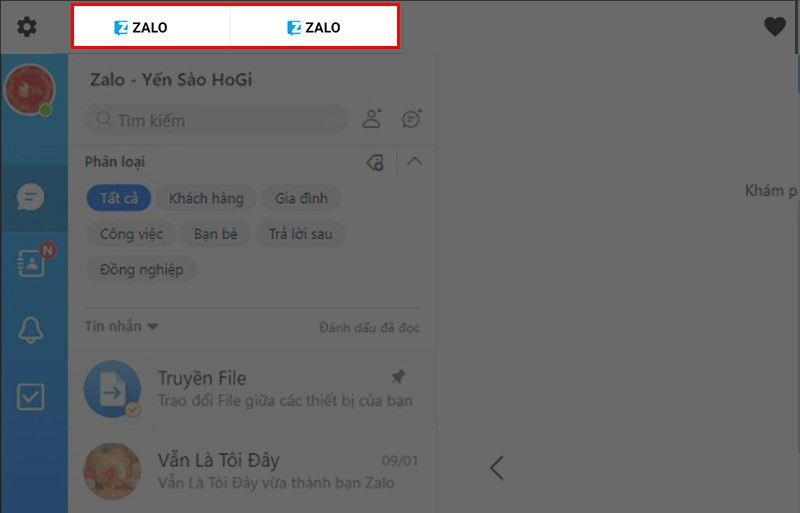 Hai tài khoản Zalo trên All-in-One MessengerHai tài khoản Zalo đã được đăng nhập trên All-in-One Messenger
Hai tài khoản Zalo trên All-in-One MessengerHai tài khoản Zalo đã được đăng nhập trên All-in-One Messenger
Kết luận
Trên đây là hai cách đơn giản và hiệu quả để đăng nhập 2 tài khoản Zalo trên máy tính. Hy vọng bài viết này sẽ giúp bạn quản lý công việc và liên lạc dễ dàng hơn. Hãy chia sẻ bài viết này nếu bạn thấy hữu ích nhé!