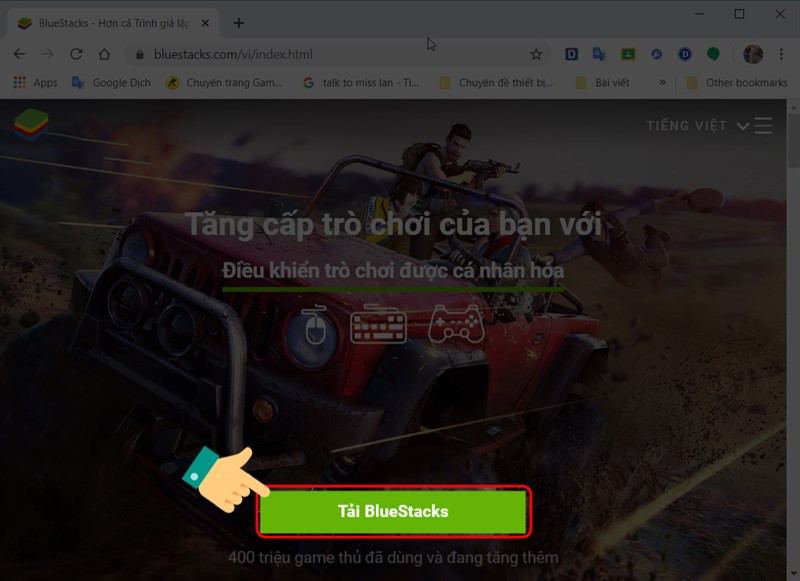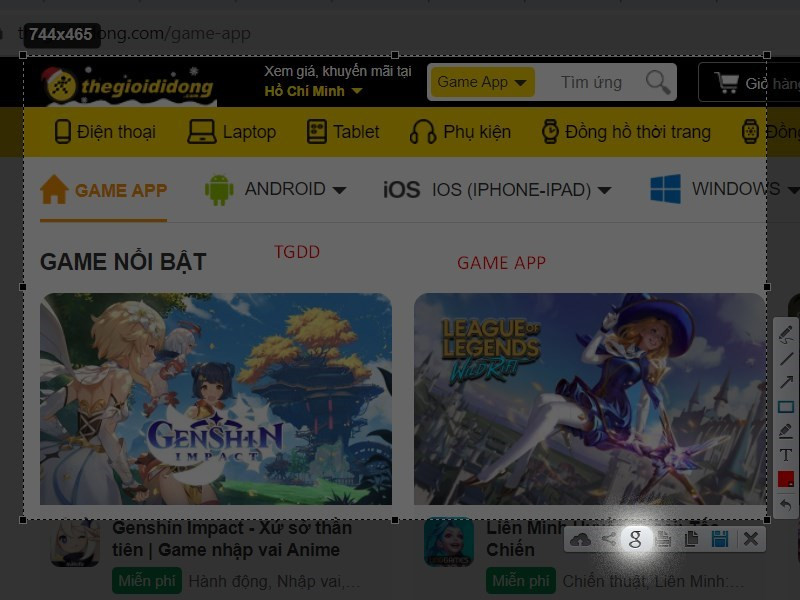Giải phóng ổ C: Di chuyển thư mục mặc định trên Windows 10

Ổ cứng C đầy khiến máy tính ì ạch, làm việc không hiệu quả? Đừng lo, bài viết này trên xemtingame.com sẽ hướng dẫn bạn cách di chuyển thư mục mặc định như Download, Documents, Desktop sang ổ đĩa khác trên Windows 10, giúp tối ưu hiệu suất máy tính và bảo vệ dữ liệu quan trọng của bạn.
Bạn đã bao giờ gặp tình trạng máy tính chạy chậm như rùa bò chỉ vì ổ C đầy ứ? Việc tải xuống tệp tin, lưu trữ tài liệu và hình ảnh đều mặc định nằm trong ổ C, lâu dần sẽ khiến dung lượng ổ C bị chiếm dụng, ảnh hưởng đến tốc độ xử lý của hệ thống. Vậy làm thế nào để giải quyết vấn đề này? Hãy cùng xemtingame.com tìm hiểu cách di chuyển thư mục mặc định sang ổ đĩa khác trên Windows 10 nhé!
## Lợi ích của việc di chuyển thư mục mặc định
Việc di chuyển thư mục mặc định sang ổ đĩa khác mang lại nhiều lợi ích đáng kể:
- Giải phóng dung lượng ổ C: Di chuyển thư mục mặc định sang ổ khác giúp giải phóng không gian ổ C, nơi chứa hệ điều hành, giúp máy tính hoạt động mượt mà và nhanh chóng hơn.
- Tăng tốc độ truy xuất dữ liệu: Khi ổ C được giải phóng, tốc độ truy xuất dữ liệu và khởi động hệ điều hành sẽ được cải thiện đáng kể.
- Bảo vệ dữ liệu khi cài lại Windows: Khi cài lại Windows, dữ liệu trong ổ C thường bị xóa sạch. Việc chuyển thư mục mặc định sang ổ khác sẽ giúp bảo vệ dữ liệu tải xuống, tài liệu và hình ảnh quan trọng của bạn.
 Cách chuyển thư mục Download mặc định sang ổ đĩa khác trên Windows 10Hình ảnh minh họa cách chuyển thư mục Download
Cách chuyển thư mục Download mặc định sang ổ đĩa khác trên Windows 10Hình ảnh minh họa cách chuyển thư mục Download
## Hướng dẫn di chuyển thư mục mặc định trên Windows 10
Dưới đây là hướng dẫn chi tiết cách di chuyển thư mục mặc định như Download, Desktop, Documents sang ổ đĩa khác trên Windows 10:
Bước 1: Mở File Explorer
Nhấn tổ hợp phím Windows + X và chọn File Explorer.
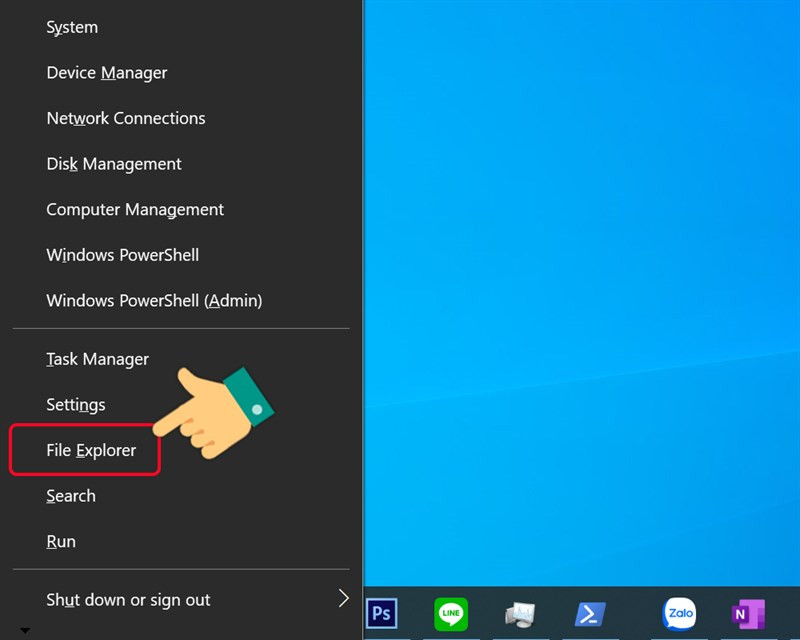 Mở File Explorer bằng phím tắt Windows + X
Mở File Explorer bằng phím tắt Windows + X
Bước 2: Chọn thư mục cần di chuyển
Trong File Explorer, tìm đến thư mục bạn muốn di chuyển (ví dụ: Download, Documents, Desktop) ở khung bên trái. Nhấp chuột phải vào thư mục đó và chọn Properties.
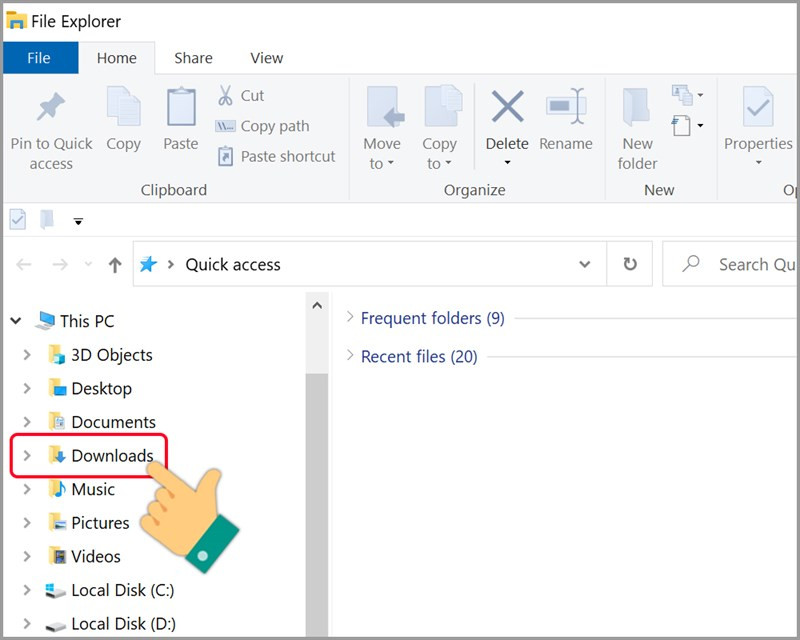 Nhấn chuột phải vào thư mục DownloadChọn thư mục và nhấn chuột phải
Nhấn chuột phải vào thư mục DownloadChọn thư mục và nhấn chuột phải
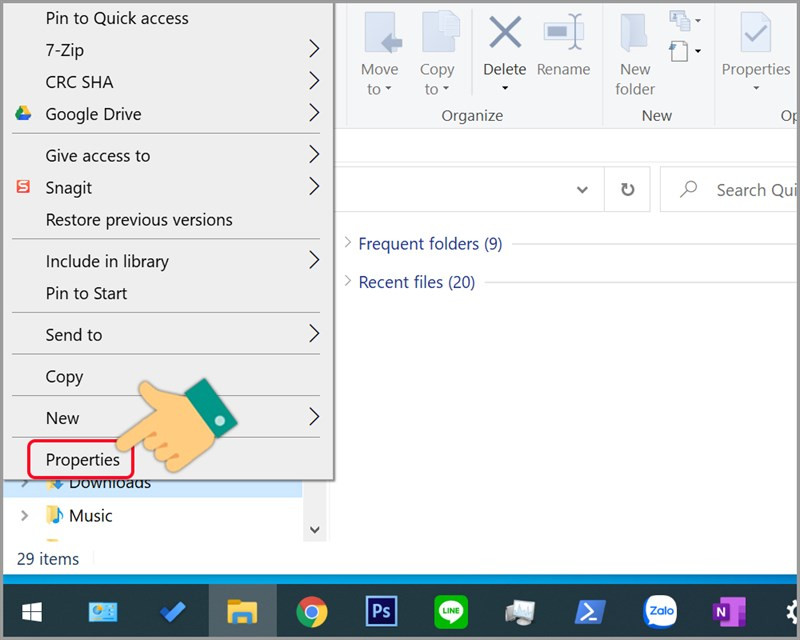 Chọn Properties trong menu ngữ cảnh
Chọn Properties trong menu ngữ cảnh
Bước 3: Thay đổi vị trí thư mục
Trong cửa sổ Properties, chuyển sang tab Location. Nhấn vào nút Move... để chọn vị trí mới cho thư mục.
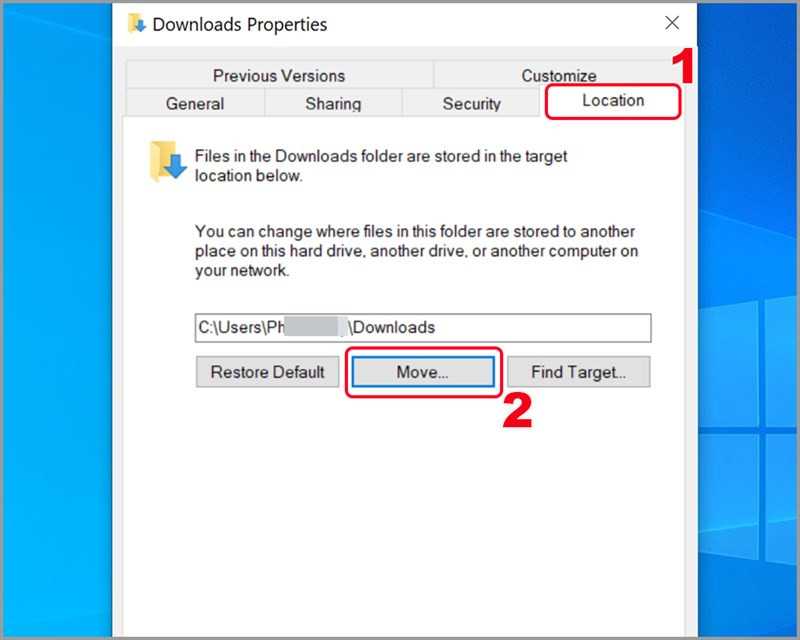 Chọn Move để thay đổi vị trí thư mục
Chọn Move để thay đổi vị trí thư mục
Bước 4: Chọn ổ đĩa mới
Duyệt đến ổ đĩa mà bạn muốn di chuyển thư mục đến (ví dụ: ổ D, E). Bạn có thể tạo một thư mục mới trong ổ đĩa đó để lưu trữ thư mục mặc định. Sau khi chọn xong, nhấn Select Folder.
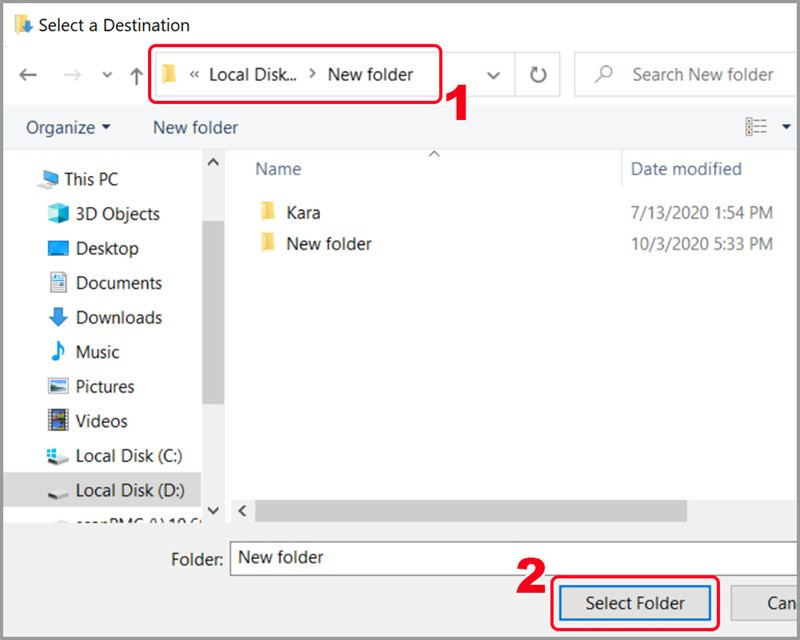 Chọn thư mục và bấm Select FolderChọn ổ đĩa và thư mục mới
Chọn thư mục và bấm Select FolderChọn ổ đĩa và thư mục mới
Bước 5: Áp dụng thay đổi
Nhấn Apply và sau đó Yes để xác nhận việc di chuyển tất cả các tệp tin từ vị trí cũ sang vị trí mới.
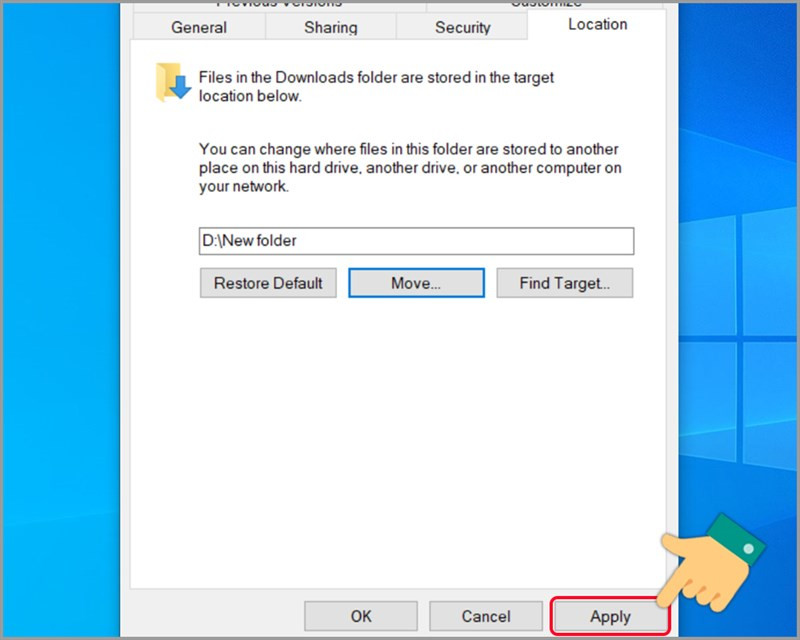 Nhấn Apply để áp dụng thay đổi
Nhấn Apply để áp dụng thay đổi
 Xác nhận di chuyển tệp tin
Xác nhận di chuyển tệp tin
## Khôi phục thư mục về vị trí ban đầu
Nếu bạn muốn khôi phục thư mục về vị trí ban đầu trên ổ C, hãy làm theo các bước sau:
- Mở File Explorer và tìm đến thư mục bạn muốn khôi phục.
- Nhấp chuột phải vào thư mục và chọn
Properties. - Trong tab
Location, nhấn nútRestore Default. - Nhấn
ApplyvàYesđể xác nhận.
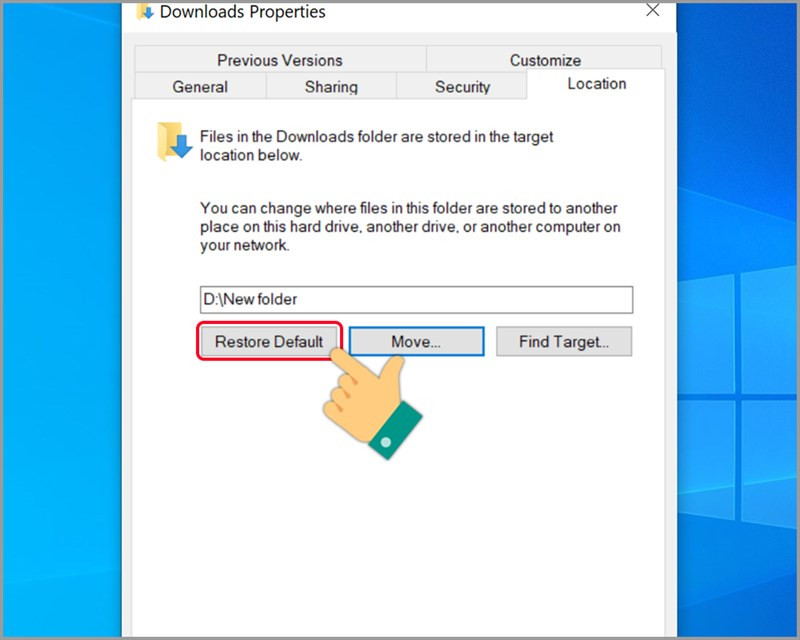 Khôi phục thư mục về vị trí mặc định
Khôi phục thư mục về vị trí mặc định
Vậy là xong! Bạn đã biết cách di chuyển và khôi phục thư mục mặc định trên Windows 10. Bằng cách này, bạn có thể giải phóng dung lượng ổ C, tối ưu hóa hiệu suất máy tính và bảo vệ dữ liệu quan trọng của mình. Hãy chia sẻ bài viết này nếu bạn thấy hữu ích nhé!