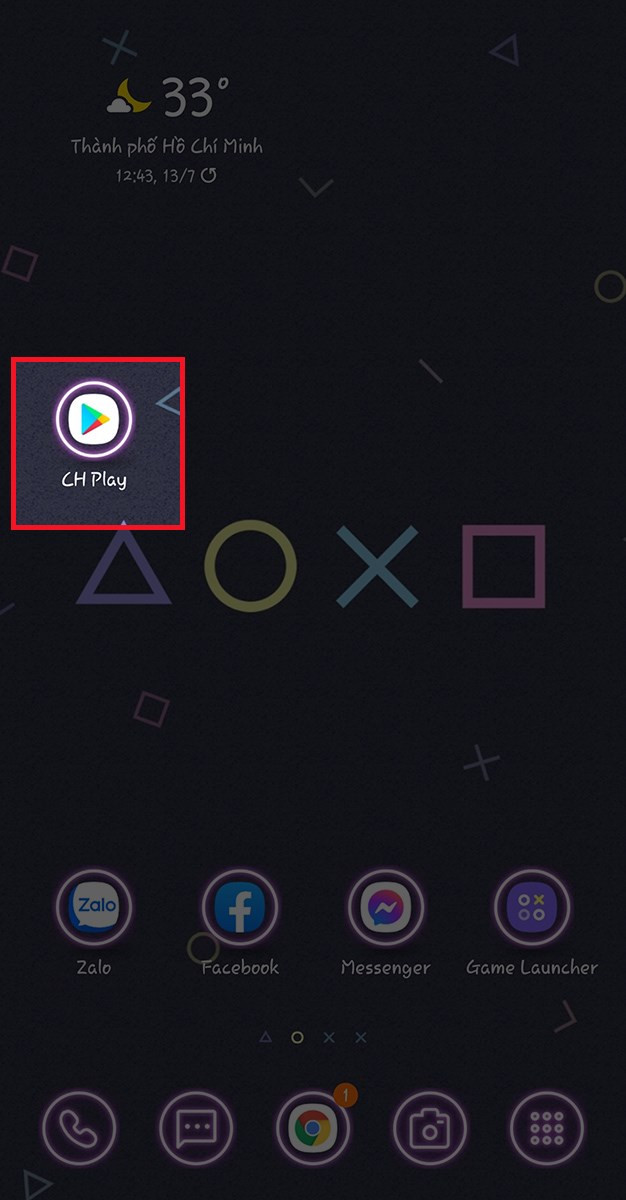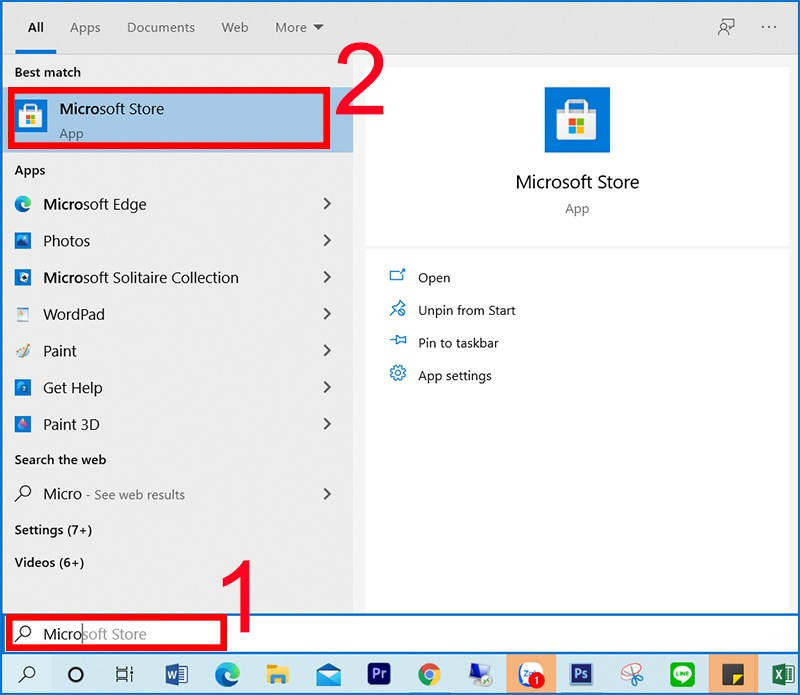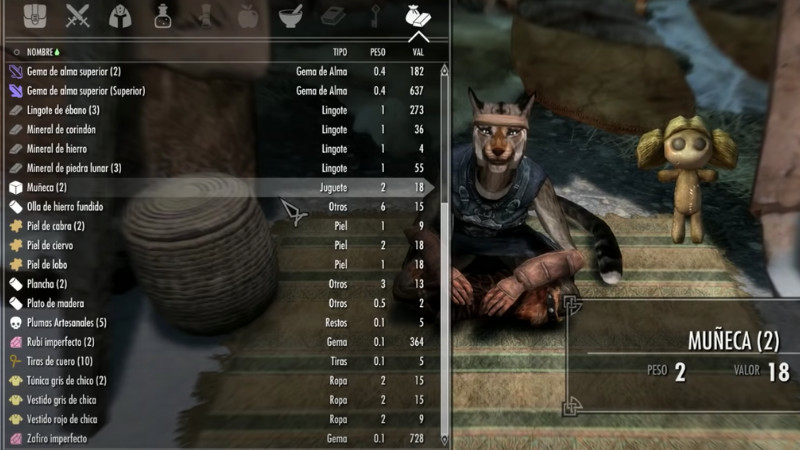Gửi Ảnh Qua Gmail: Hướng Dẫn Chi Tiết Trên Điện Thoại Và Máy Tính
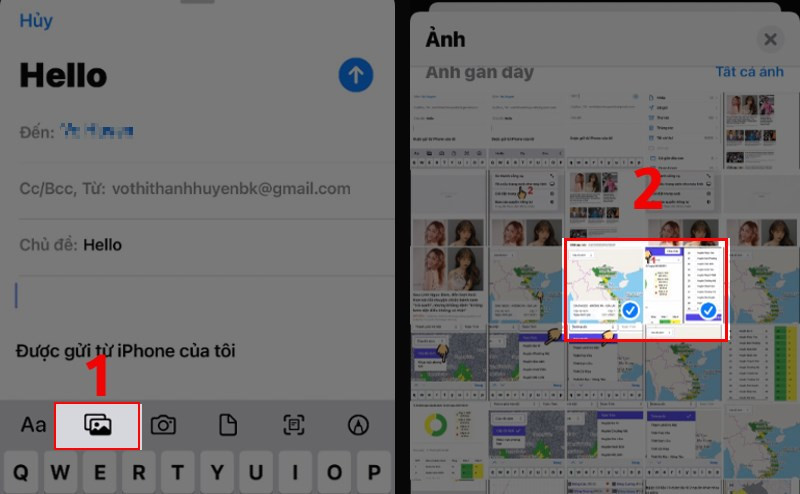
Bạn muốn chia sẻ những bức ảnh chất lượng cao với bạn bè và người thân mà không lo bị giảm dung lượng? Gửi ảnh qua Gmail là giải pháp hoàn hảo! Bài viết này trên xemtingame.com sẽ hướng dẫn bạn cách gửi một hoặc nhiều ảnh qua Gmail trên cả điện thoại và máy tính, đảm bảo ảnh luôn sắc nét và bảo mật.
Tại Sao Nên Gửi Ảnh Qua Gmail?
Việc gửi ảnh qua các ứng dụng nhắn tin đôi khi làm giảm chất lượng ảnh. Gmail giúp bạn khắc phục điều này. Vậy gửi ảnh qua Gmail có những ưu điểm gì?
- Bảo mật: Gmail nổi tiếng với tính bảo mật cao, giúp hình ảnh của bạn được bảo vệ, tránh nguy cơ bị rò rỉ.
- Chất lượng: Ảnh gửi qua Gmail giữ nguyên chất lượng gốc, không bị nén hay mờ nhạt như khi gửi qua các ứng dụng khác.
- Dễ sử dụng: Giao diện Gmail thân thiện, dễ thao tác, ai cũng có thể sử dụng được.
-800×450.jpg)
Alt: Giao diện gửi ảnh qua Gmail trên máy tính
Gửi Ảnh Qua Gmail Trên Điện Thoại
Hướng dẫn này được thực hiện trên iPhone, nhưng bạn có thể áp dụng tương tự cho các điện thoại Android và iOS khác.
Hướng Dẫn Nhanh
- Mở ứng dụng Gmail.
- Nhấn biểu tượng soạn thư (hình ô vuông).
- Nhập địa chỉ email người nhận.
- Chọn biểu tượng ảnh và chọn ảnh muốn gửi.
- Nhấn biểu tượng gửi (mũi tên hướng lên).
Hướng Dẫn Chi Tiết
Bước 1: Mở ứng dụng Gmail trên điện thoại. Nhấn vào biểu tượng ô vuông để bắt đầu soạn thư mới.
-675×1200.jpg)
Alt: Mở ứng dụng Gmail và nhấn biểu tượng soạn thư mới
Bước 2: Nhập địa chỉ email người nhận và nhấn biểu tượng dấu .
-675×1200.jpg)
Alt: Nhập địa chỉ email người nhận vào Gmail
Bước 3: Nhấn biểu tượng ảnh và chọn những ảnh bạn muốn gửi. Lưu ý: Dung lượng tối đa cho mỗi email là 25MB.
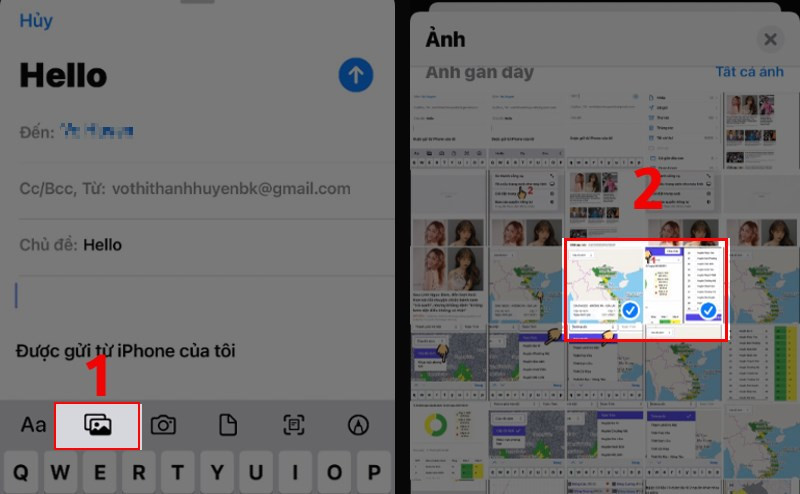 Chọn ảnh muốn gửiAlt: Chọn ảnh từ thư viện để gửi qua Gmail
Chọn ảnh muốn gửiAlt: Chọn ảnh từ thư viện để gửi qua Gmail
Bước 4: Sau khi ảnh tải lên xong, nhấn biểu tượng mũi tên hướng lên để gửi email.
-675×1200.jpg)
Alt: Nhấn nút gửi email trong Gmail
Gửi Ảnh Qua Gmail Trên Máy Tính
Hướng dẫn này được thực hiện trên máy tính Windows, bạn cũng có thể thực hiện tương tự trên macOS.
Hướng Dẫn Nhanh
- Đăng nhập vào tài khoản Gmail.
- Nhấn biểu tượng soạn thư (dấu cộng).
- Chọn biểu tượng ảnh hoặc tệp đính kèm.
- Chọn ảnh/thư mục ảnh muốn gửi.
- Nhập email người nhận và nhấn “Gửi”.
Hướng Dẫn Chi Tiết
Bước 1: Đăng nhập vào tài khoản Gmail trên máy tính.
Bước 2: Nhấn biểu tượng dấu cộng để soạn thư mới.
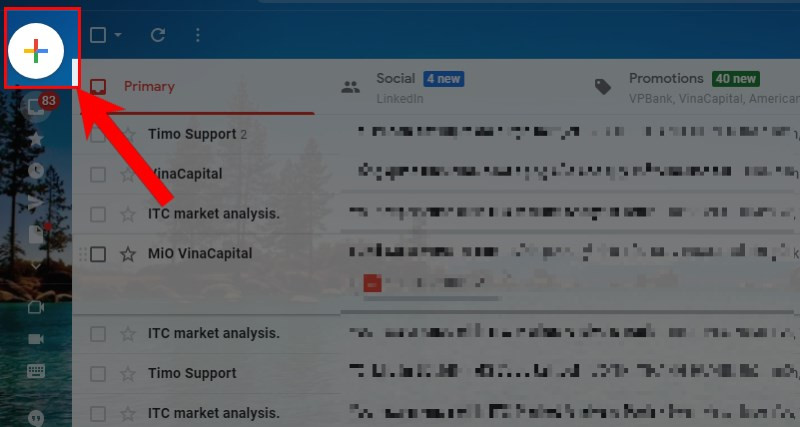 Nhấn vào biểu tượng dấu cộngAlt: Soạn email mới trên Gmail bằng cách nhấn dấu cộng
Nhấn vào biểu tượng dấu cộngAlt: Soạn email mới trên Gmail bằng cách nhấn dấu cộng
Bước 3: Bạn có thể gửi từng ảnh bằng biểu tượng ảnh hoặc gửi cả thư mục ảnh (đã nén) bằng biểu tượng tệp đính kèm .
-800×666.jpg)
Alt: Chọn cách gửi ảnh qua Gmail: từng ảnh hoặc cả thư mục
Bước 4: Chọn ảnh hoặc thư mục ảnh từ máy tính và nhấn “Open”.
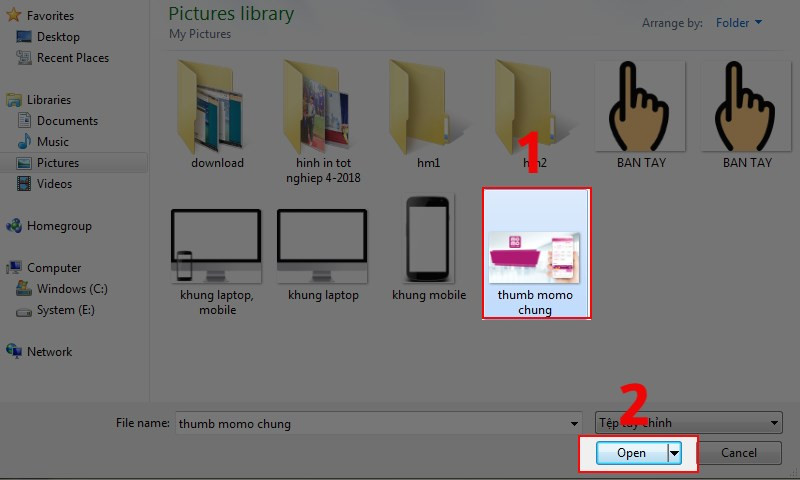 Chọn ảnh và nhấn OpenAlt: Chọn ảnh từ máy tính để gửi qua Gmail
Chọn ảnh và nhấn OpenAlt: Chọn ảnh từ máy tính để gửi qua Gmail
Bước 5: Nhập địa chỉ email người nhận và nhấn “Gửi”.
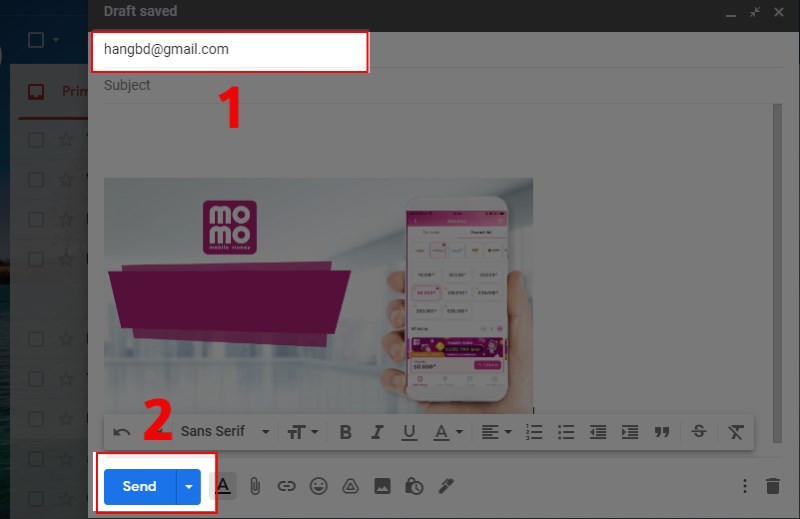 Nhập email người nhận và gửiAlt: Nhập địa chỉ email và gửi thư qua Gmail
Nhập email người nhận và gửiAlt: Nhập địa chỉ email và gửi thư qua Gmail
Kết Luận
Hy vọng bài viết này đã giúp bạn nắm rõ cách gửi ảnh qua Gmail trên cả điện thoại và máy tính. Hãy chia sẻ bài viết này nếu bạn thấy hữu ích và để lại bình luận bên dưới nếu bạn có bất kỳ thắc mắc nào!