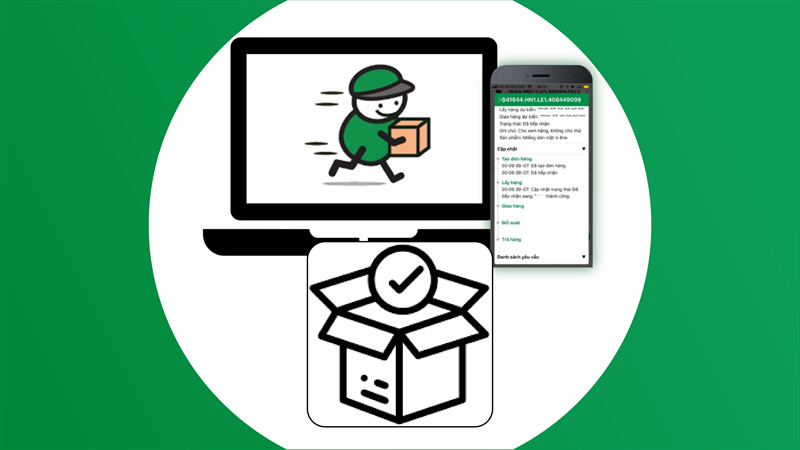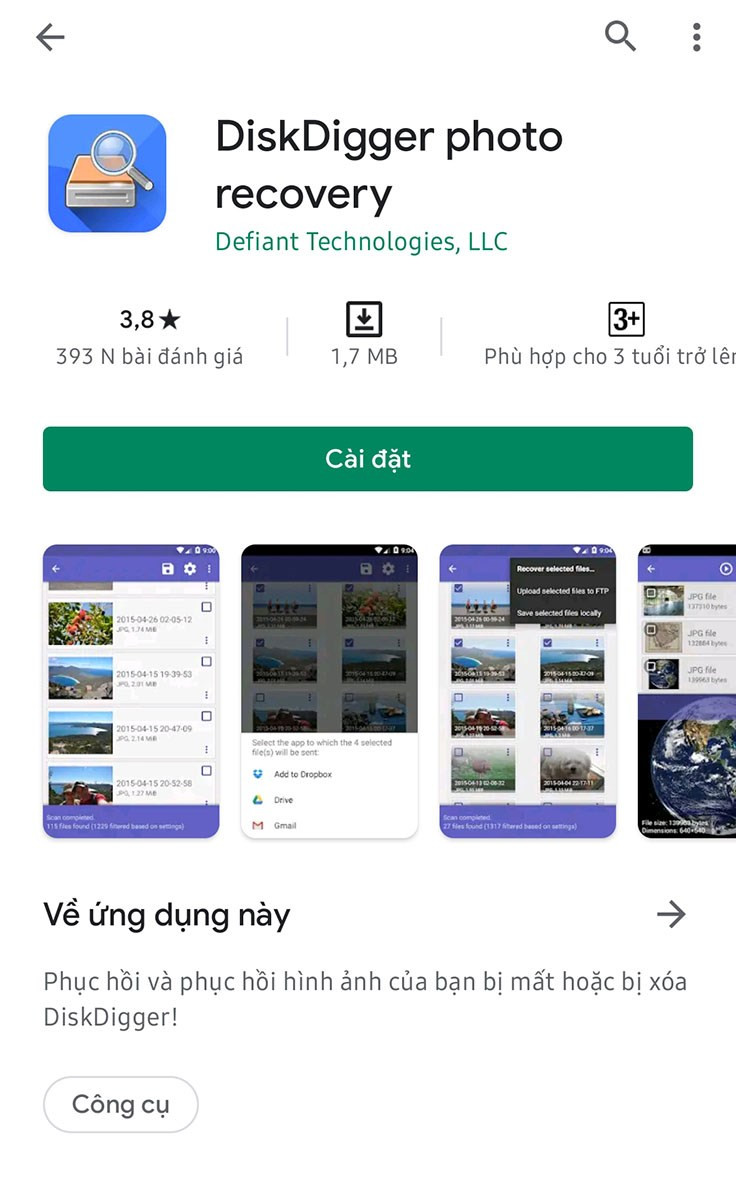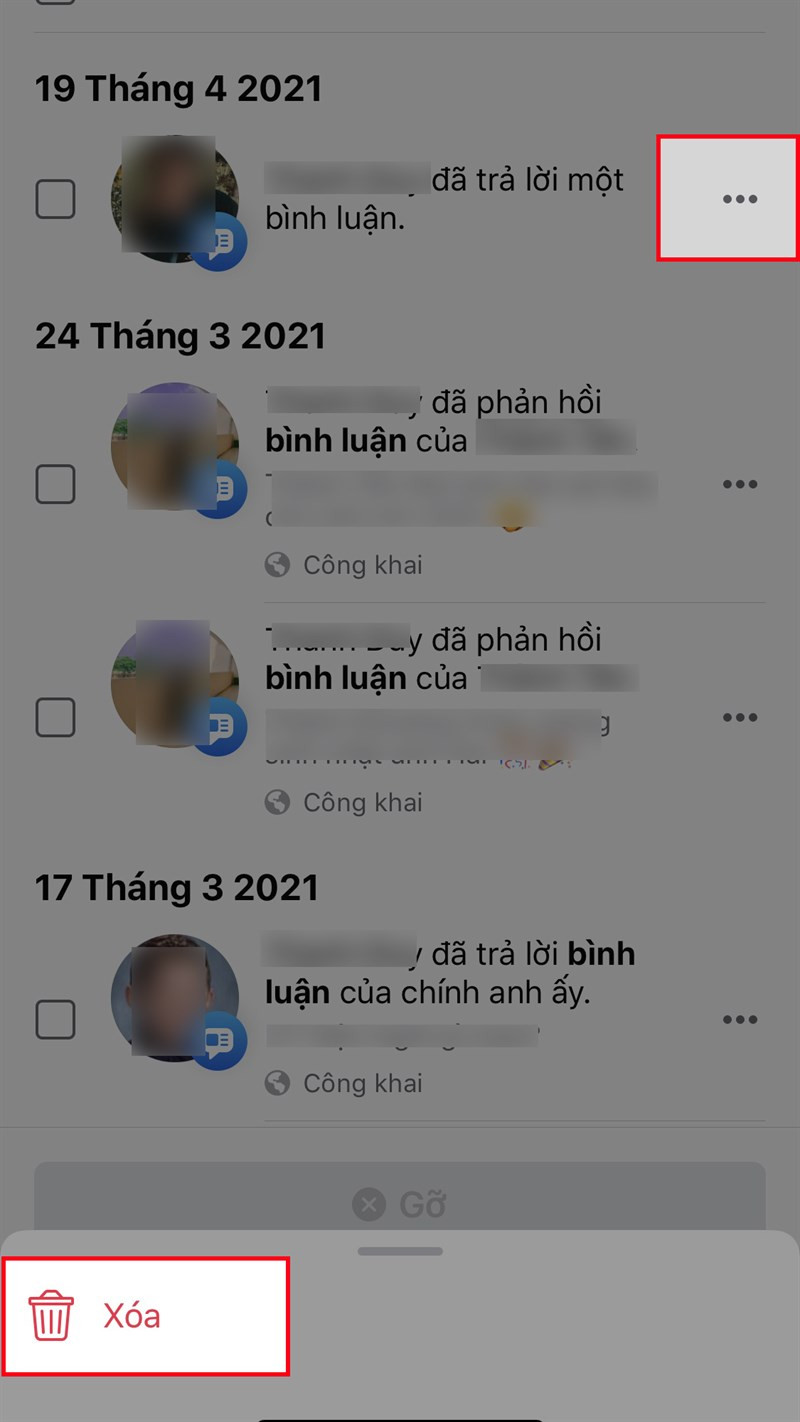Hướng Dẫn Archive Mail Trong Outlook và Khắc Phục Lỗi Đầy Bộ Nhớ

Hộp thư Outlook của bạn đang quá tải và liên tục báo đầy bộ nhớ? Đừng lo lắng! Bài viết này trên xemtingame.com sẽ hướng dẫn bạn chi tiết cách sử dụng tính năng Archive trong Outlook để quản lý email hiệu quả, giải phóng dung lượng và khắc phục lỗi đầy bộ nhớ khó chịu. Cùng khám phá nhé!
Archive Mail là gì? Tại sao cần Archive?
Bạn có hàng ngàn email quan trọng cần lưu trữ nhưng không muốn xóa chúng? Archive (lưu trữ) chính là giải pháp! Tính năng này cho phép bạn di chuyển email cũ nhưng vẫn cần thiết sang một vị trí lưu trữ riêng biệt, giúp hộp thư đến gọn gàng hơn mà vẫn dễ dàng truy xuất khi cần. Việc này không chỉ giúp Outlook hoạt động mượt mà hơn mà còn giúp bạn dễ dàng tìm kiếm và quản lý email hiệu quả.

Các phương pháp Archive Mail trong Outlook
Dưới đây là các cách Archive mail trong Outlook, từ thủ công đến tự động, phù hợp với nhiều nhu cầu khác nhau:
Lưu trữ Email Thủ Công (Manual Archiving)
Cách đơn giản nhất để archive email là kéo và thả. Chỉ cần chọn email bạn muốn lưu trữ và kéo nó vào thư mục “Archives”. Nhanh chóng và tiện lợi!
 Kéo thả email vào mục Archives
Kéo thả email vào mục Archives
Lưu trữ Email Tự Động cho Từng Thư Mục
Bạn muốn tự động lưu trữ email trong một thư mục cụ thể? Hãy làm theo các bước sau:
- Click chuột phải vào thư mục bạn muốn thiết lập lưu trữ tự động.
- Chọn “Properties…”.
- Trong tab “AutoArchive”, chọn “Default Archive Settings…”.
- Tại đây, bạn có thể tùy chỉnh các thông số như tần suất lưu trữ, thời gian lưu trữ, và vị trí lưu trữ.
- Sau khi thiết lập xong, nhấn “OK” và “Apply” để lưu thay đổi.
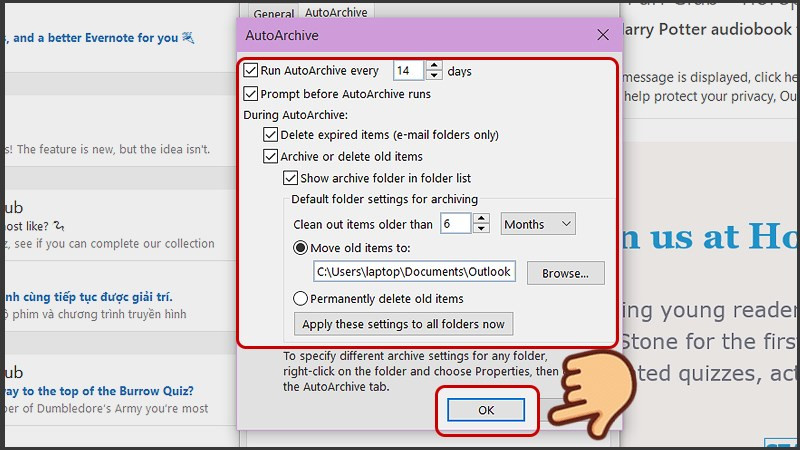 Thiết lập AutoArchive
Thiết lập AutoArchive
Lưu trữ Toàn Bộ Email trong Outlook
Để lưu trữ toàn bộ email trong Outlook, bạn có thể thực hiện theo các bước sau:
- Chọn “File” > “Info” > “Cleanup Tools” > “Archive”.
- Chọn tùy chọn “Archive this folder and all subfolders”.
- Chọn thư mục bạn muốn lưu trữ và thiết lập ngày mốc lưu trữ.
- Tích vào ô “Include items with “Do not AutoArchive” checked” để lưu trữ cả những email đã được thiết lập không tự động lưu trữ.
- Nhấn “OK” để hoàn tất.
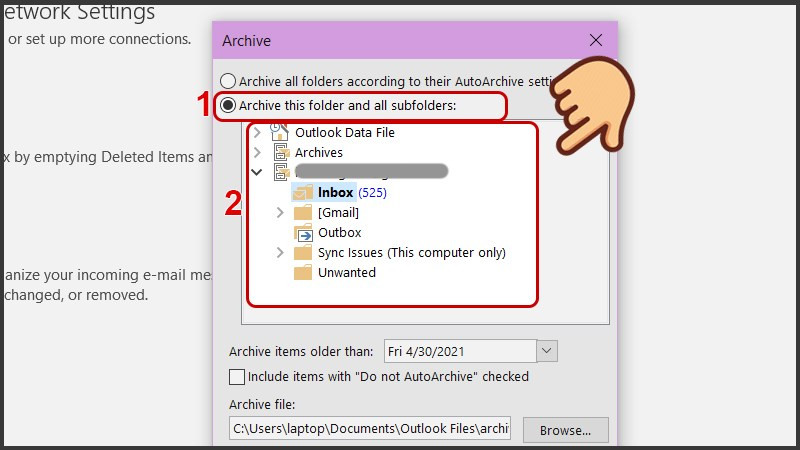 Lưu trữ toàn bộ email
Lưu trữ toàn bộ email
Mở File Archive trong Outlook
Bạn cần truy cập lại email đã được lưu trữ? Đơn giản! Chỉ cần làm theo các bước sau:
- Chọn “File” > “Open & Export” > “Open Outlook Data File”.
- Chọn file Archive và nhấn “Open”. Vậy là xong!
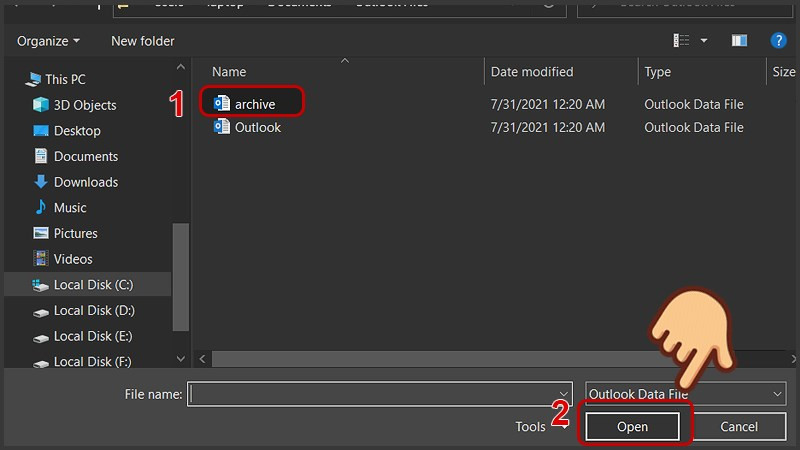
Kết Luận
Hy vọng bài viết này đã giúp bạn hiểu rõ hơn về tính năng Archive trong Outlook và cách sử dụng nó để quản lý email hiệu quả. Hãy áp dụng ngay để giải phóng bộ nhớ và tối ưu hóa trải nghiệm sử dụng Outlook của bạn. Đừng quên chia sẻ bài viết này nếu bạn thấy hữu ích nhé!