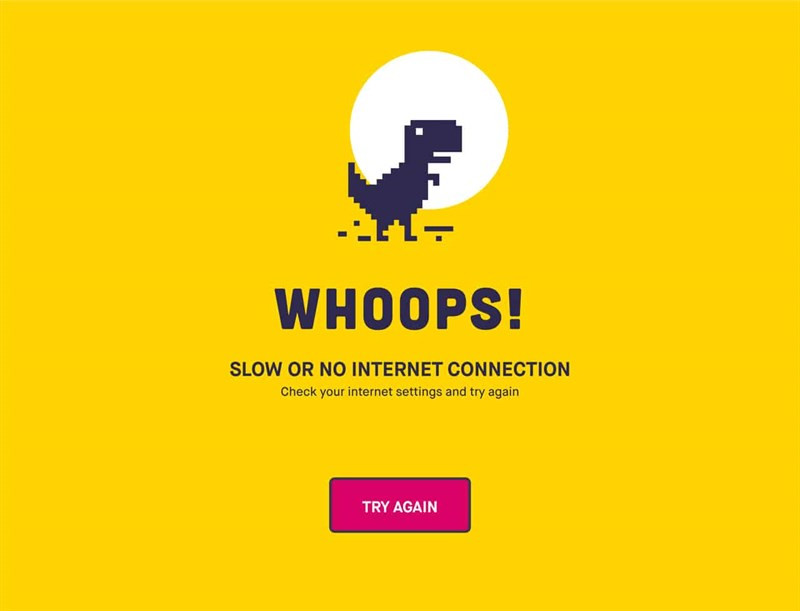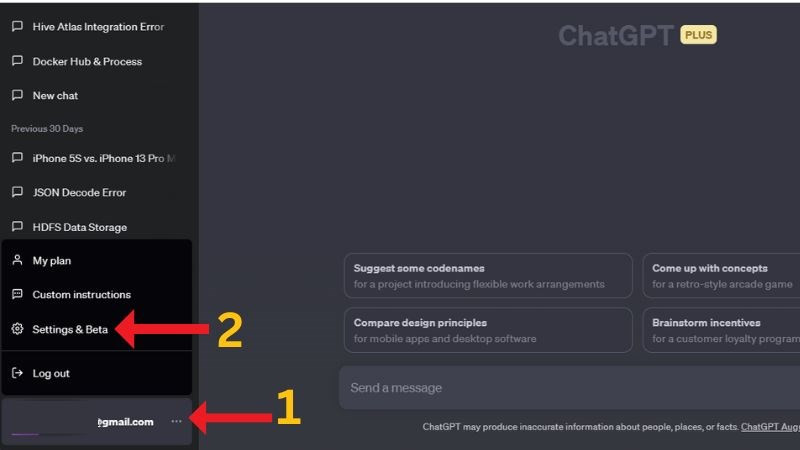Hướng Dẫn Bật/Tắt Chế Độ Ngủ (Sleep) và Ngủ Đông (Hibernate) Trên Windows 10

Bạn đang tìm cách tiết kiệm pin laptop và tiếp tục công việc nhanh chóng sau khi tạm dừng? Chế độ ngủ (Sleep) và ngủ đông (Hibernate) trên Windows 10 chính là giải pháp! Bài viết này sẽ hướng dẫn bạn cách bật/tắt hai chế độ hữu ích này một cách chi tiết và dễ hiểu.
 Cách bật, tắt chế độ ngủ (Sleep) và ngủ đông (Hibernate) Windows 10Hình ảnh minh họa chế độ ngủ và ngủ đông trên Windows 10
Cách bật, tắt chế độ ngủ (Sleep) và ngủ đông (Hibernate) Windows 10Hình ảnh minh họa chế độ ngủ và ngủ đông trên Windows 10
Laptop của bạn thường xuyên hết pin nhanh chóng? Hay bạn cảm thấy mất thời gian khi phải khởi động lại máy và mở lại các ứng dụng đang làm việc? Vậy thì hãy cùng xemtingame.com tìm hiểu về chế độ ngủ (Sleep) và ngủ đông (Hibernate) – hai tính năng hữu ích giúp bạn giải quyết những vấn đề trên. Bài viết này sẽ hướng dẫn bạn cách bật/tắt chúng trên hệ điều hành Windows 10 một cách đơn giản và hiệu quả.
I. Lợi Ích Của Chế Độ Ngủ Và Ngủ Đông
Sử dụng chế độ ngủ và ngủ đông mang lại nhiều lợi ích thiết thực, giúp tối ưu hóa trải nghiệm sử dụng laptop:
- Tiết kiệm pin: Cả hai chế độ đều giúp giảm thiểu điện năng tiêu thụ khi bạn không sử dụng máy tính, kéo dài thời gian sử dụng pin đáng kể.
- Tiết kiệm thời gian: Bạn có thể nhanh chóng quay lại công việc đang làm dở mà không cần khởi động lại máy và mở lại từng ứng dụng.
- Bảo vệ dữ liệu: Các tài liệu và ứng dụng đang mở sẽ được lưu trữ an toàn, không bị mất khi bạn chuyển sang chế độ ngủ hoặc ngủ đông.
II. Cách Bật/Tắt Chế Độ Ngủ (Sleep) Trên Windows 10
Có hai cách để bật/tắt chế độ ngủ (Sleep) trên Windows 10:
1. Bật/Tắt Chế Độ Ngủ Qua Windows Settings
Cách này đơn giản và nhanh chóng:
- Bước 1: Nhấn tổ hợp phím
Windows + Iđể mở cửa sổ Settings. Hoặc bạn có thể click vào biểu tượng Start Menu (biểu tượng Windows) ở góc trái màn hình, sau đó chọn Settings (biểu tượng bánh răng).
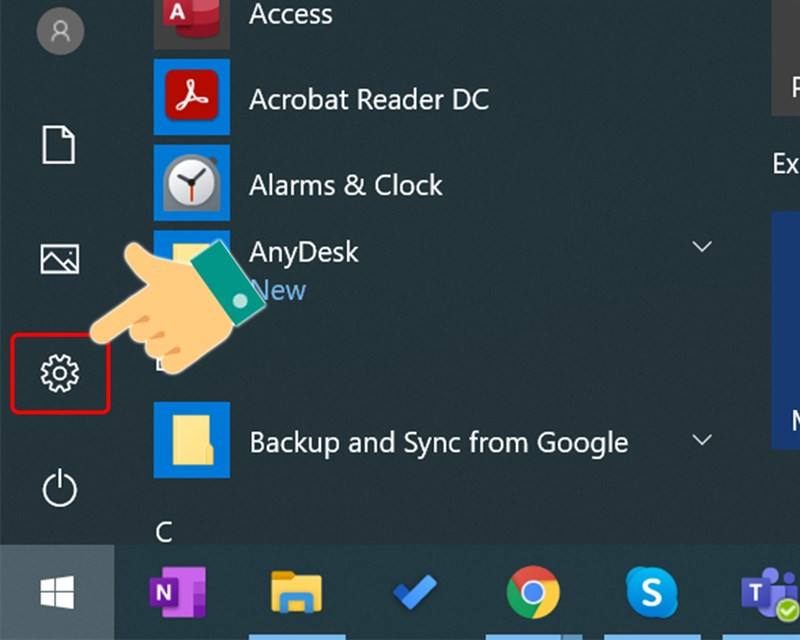 Mở cài đặt trên máy tínhMở Cài đặt (Settings) trên Windows 10
Mở cài đặt trên máy tínhMở Cài đặt (Settings) trên Windows 10
- Bước 2: Trong cửa sổ Settings, chọn System.
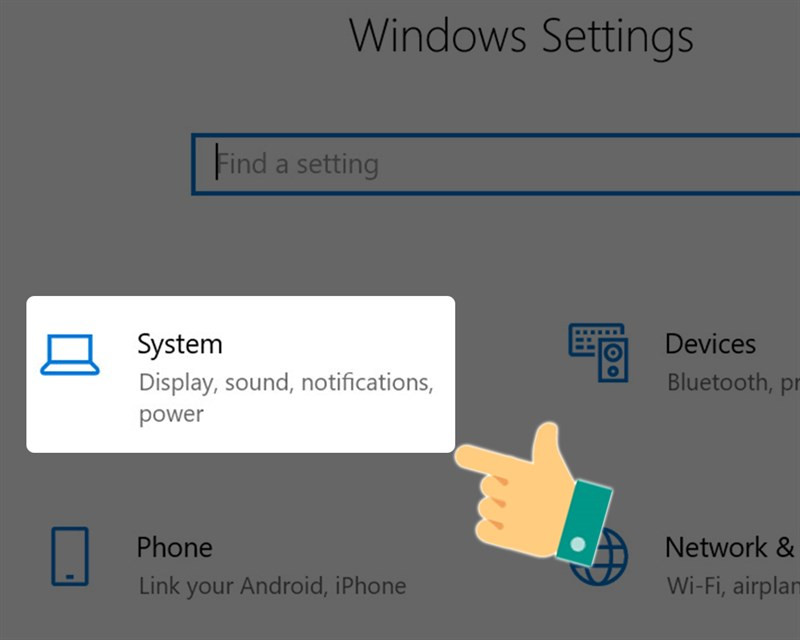 Bạn hãy nhấn vào SystemChọn System trong Settings
Bạn hãy nhấn vào SystemChọn System trong Settings
- Bước 3: Chọn Power & Sleep ở cột bên trái.
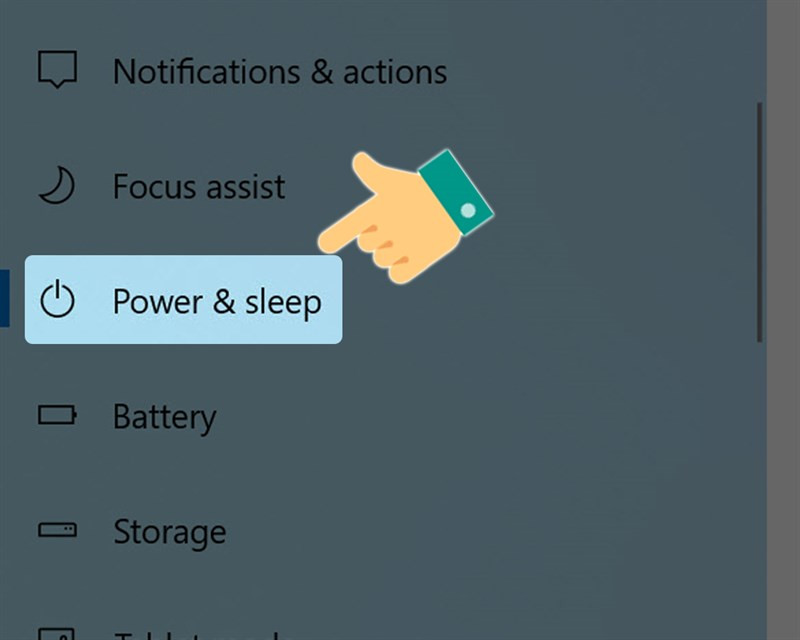 Chọn Power & Sleep
Chọn Power & Sleep
- Bước 4: Tại mục Sleep, bạn sẽ thấy hai tùy chọn:
- On battery power, PC goes to sleep after: Thiết lập thời gian máy tính tự động chuyển sang chế độ ngủ khi sử dụng pin.
- When plugged in, PC goes to sleep after: Thiết lập thời gian máy tính tự động chuyển sang chế độ ngủ khi cắm sạc.
Để tắt chế độ ngủ, chọn Never cho cả hai tùy chọn.
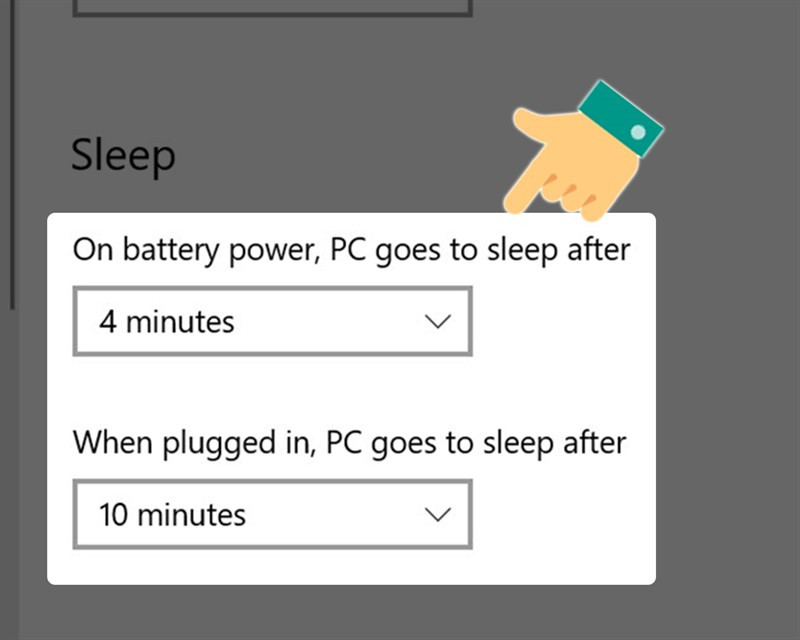 Chế độ Sleep trên Windows 10Tùy chỉnh thời gian chuyển sang chế độ Sleep
Chế độ Sleep trên Windows 10Tùy chỉnh thời gian chuyển sang chế độ Sleep
2. Bật/Tắt Chế Độ Ngủ Qua Power Options
Một cách khác để bật/tắt chế độ ngủ là thông qua Power Options:
- Bước 1: Nhấn tổ hợp phím
Windows + X, sau đó chọn Power Options.
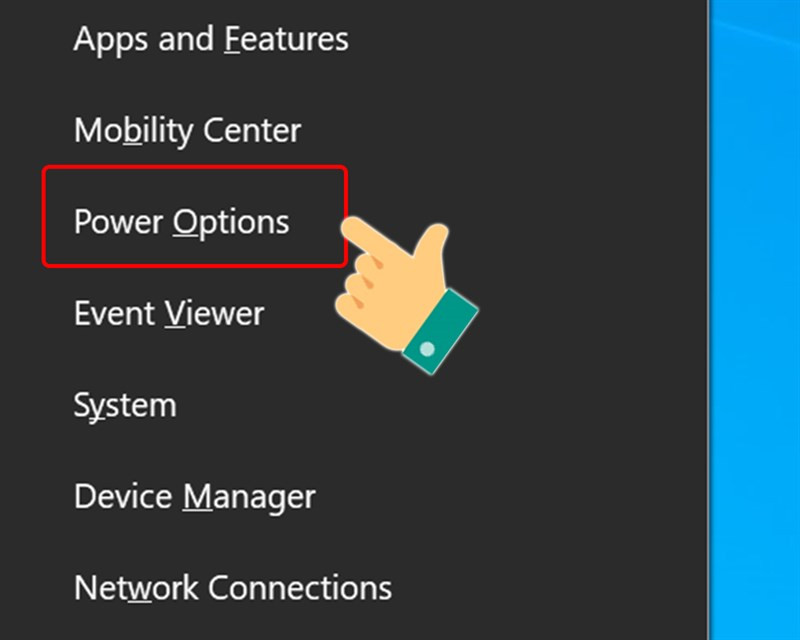 Bạn hãy chọn Power OptionsChọn Power Options
Bạn hãy chọn Power OptionsChọn Power Options
- Bước 2: Trong cửa sổ Power Options, chọn Additional power settings ở mục Related settings.
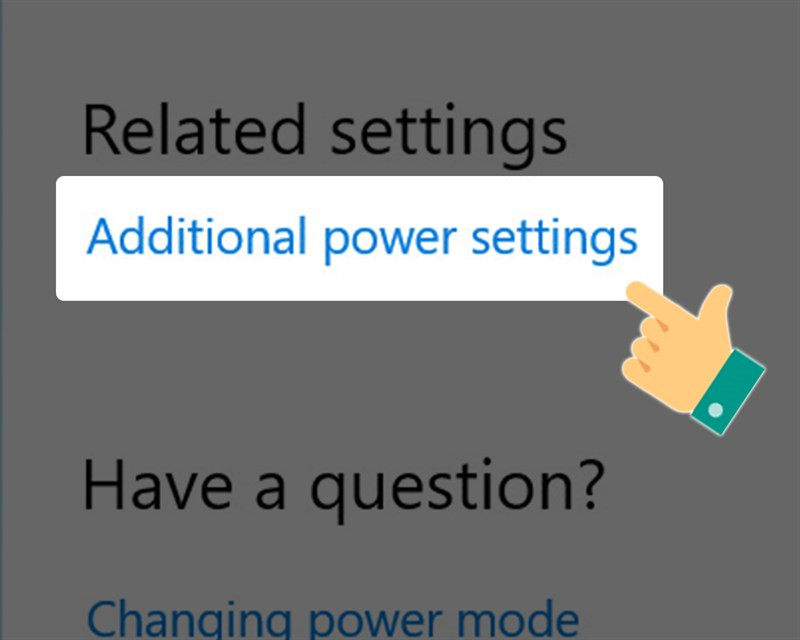 Tiếp tục chọn Additional Power SettingsChọn Additional power settings
Tiếp tục chọn Additional Power SettingsChọn Additional power settings
- Bước 3: Chọn Change when the computer sleeps ở cột bên trái.
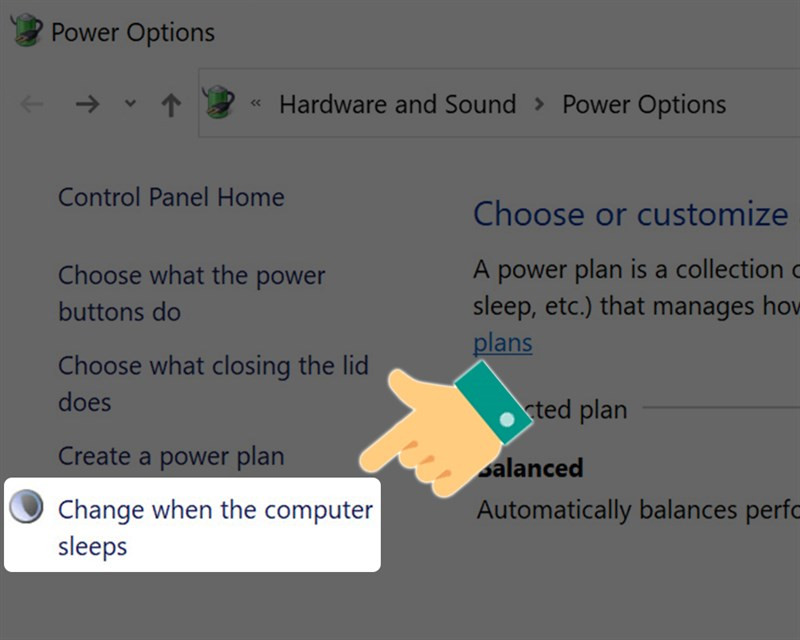 Chọn Change when the computer sleepsChọn Change when the computer sleeps
Chọn Change when the computer sleepsChọn Change when the computer sleeps
- Bước 4: Tương tự như cách 1, bạn có thể thiết lập thời gian hoặc tắt chế độ ngủ bằng cách chọn Never cho cả hai tùy chọn On battery và Plugged in. Nhớ chọn Save changes để lưu lại cài đặt.
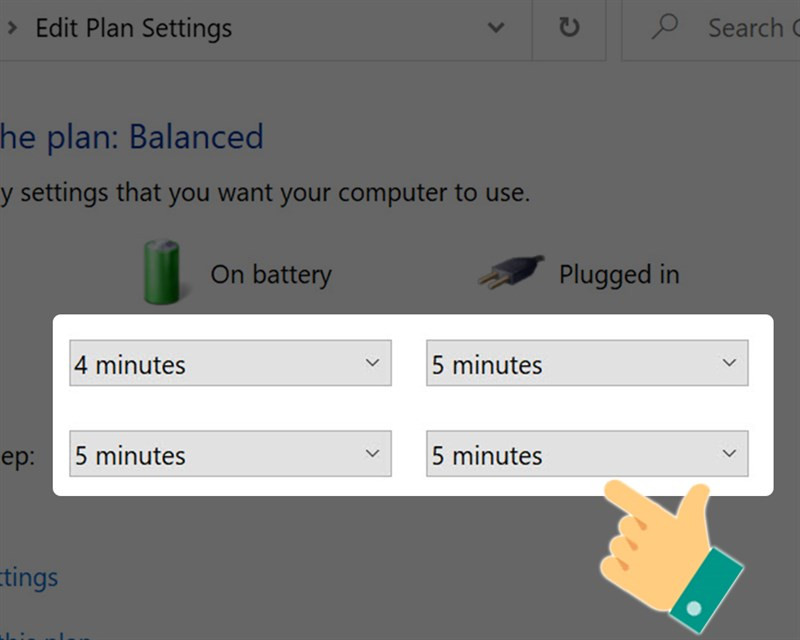 Máy tính Windows 10 đã kích hoạt sẵn chế độ SleepTùy chỉnh chế độ Sleep trong Power Options
Máy tính Windows 10 đã kích hoạt sẵn chế độ SleepTùy chỉnh chế độ Sleep trong Power Options
III. Cách Bật/Tắt Chế Độ Ngủ Đông (Hibernate) Trên Windows 10
1. Chế Độ Ngủ Đông (Hibernate) Là Gì?
Chế độ ngủ đông (Hibernate) là một tính năng cho phép máy tính lưu toàn bộ trạng thái hiện tại (bao gồm cả các ứng dụng và tài liệu đang mở) vào ổ cứng, sau đó tắt máy hoàn toàn. Khi bạn bật máy tính lại, nó sẽ khôi phục lại trạng thái trước đó một cách nhanh chóng. Chế độ ngủ đông tiết kiệm pin hơn chế độ ngủ vì máy tính được tắt hoàn toàn.
2. Cách Bật/Tắt Chế Độ Ngủ Đông
Bước 1: Thực hiện các bước 1 và 2 giống như phần bật/tắt chế độ ngủ qua Power Options.
Bước 2: Chọn Choose what the power buttons do.
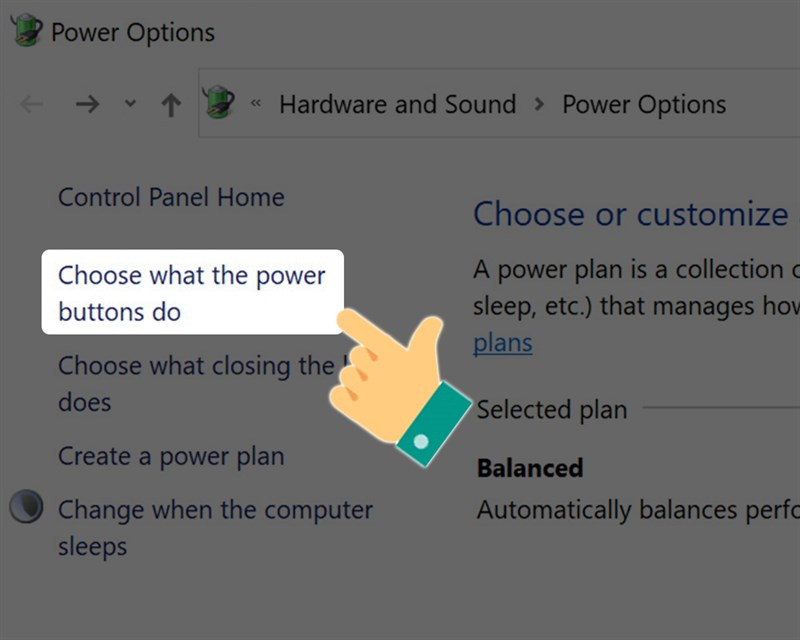 Bạn hãy chọn Choose what the power buttons doChọn Choose what the power buttons do
Bạn hãy chọn Choose what the power buttons doChọn Choose what the power buttons do
- Bước 3: Chọn Change settings that are currently unavailable.
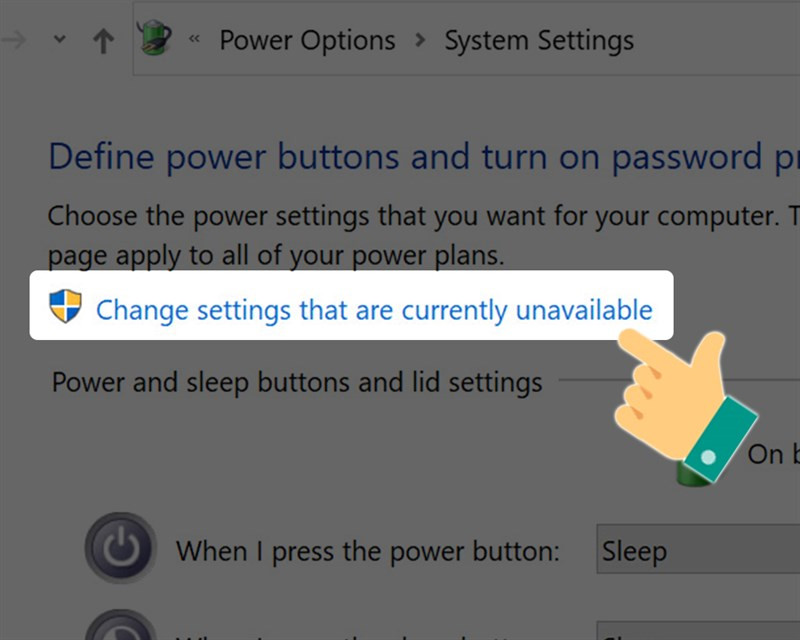 Bạn hãy chọn Change settings that are currently unavailableChọn Change settings that are currently unavailable
Bạn hãy chọn Change settings that are currently unavailableChọn Change settings that are currently unavailable
- Bước 4: Tại mục Shutdown settings, tích chọn Hibernate để bật chế độ ngủ đông, hoặc bỏ tích để tắt. Nhớ chọn Save changes để lưu lại cài đặt.
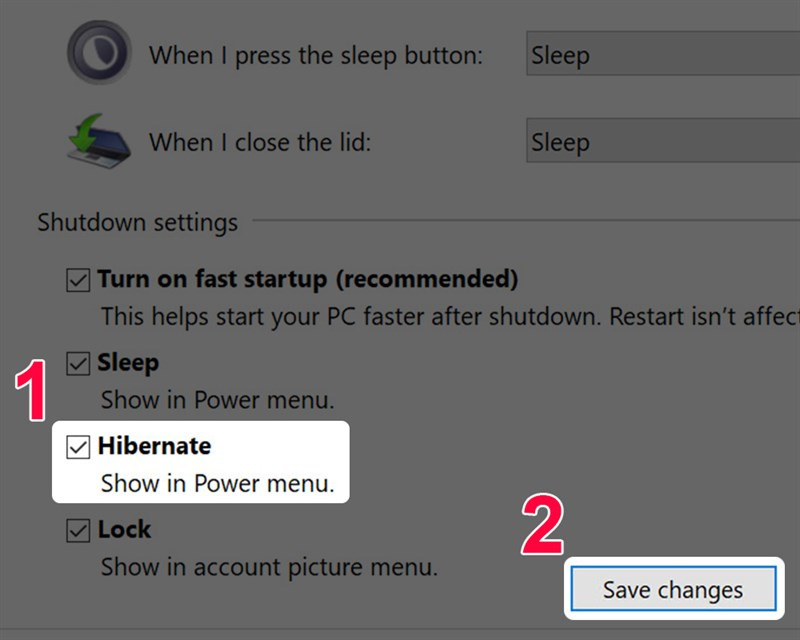 Bật tắt chế độ ngủ đông trên Windows 10Bật/Tắt chế độ Hibernate
Bật tắt chế độ ngủ đông trên Windows 10Bật/Tắt chế độ Hibernate
Vậy là bạn đã biết cách bật/tắt chế độ ngủ (Sleep) và ngủ đông (Hibernate) trên Windows 10 rồi đấy! Hãy tận dụng những tính năng này để tối ưu hóa hiệu suất và tiết kiệm pin cho laptop của mình nhé! Đừng quên chia sẻ bài viết này với bạn bè nếu thấy hữu ích.