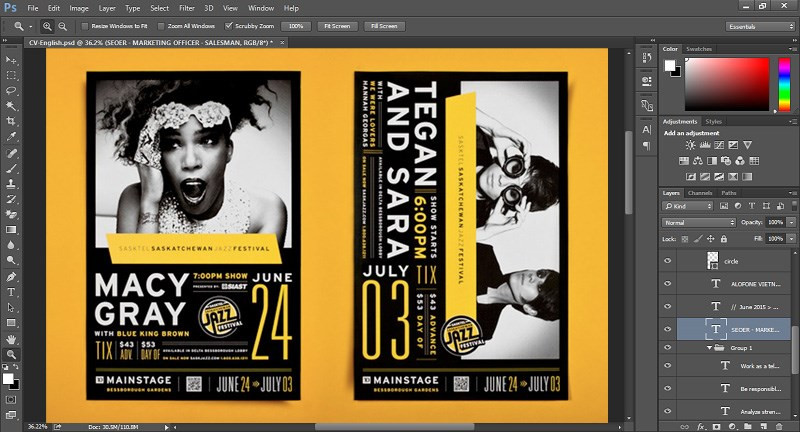Hướng Dẫn Cài Đặt Song Song Nhiều Hệ Điều Hành Windows với Dual Boot
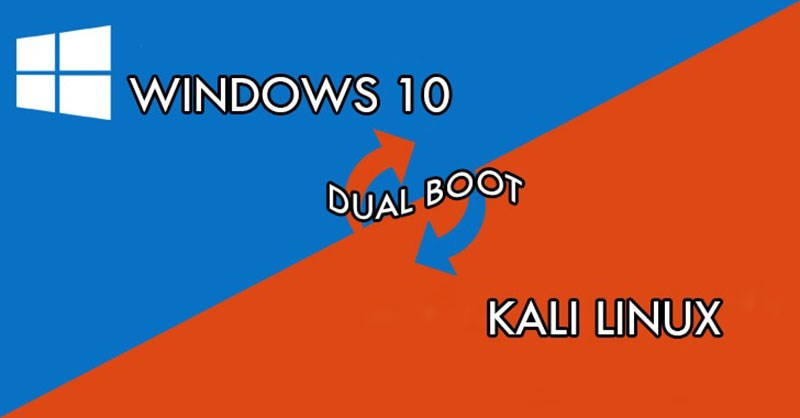
Bạn muốn trải nghiệm nhiều phiên bản Windows trên cùng một máy tính mà không cần cài đặt lại hoàn toàn? Dual Boot chính là giải pháp hoàn hảo! Bài viết này trên xemtingame.com sẽ hướng dẫn bạn chi tiết cách cài đặt Dual Boot, giúp bạn tận dụng tối đa khả năng của máy tính.
Bạn đã bao giờ muốn thử nghiệm Windows 11 mới nhất mà không muốn xóa bỏ Windows 10 quen thuộc? Hoặc bạn cần một môi trường Windows riêng biệt để test game, phần mềm mà không ảnh hưởng đến hệ điều hành chính? Dual Boot cho phép bạn làm điều đó một cách dễ dàng. Hãy cùng xemtingame.com tìm hiểu cách thiết lập Dual Boot và trải nghiệm nhiều hệ điều hành Windows trên cùng một máy tính nhé!
I. Dual Boot là gì? Tại sao nên sử dụng Dual Boot?
1. Dual Boot là gì?
Dual Boot (khởi động kép) là một kỹ thuật cho phép bạn cài đặt nhiều hệ điều hành trên cùng một máy tính. Khi khởi động, máy tính sẽ hiển thị danh sách các hệ điều hành đã cài đặt, cho phép bạn lựa chọn hệ điều hành muốn sử dụng. Điều này khác với việc sử dụng máy ảo, nơi hệ điều hành chạy bên trong một hệ điều hành khác.
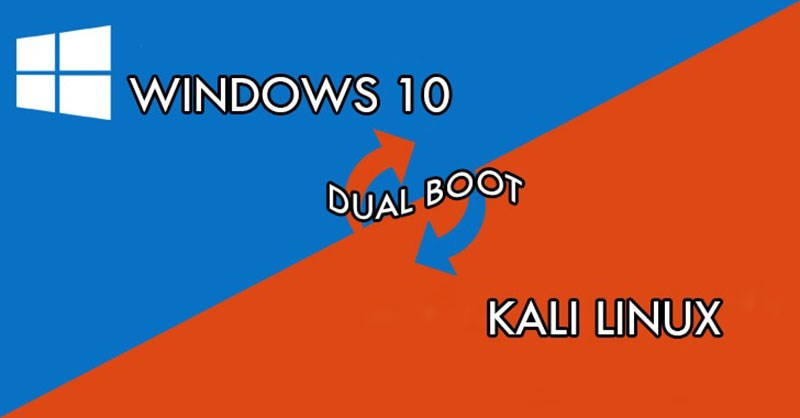 Hình ảnh minh họa menu lựa chọn hệ điều hành khi khởi động với Dual Boot
Hình ảnh minh họa menu lựa chọn hệ điều hành khi khởi động với Dual Boot
2. Lợi ích của việc sử dụng Dual Boot
Dual Boot mang lại nhiều lợi ích thiết thực, bao gồm:
- Trải nghiệm nhiều phiên bản Windows: Sử dụng song song Windows 10 và Windows 11, hoặc bất kỳ phiên bản Windows nào khác.
- Môi trường thử nghiệm an toàn: Test game, phần mềm mới mà không ảnh hưởng đến hệ điều hành chính.
- Dễ dàng khôi phục hệ thống: Cài đặt lại Windows hoặc khôi phục dữ liệu dễ dàng hơn.
- Cứu hộ máy tính: Sử dụng hệ điều hành dự phòng để khắc phục sự cố khi hệ điều hành chính gặp lỗi.
II. Chuẩn Bị Trước Khi Cài Đặt Dual Boot
Trước khi bắt đầu, hãy chuẩn bị những thứ sau:
- Phân vùng cài đặt Windows mới: Ít nhất 40GB dung lượng trống cho hệ điều hành mới (ví dụ: Windows 11).
- Phân vùng chứa file cài đặt: Một phân vùng nhỏ (khoảng 5GB) để chứa file cài đặt Windows.
- File ISO cài đặt Windows: Tải file ISO của phiên bản Windows bạn muốn cài đặt.
- Phần mềm EasyBCD: Công cụ hỗ trợ tạo Dual Boot (có thể tải tại neosmart.net/EasyBCD/).
III. Hướng Dẫn Cài Đặt Dual Boot với EasyBCD
1. Quy trình cài đặt
Quy trình cài đặt Dual Boot bao gồm các bước sau:
- Tạo phân vùng ổ cứng.
- Mount file ISO cài đặt Windows.
- Sao chép file cài đặt vào phân vùng đã tạo.
- Cấu hình EasyBCD.
- Khởi động lại máy tính.
2. Hướng dẫn chi tiết
Bước 1: Tạo phân vùng ổ cứng
- Mở Disk Management: Nhấn chuột phải vào This PC, chọn Manage, sau đó chọn Disk Management.
- Shrink Volume: Nhấn chuột phải vào phân vùng bạn muốn chia nhỏ, chọn Shrink Volume. Nhập dung lượng muốn phân vùng (5000MB cho phân vùng 5GB và dung lượng tương ứng cho phân vùng cài Windows mới).
- New Simple Volume: Nhấn chuột phải vào phân vùng mới được tạo, chọn New Simple Volume và làm theo hướng dẫn để format phân vùng.
Bước 2: Mount file ISO
- Nhấn chuột phải vào file ISO Windows, chọn Mount. Windows sẽ tự động tạo một ổ đĩa ảo chứa nội dung của file ISO.
Bước 3: Sao chép file cài đặt
- Sao chép toàn bộ nội dung từ ổ đĩa ảo vào phân vùng 5GB bạn đã tạo ở bước 1.
Bước 4: Cấu hình EasyBCD
- Cài đặt và mở EasyBCD.
- Chọn Add New Entry, sau đó chọn WinPE.
- Trong mục Name, nhập tên hệ điều hành (ví dụ: Windows 11).
- Trong mục Path, duyệt đến file
boot.wimtrong thư mụcsourcescủa phân vùng 5GB. - Nhấn Add Entry.
Bước 5: Khởi động lại máy tính
- Khởi động lại máy tính. Bạn sẽ thấy menu boot cho phép lựa chọn hệ điều hành muốn khởi động.
- Chọn hệ điều hành mới cài đặt để bắt đầu quá trình cài đặt Windows.
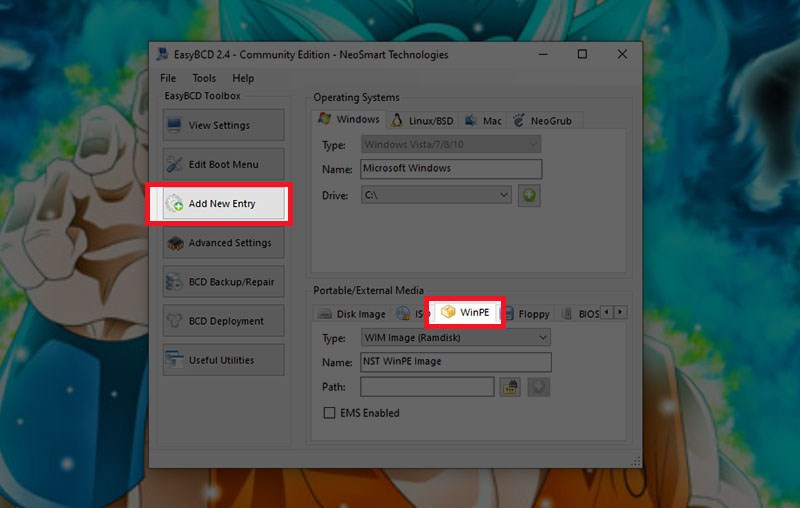 Hình ảnh minh họa giao diện EasyBCD khi thêm entry mới
Hình ảnh minh họa giao diện EasyBCD khi thêm entry mới
Kết Luận
Dual Boot là một cách tuyệt vời để trải nghiệm nhiều hệ điều hành Windows trên cùng một máy tính. Hy vọng bài viết này trên xemtingame.com đã giúp bạn hiểu rõ cách cài đặt Dual Boot một cách đơn giản và hiệu quả. Hãy chia sẻ bài viết nếu bạn thấy hữu ích và để lại bình luận nếu bạn có bất kỳ câu hỏi nào!