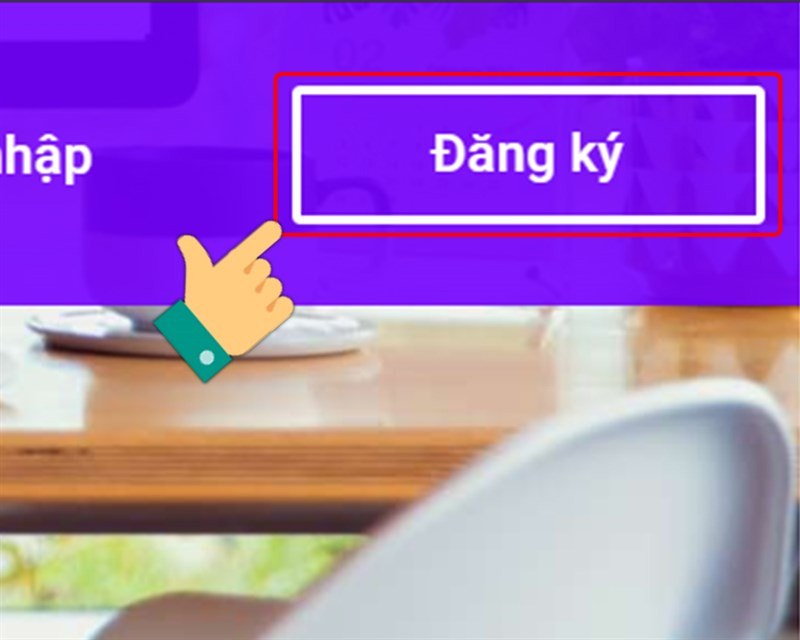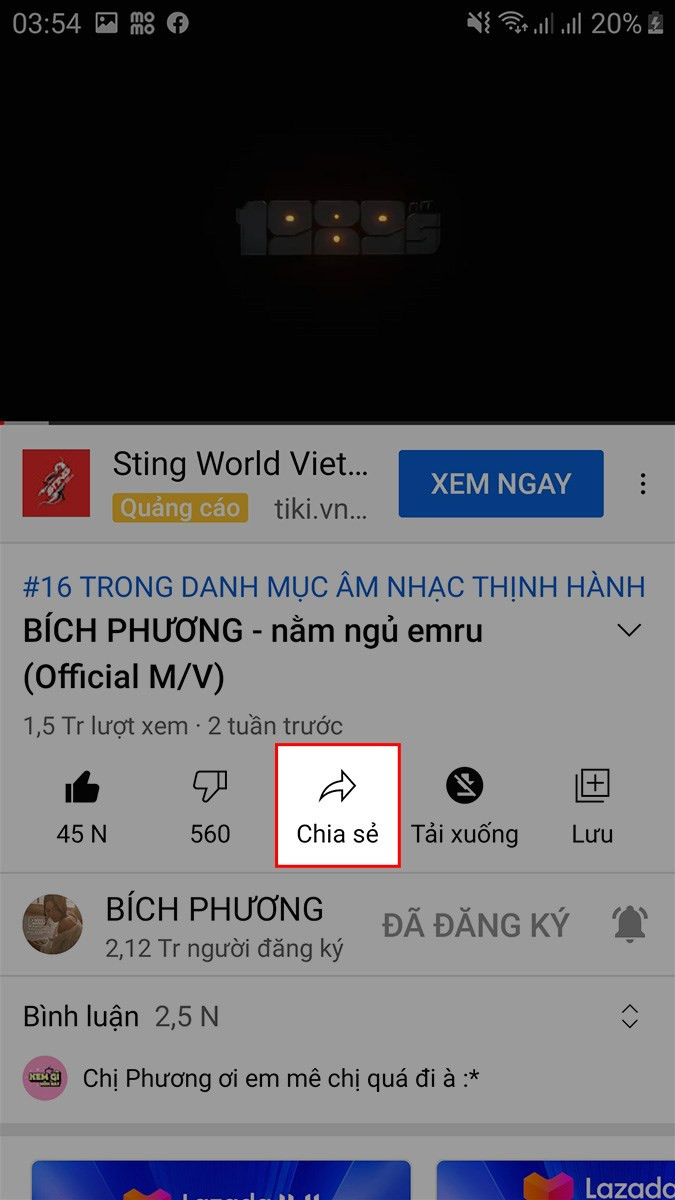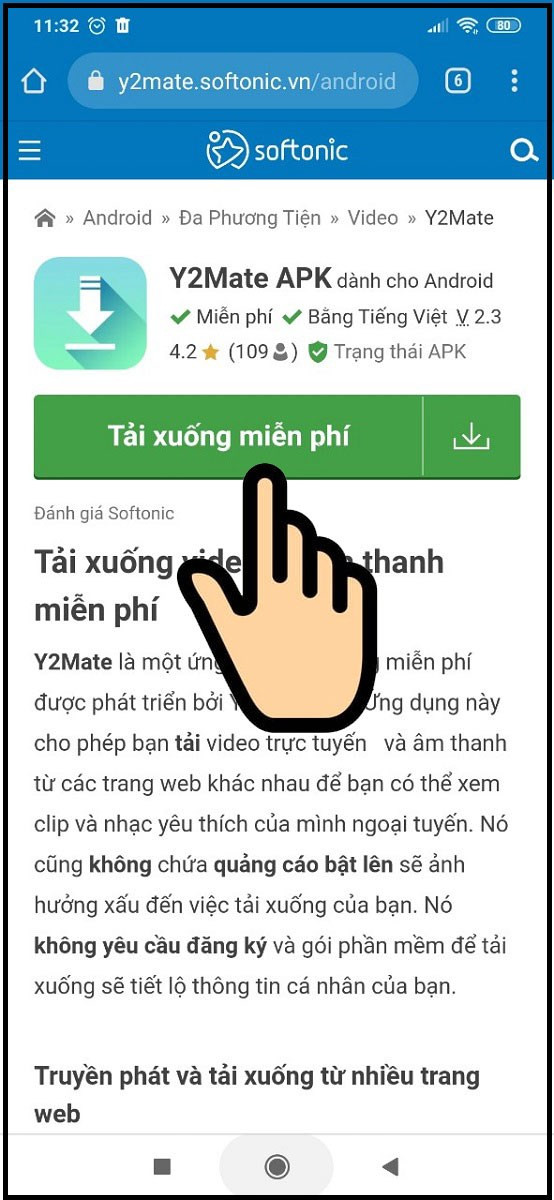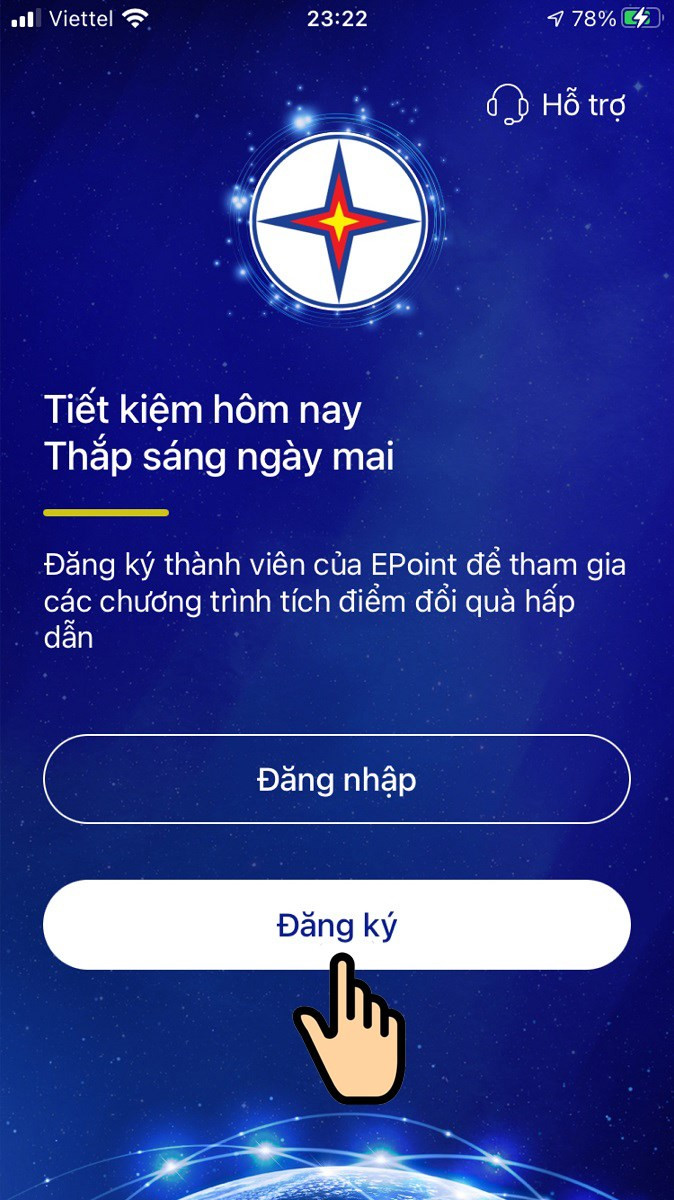Hướng Dẫn Cài Đặt Tay Cầm Chơi Game Cho PC Chi Tiết Nhất

Bạn đam mê game và muốn nâng tầm trải nghiệm với tay cầm trên PC? Bài viết này sẽ hướng dẫn bạn cách cài đặt tay cầm chơi game cho máy tính một cách chi tiết và dễ hiểu nhất, từ kết nối Bluetooth, cáp USB đến USB Wireless Adapter. Cùng XemTinGame khám phá ngay nhé!
Tại Sao Nên Sử Dụng Tay Cầm Chơi Game Trên PC?
Chơi game bằng tay cầm mang lại sự thoải mái tối đa. Bạn có thể tùy ý lựa chọn tư thế chơi, từ ngồi thẳng lưng đến nằm dài thư giãn, mà không bị gò bó như khi dùng bàn phím và chuột. Điều này giúp giảm thiểu mệt mỏi, đặc biệt khi chơi game trong thời gian dài.
 Lợi ích của việc sử dụng tay cầm chơi gameThoải mái chơi game với tay cầm
Lợi ích của việc sử dụng tay cầm chơi gameThoải mái chơi game với tay cầm
Hơn nữa, với các tựa game đua xe hay bóng đá, tay cầm mang đến trải nghiệm chân thực hơn hẳn. Ví dụ, nút Trigger trên tay cầm Xbox One hoặc PlayStation cho phép bạn điều chỉnh tốc độ ga mượt mà hơn so với bàn phím.
 Trải nghiệm game đua xe chân thực hơn với tay cầmĐiều khiển tốc độ mượt mà với nút Trigger
Trải nghiệm game đua xe chân thực hơn với tay cầmĐiều khiển tốc độ mượt mà với nút Trigger
Thiết kế công thái học của tay cầm cũng là một điểm cộng lớn, giúp giảm thiểu tình trạng mỏi tay khi chơi game trong nhiều giờ liền.
Các Loại Tay Cầm Phổ Biến Hiện Nay
Tay Cầm PlayStation (PS)
Từ PS2 đến PS4, tay cầm DualShock của Sony đã trở thành biểu tượng với công nghệ rung phản hồi tuyệt vời. Với PS5, DualSense được nâng cấp với công nghệ rung tiên tiến hơn, đem lại trải nghiệm sống động hơn bao giờ hết.
 Tay cầm DualShock 4
Tay cầm DualShock 4
 Tay cầm DualSense PS5Tay cầm DualSense PS5
Tay cầm DualSense PS5Tay cầm DualSense PS5
Tay Cầm Xbox
Tay cầm Xbox One S được đánh giá cao với chất liệu nhựa nhám chống bám vân tay và mồ hôi. Các nút bấm được thiết kế lại giúp tránh bấm nhầm, mang lại trải nghiệm chơi game mượt mà.
 Tay cầm Xbox One STay cầm Xbox One S
Tay cầm Xbox One STay cầm Xbox One S
Xbox 360, dù đã ra mắt từ lâu, vẫn là lựa chọn phổ biến nhờ giá thành phải chăng và khả năng tương thích tốt với PC.
 Tay cầm Xbox 360
Tay cầm Xbox 360
Tay Cầm Rappo
Tay cầm Rappo nổi bật với thiết kế gọn nhẹ, chống trượt và khả năng tương thích tốt với cả Windows và Android.
 Tay cầm Rapoo V600STay cầm Rapoo V600S
Tay cầm Rapoo V600STay cầm Rapoo V600S
Tay Cầm Nintendo
Nintendo Switch Pro Controller được biết đến với độ bền cao, phím bấm nhạy và cảm giác cầm nắm thoải mái.
 Tay cầm Nintendo Switch Pro ControllerTay cầm Nintendo Switch Pro Controller
Tay cầm Nintendo Switch Pro ControllerTay cầm Nintendo Switch Pro Controller
Hướng Dẫn Cài Đặt Tay Cầm Trên PC
Kết Nối Bằng Bluetooth
- Mở Settings trên PC (Windows + I) > Devices > Bật Bluetooth.
- Trên tay cầm, nhấn giữ đồng thời nút logo và nút Share (hoặc tương đương) cho đến khi đèn LED nhấp nháy.
- Trên PC, chọn Add a device > Wireless Controller – Input. Nếu được yêu cầu mã PIN, nhập “0000”.
- Khi đèn LED trên tay cầm sáng ổn định, kết nối đã thành công.
Kết Nối Bằng Cáp USB
- Cắm dây cáp USB từ tay cầm vào cổng USB trên PC.
- Đối với tay cầm DualShock, bạn cần cài đặt driver DS4Windows.
- Nếu đèn LED trên tay cầm nhấp nháy liên tục, hãy sạc pin cho tay cầm.
Kết Nối Bằng USB Wireless Adapter
- Cắm USB Wireless Adapter vào cổng USB trên PC.
- Nhấn giữ nút trên USB Wireless Adapter để kích hoạt.
- Khi đèn LED trên cả tay cầm và Adapter sáng ổn định, kết nối đã thành công.
Kết Luận
Hy vọng bài viết này đã giúp bạn cài đặt tay cầm chơi game cho PC thành công. Hãy chia sẻ bài viết nếu thấy hữu ích và để lại bình luận nếu bạn có bất kỳ thắc mắc nào nhé! Chúc bạn có những giờ phút chơi game thật vui vẻ!