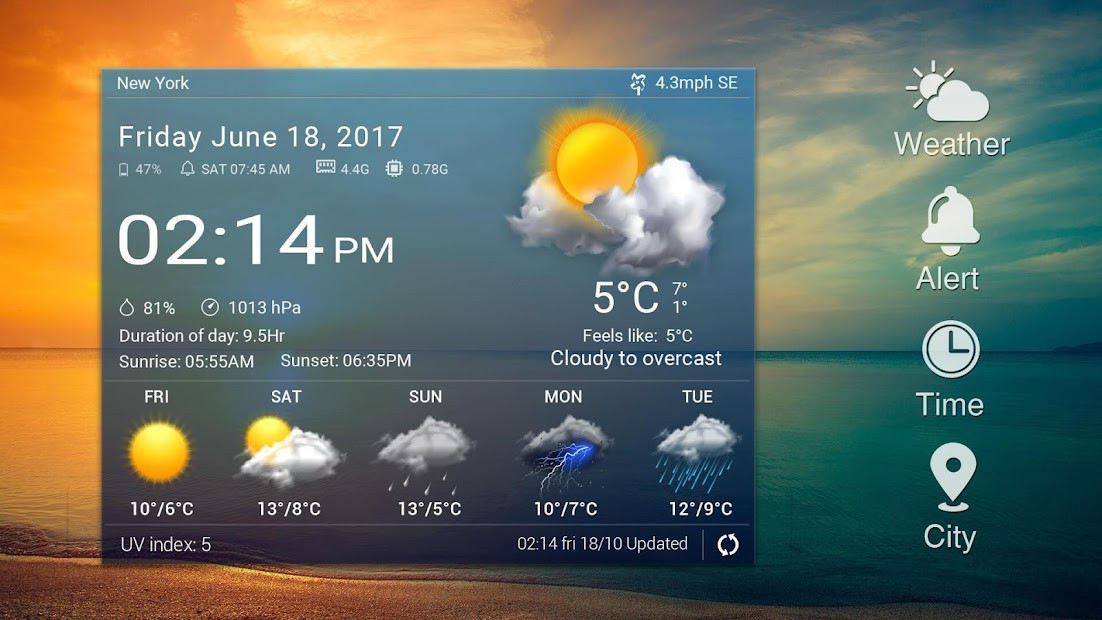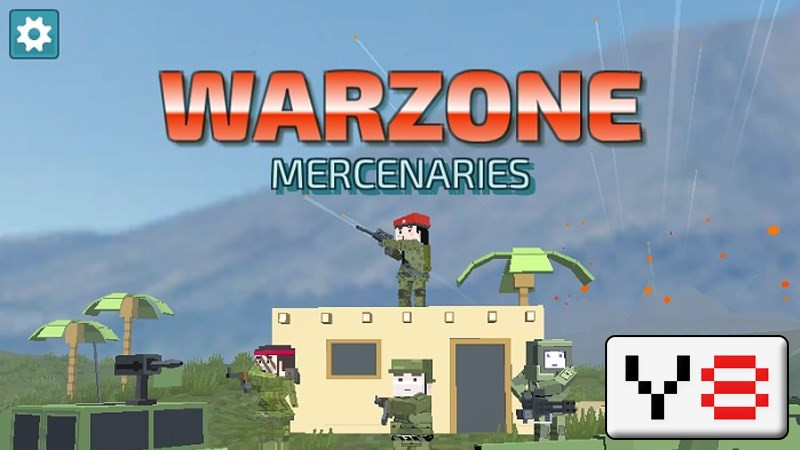Hướng Dẫn Cài Đặt Trả Lời Email Tự Động Trong Outlook
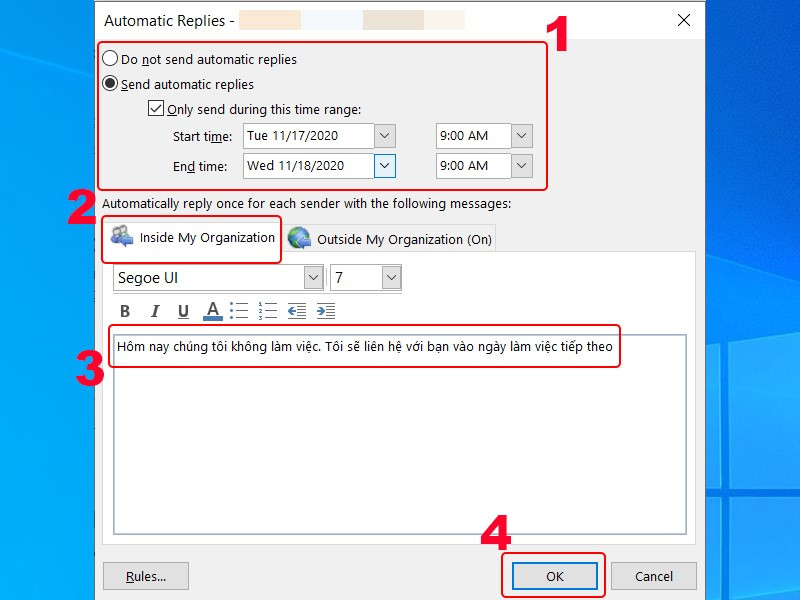
Bạn thường xuyên bận rộn và không thể trả lời email ngay lập tức? Đừng lo, tính năng trả lời tự động (auto reply) trong Outlook sẽ là cứu cánh đắc lực cho bạn. Bài viết này sẽ hướng dẫn chi tiết cách thiết lập trả lời tự động trong Outlook, giúp bạn luôn giữ liên lạc với đối tác và khách hàng một cách chuyên nghiệp, ngay cả khi đang bận rộn.
Tại Sao Nên Sử Dụng Trả Lời Tự Động Trong Outlook?
Việc thiết lập trả lời tự động không chỉ giúp bạn tiết kiệm thời gian mà còn mang lại nhiều lợi ích khác:
- Thông báo vắng mặt: Cho người gửi biết bạn đang không có mặt tại văn phòng hoặc không thể trả lời email ngay lập tức.
- Duy trì tính chuyên nghiệp: Đảm bảo mọi email đều được phản hồi, dù là tự động, giúp tạo ấn tượng tốt với đối tác và khách hàng.
- Cung cấp thông tin liên hệ thay thế: Hướng dẫn người gửi liên hệ với người khác trong trường hợp khẩn cấp.
- Tiết kiệm thời gian: Không cần phải trả lời từng email thủ công khi đang bận rộn hoặc vắng mặt.
Hướng Dẫn Cài Đặt Trả Lời Tự Động (Auto Reply) Trong Outlook
Outlook cung cấp hai phương pháp để thiết lập trả lời tự động: sử dụng tính năng Automatic Replies và sử dụng Rules. Dưới đây là hướng dẫn chi tiết cho cả hai cách.
Phương Pháp 1: Sử Dụng Tính Năng Automatic Replies
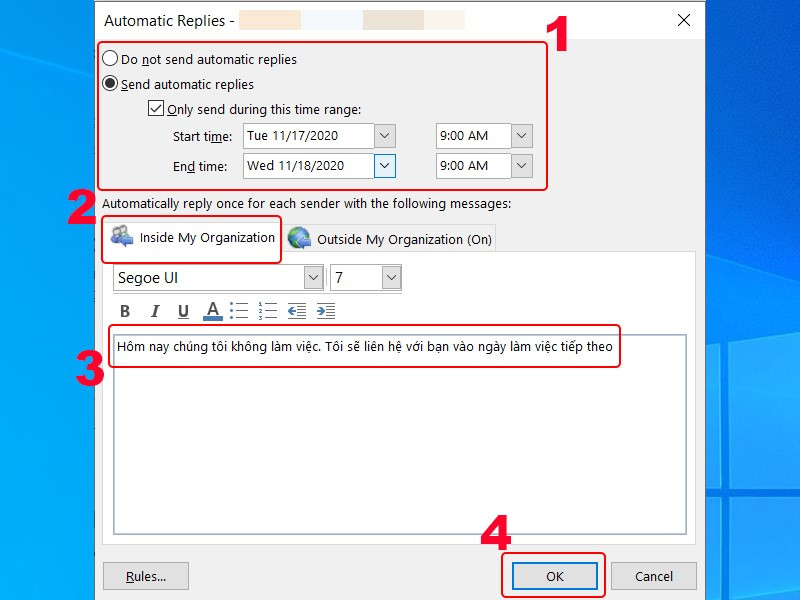 Thiết lập trả lời tự động trong OutlookAlt: Giao diện thiết lập nội dung email trả lời tự động cho đồng nghiệp trong Outlook
Thiết lập trả lời tự động trong OutlookAlt: Giao diện thiết lập nội dung email trả lời tự động cho đồng nghiệp trong Outlook
Mở Outlook và chọn File: Khởi động ứng dụng Outlook và click vào tab “File” ở góc trên bên trái.
Chọn Automatic Replies: Trong menu File, tìm và chọn “Automatic Replies” (có thể hiển thị là “Out of Office” trong một số phiên bản).
Thiết lập thời gian và nội dung:
- Chọn “Send automatic replies” để kích hoạt tính năng.
- Tùy chọn “Only send during this time range” cho phép bạn đặt khoảng thời gian cụ thể để gửi trả lời tự động.
- Tại tab “Inside My Organization”, nhập nội dung email tự động cho đồng nghiệp.
- Tại tab “Outside My Organization”, nhập nội dung email tự động cho người gửi bên ngoài tổ chức. Bạn có thể chọn gửi cho tất cả mọi người (“Outside My Organization”) hoặc chỉ gửi cho những người trong danh bạ (“My contacts only”).
Lưu cài đặt: Sau khi hoàn tất, nhấn “OK” để lưu cài đặt.
Phương Pháp 2: Sử Dụng Rules (Khi Không Tìm Thấy Automatic Replies)
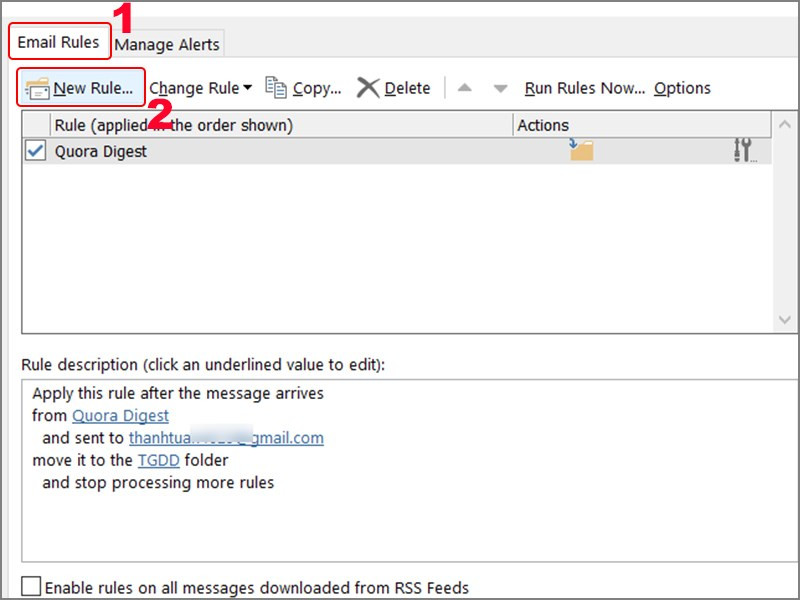 Tạo Rule mới trong OutlookAlt: Giao diện tạo rule mới trong Outlook
Tạo Rule mới trong OutlookAlt: Giao diện tạo rule mới trong Outlook
Phương pháp này hữu ích khi bạn không tìm thấy tính năng Automatic Replies trong Outlook.
Tạo mẫu email: Soạn email trả lời tự động với tiêu đề và nội dung mong muốn. Lưu email này dưới dạng mẫu (.oft) bằng cách chọn “File” > “Save As” > “Outlook Template (*.oft)”.
Tạo Rule mới: Vào tab “Home” > “Rules” > “Manage Rules & Alerts”. Trong cửa sổ “Rules and Alerts”, chọn “New Rule”.
Thiết lập Rule:
- Chọn “Apply rule on messages I receive” và nhấn “Next”.
- Chọn điều kiện “sent only to me” và nhấn “Next”.
- Chọn hành động “reply using a specific template” và click vào “a specific template”.
- Tìm và chọn mẫu email (.oft) bạn đã tạo ở bước 1.
- Nhấn “Next” hai lần.
- Đặt tên cho Rule và tích chọn “Turn on this rule”. Nhấn “Finish”.
Lưu cài đặt: Nhấn “Apply” và “OK” để lưu cài đặt.
Kết Luận
Thiết lập trả lời tự động trong Outlook là một cách đơn giản nhưng hiệu quả để quản lý email và duy trì tính chuyên nghiệp. Hy vọng bài viết này đã giúp bạn nắm vững cách cài đặt và sử dụng tính năng hữu ích này. Hãy để lại bình luận bên dưới nếu bạn có bất kỳ câu hỏi nào!