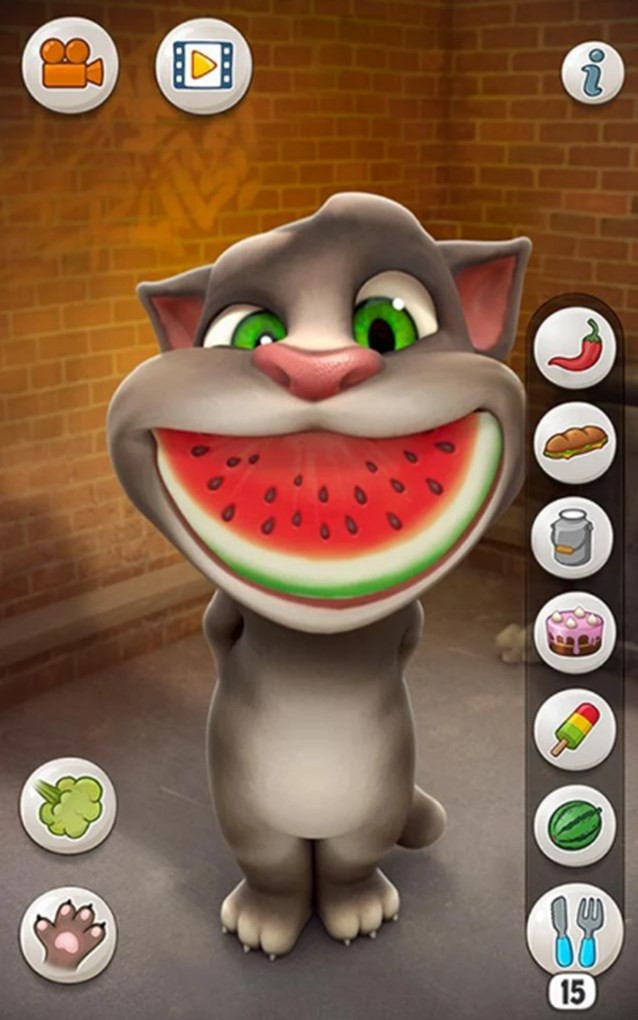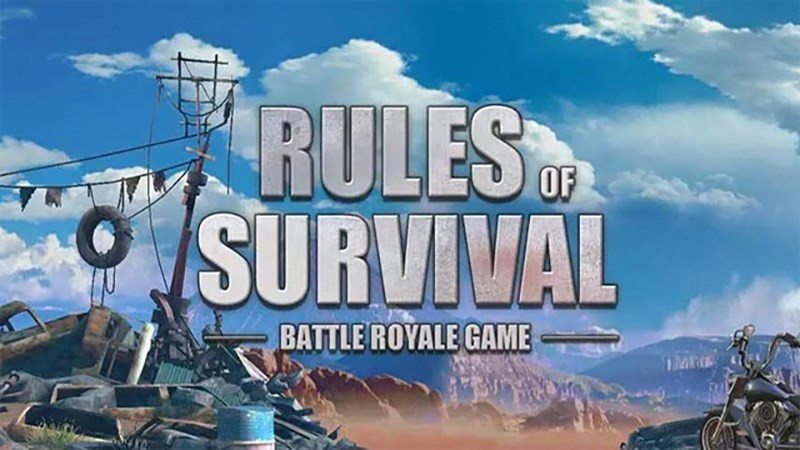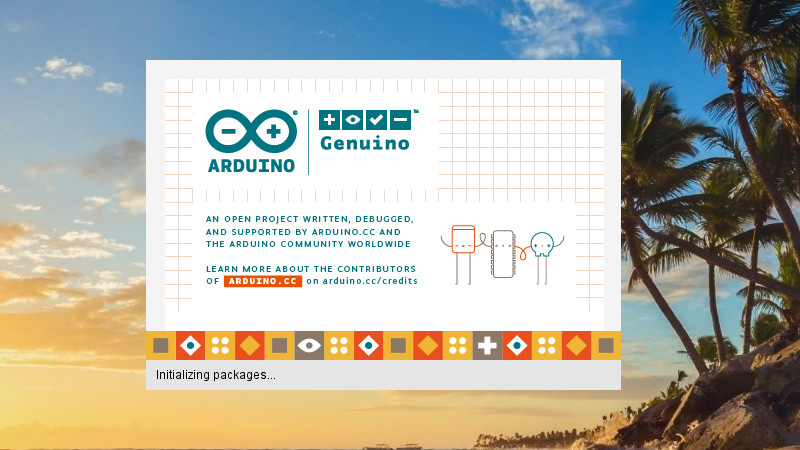Hướng Dẫn Cài Đặt và Sử Dụng Google Authenticator Bảo Mật Tài Khoản
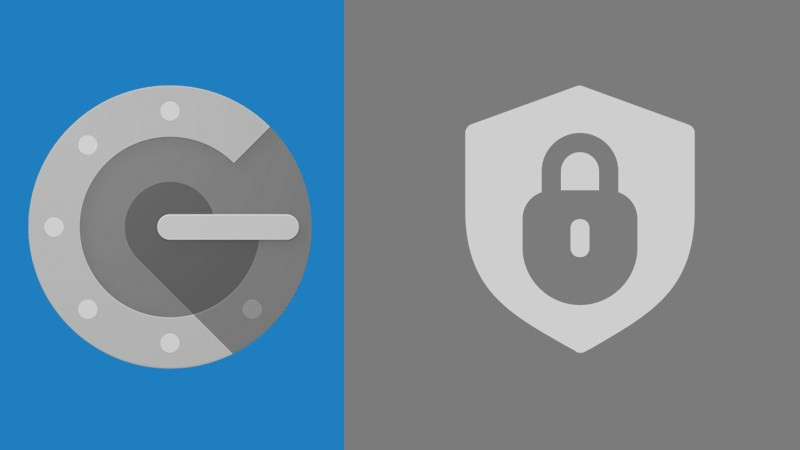
Bạn lo lắng về việc tài khoản Google của mình bị xâm nhập? Xác minh hai bước là giải pháp bảo mật tối ưu, và Google Authenticator là công cụ đắc lực giúp bạn thực hiện điều này một cách dễ dàng. Bài viết này sẽ hướng dẫn bạn chi tiết cách cài đặt và sử dụng Google Authenticator trên điện thoại, giúp bảo vệ tài khoản của bạn an toàn tuyệt đối.
Google Authenticator là gì? Tại sao nên sử dụng?
Google Authenticator là ứng dụng di động miễn phí, tạo ra mã xác minh 6 chữ số thay đổi sau mỗi 30 giây. Mã này hoạt động như một lớp bảo mật bổ sung, bên cạnh mật khẩu thông thường, giúp ngăn chặn truy cập trái phép vào tài khoản Google của bạn, ngay cả khi kẻ xấu biết được mật khẩu. Việc sử dụng Google Authenticator mang lại nhiều lợi ích, đặc biệt là trong thời đại an ninh mạng đầy rủi ro như hiện nay.
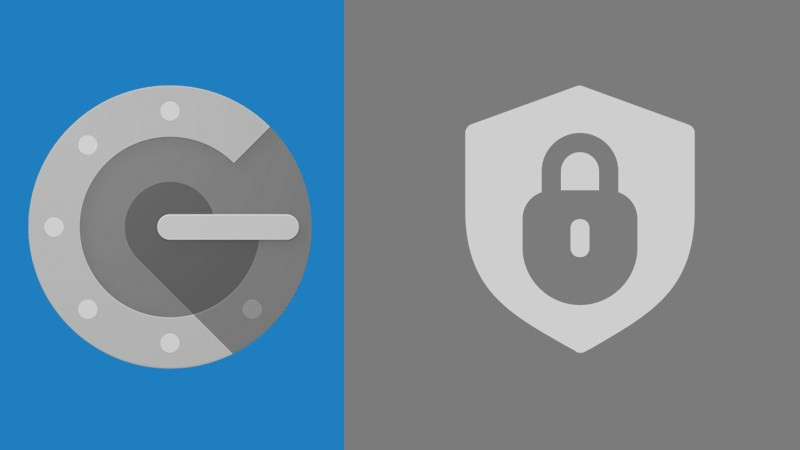 Hình ảnh minh họa cách cài đặt Google Authenticator
Hình ảnh minh họa cách cài đặt Google Authenticator
Hướng Dẫn Cài Đặt và Sử Dụng Google Authenticator cho Tài Khoản Google
Trước khi bắt đầu, hãy đảm bảo bạn đã tải và cài đặt ứng dụng Google Authenticator trên điện thoại. Ứng dụng này hoàn toàn miễn phí và có sẵn trên cả Android và iOS.
Cài Đặt Google Authenticator
- Truy cập cài đặt bảo mật: Đăng nhập vào tài khoản Google của bạn. Sau đó, truy cập vào phần “Quản lý tài khoản Google” và chọn mục “Bảo mật”. Bạn cũng có thể truy cập trực tiếp qua đường dẫn: myaccount.google.com/security.
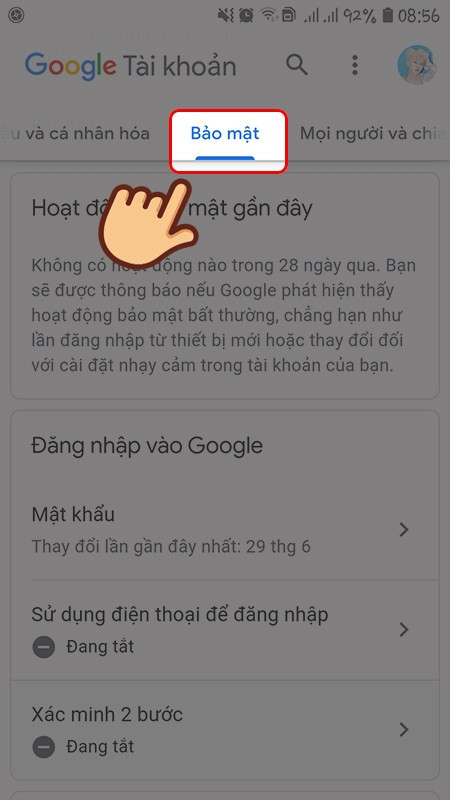 Chọn Bảo mật
Chọn Bảo mật
- Kích hoạt xác minh 2 bước: Trong phần “Đăng nhập vào Google”, tìm và chọn “Xác minh 2 bước”. Nhấn “Bắt đầu” và làm theo hướng dẫn để đăng nhập lại bằng mật khẩu.
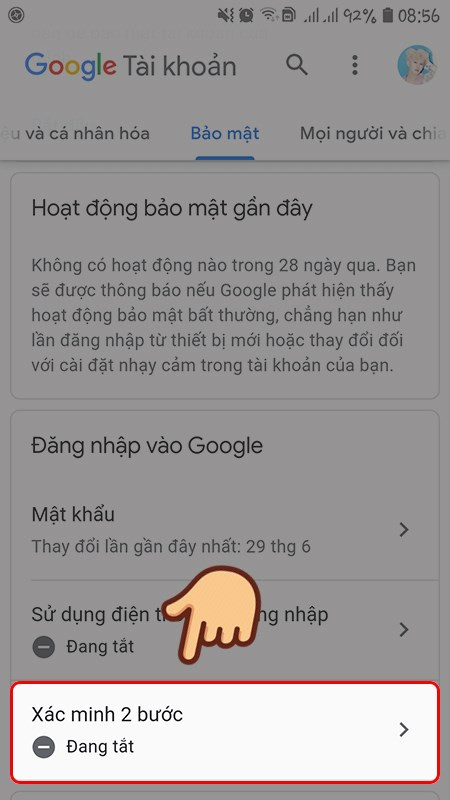 Chọn Xác minh 2 bước
Chọn Xác minh 2 bước
- Thêm điện thoại: Chọn điện thoại bạn đang sử dụng để nhận mã xác minh và nhấn “Tiếp tục”. Google sẽ gửi một mã xác nhận đến số điện thoại này. Nhập mã xác nhận để tiếp tục.
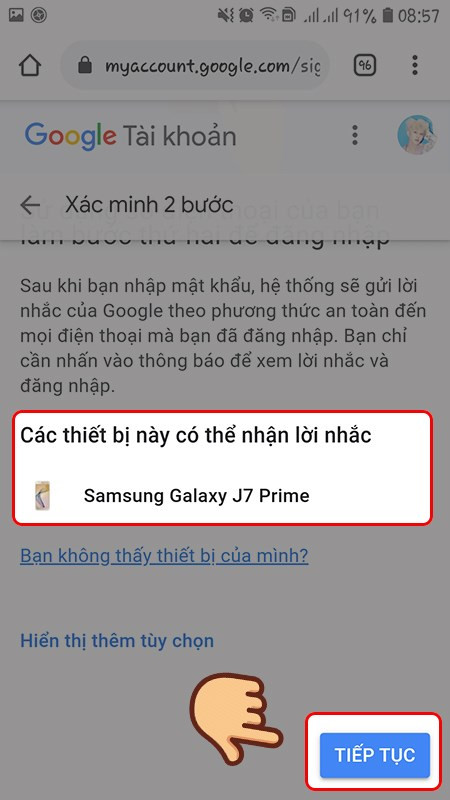 Chọn thiết bị sẽ nhận lời nhắc khi đăng nhập
Chọn thiết bị sẽ nhận lời nhắc khi đăng nhập
- Thiết lập Google Authenticator: Trong phần “Thiết lập bước thứ 2 khác”, chọn “Ứng dụng Authenticator” và nhấn “Cài đặt”. Chọn loại điện thoại của bạn (Android hoặc iPhone) và nhấn “Tiếp theo”.
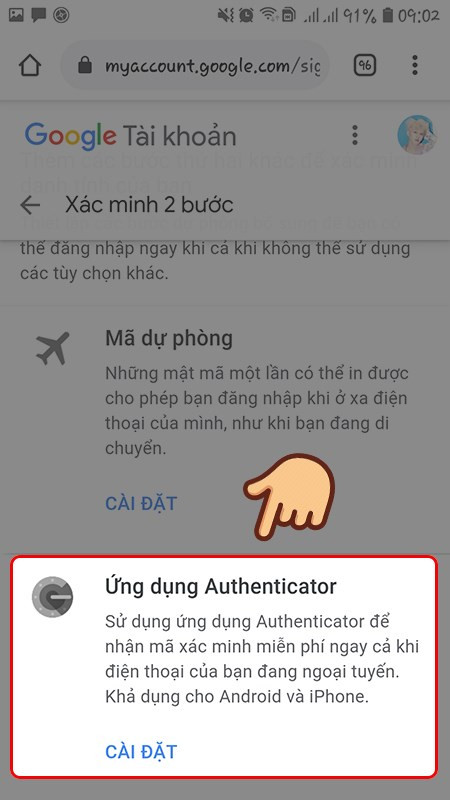 Chọn Cài đặt ở mục Ứng dụng Authenticator
Chọn Cài đặt ở mục Ứng dụng Authenticator
- Quét mã QR: Mở ứng dụng Google Authenticator trên điện thoại, quét mã QR được hiển thị trên màn hình máy tính. Sau khi quét mã, ứng dụng sẽ hiển thị một mã 6 chữ số.
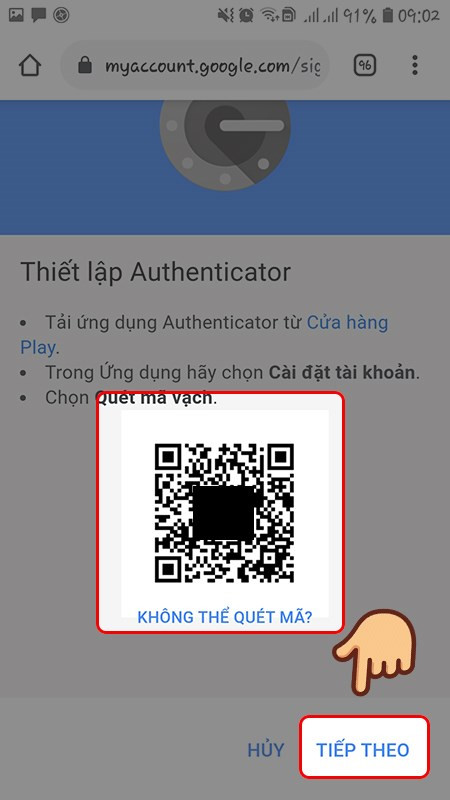 Dùng ứng dụng Authenticator để quét mã QR
Dùng ứng dụng Authenticator để quét mã QR
- Xác minh: Nhập mã 6 chữ số từ ứng dụng Google Authenticator vào ô xác minh trên máy tính. Nhấn “Xác minh” và sau đó nhấn “Xong” để hoàn tất quá trình cài đặt.
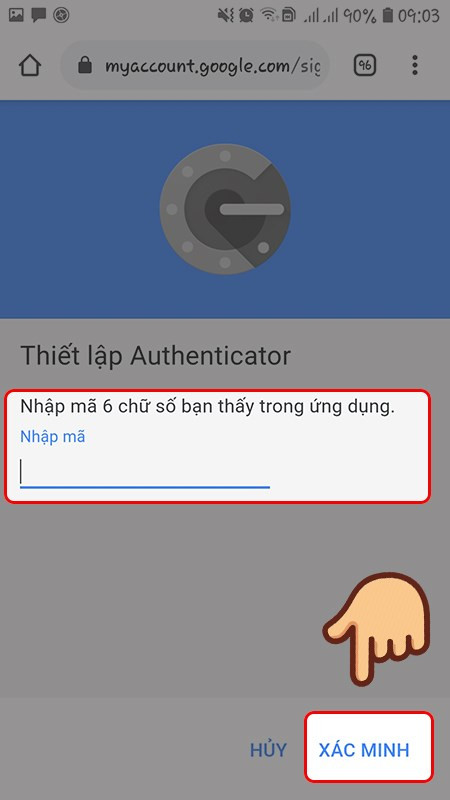 Nhập mã 6 chữ số bạn thấy trong ứng dụng
Nhập mã 6 chữ số bạn thấy trong ứng dụng
Thay Đổi Điện Thoại Nhận Mã Google Authenticator
Nếu bạn đổi điện thoại, bạn cần chuyển Google Authenticator sang thiết bị mới. Quy trình này cũng khá đơn giản, bạn chỉ cần làm theo các bước tương tự như khi cài đặt, nhưng thay vì chọn “Cài đặt”, bạn chọn “Thay đổi điện thoại” trong phần Xác minh 2 bước.
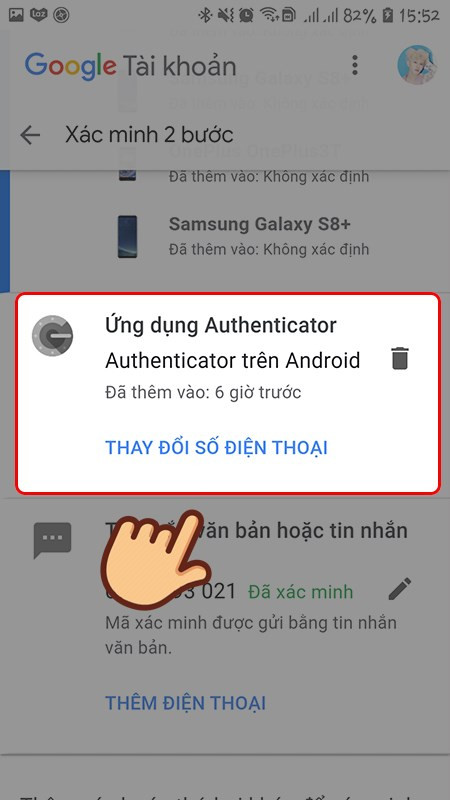 Chọn Thay đổi số điện thoại
Chọn Thay đổi số điện thoại
Kết Luận
Google Authenticator là một công cụ bảo mật vô cùng hữu ích và dễ sử dụng. Hãy cài đặt ngay hôm nay để bảo vệ tài khoản Google của bạn khỏi những nguy cơ tiềm ẩn. Đừng quên chia sẻ bài viết này đến bạn bè và người thân để cùng nhau nâng cao ý thức bảo mật thông tin!