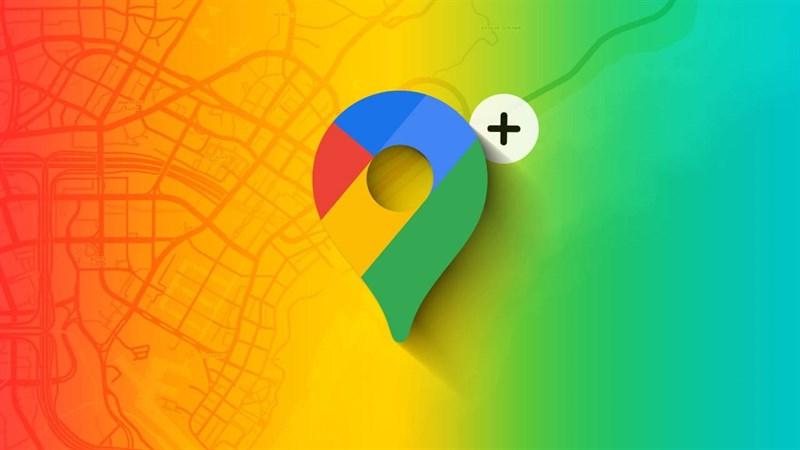Hướng Dẫn Cài Đặt Viết Hoa Sau Dấu Chấm Trong Word Cực Kỳ Đơn Giản

Việc gõ văn bản sẽ trở nên nhanh chóng và chuyên nghiệp hơn rất nhiều với tính năng viết hoa tự động sau dấu chấm. Hãy cùng xemtingame.com tìm hiểu ngay cách thực hiện cực kỳ đơn giản này nhé!
Lợi ích tuyệt vời khi cài đặt viết hoa sau dấu chấm trong Word
- Tiết kiệm thời gian: Bạn sẽ không còn phải mất thời gian để nhấn phím Shift sau mỗi dấu chấm, từ đó đẩy nhanh tốc độ gõ văn bản.
- Giảm thiểu lỗi sai: Việc viết hoa tự động giúp bạn tránh được những lỗi chính tả không đáng có, đảm bảo văn bản luôn được trình bày một cách chính xác và chuyên nghiệp.
- Nâng cao hiệu suất làm việc: Khi đã quen với tính năng này, bạn sẽ thấy công việc soạn thảo văn bản trở nên trôi chảy và hiệu quả hơn rất nhiều.
Hướng dẫn chi tiết cách cài đặt viết hoa sau dấu chấm trong Word
1. Cài đặt viết hoa cho văn bản đã gõ
Để viết hoa cho văn bản đã có sẵn, bạn thực hiện theo các bước sau:
- Bước 1: Bôi đen toàn bộ văn bản cần chỉnh sửa.
- Bước 2: Chọn biểu tượng Aa trên thanh công cụ.
- Bước 3: Chọn Sentence case để văn bản được tự động viết hoa sau dấu chấm.
 Cài đặt viết hoa sau dấu chấm
Cài đặt viết hoa sau dấu chấm
Hình ảnh minh họa cách cài đặt viết hoa sau dấu chấm
2. Thiết lập chế độ viết hoa tự động mặc định
Thay vì phải thực hiện lại thao tác trên mỗi khi soạn thảo văn bản mới, bạn có thể thiết lập chế độ viết hoa tự động mặc định cho Word.
Đối với Word 2010, 2013, 2016, 2019 và 365:
- Bước 1: Chọn File > Options.
- Bước 2: Chọn Proofing > AutoCorrect Options…
- Bước 3: Tick chọn vào ô “Capitalize first letter of sentences” > Chọn OK.
Đối với Word 2007:
- Bước 1: Chọn biểu tượng Office Button > Word Options.
- Bước 2: Chọn Proofing > Auto Correct Options…
- Bước 3: Tick chọn “Capitalize first letter of sentences” > Chọn OK.
Đối với Word 2003:
- Bước 1: Chọn Tool > AutoCorrect Options…
- Bước 2: Tick chọn “Capitalize first letter of sentences” > Chọn OK.
3. Lưu ý quan trọng sau khi cài đặt
- Sau khi thiết lập chế độ mặc định, bạn cần mở một cửa sổ Word mới để các thay đổi được áp dụng.
- Nếu không muốn áp dụng viết hoa tự động, bạn chỉ cần bỏ chọn “Capitalize first letter of sentences” trong phần AutoCorrect Options.
Kết luận
Việc cài đặt viết hoa sau dấu chấm trong Word là một thủ thuật đơn giản nhưng lại vô cùng hữu ích, giúp bạn nâng cao hiệu quả công việc soạn thảo văn bản. Hãy áp dụng ngay mẹo nhỏ này và chia sẻ với bạn bè của bạn nhé!