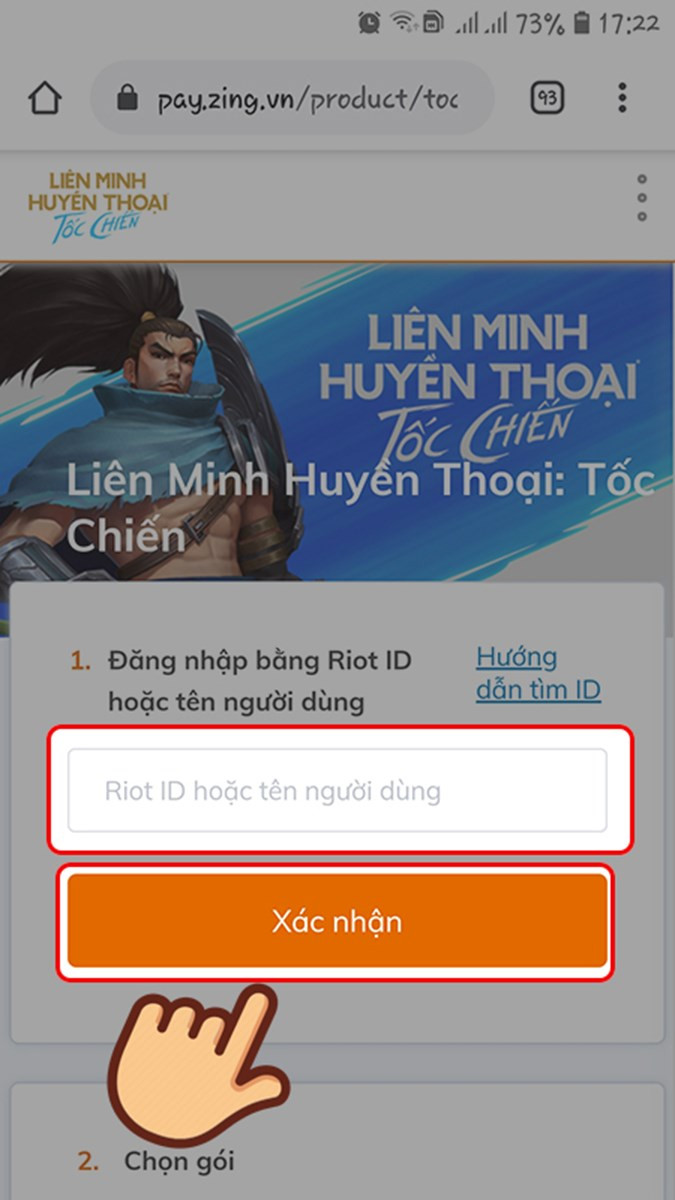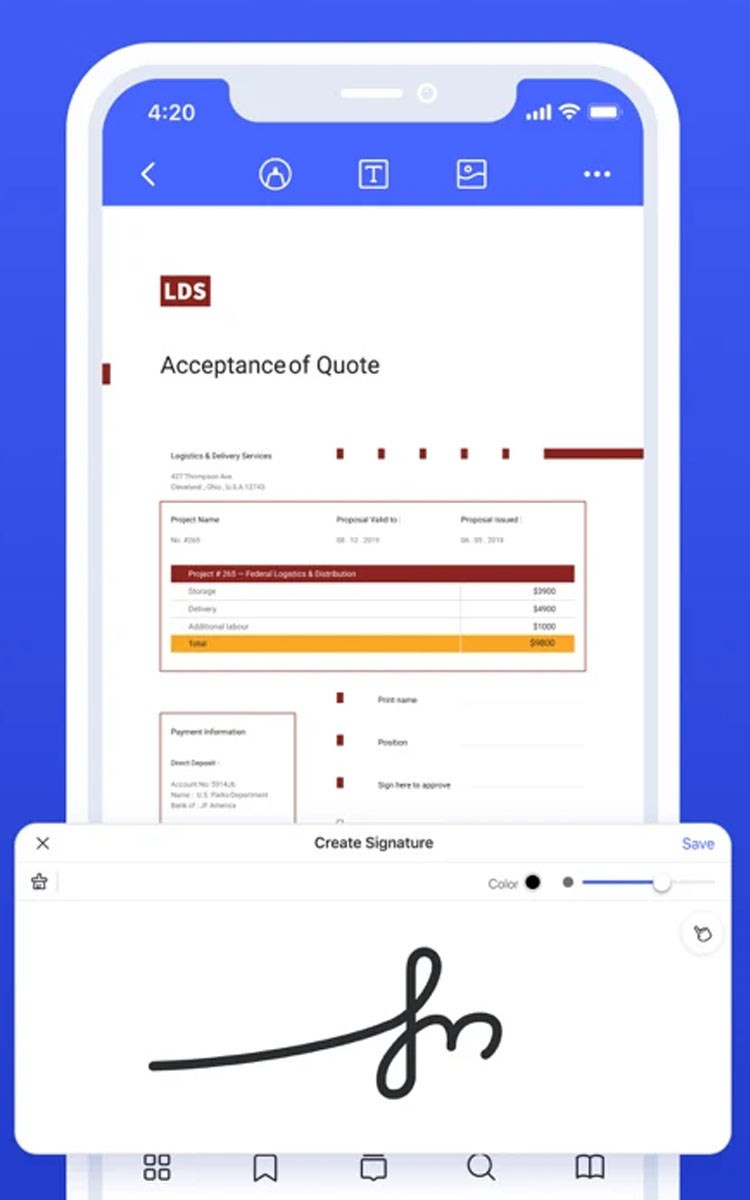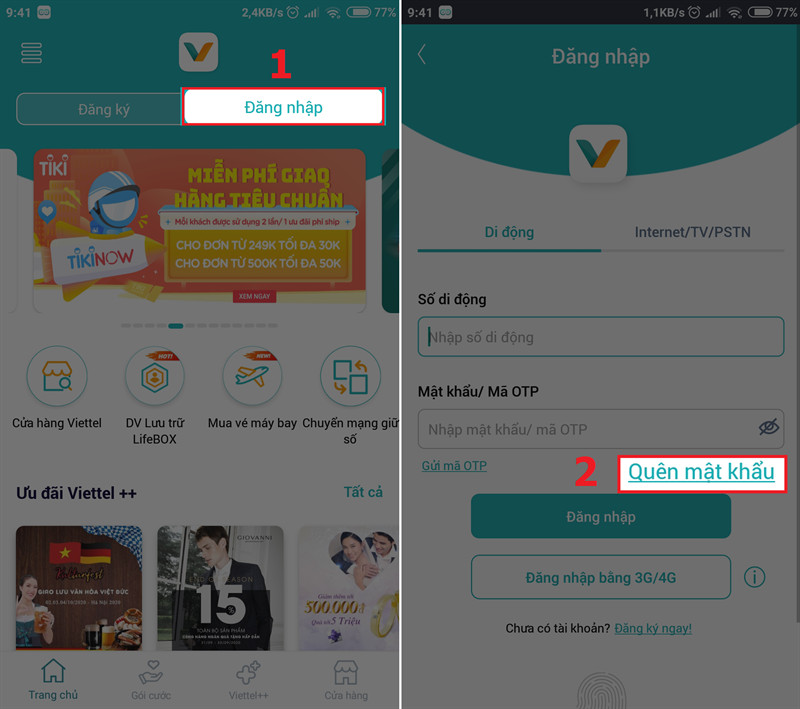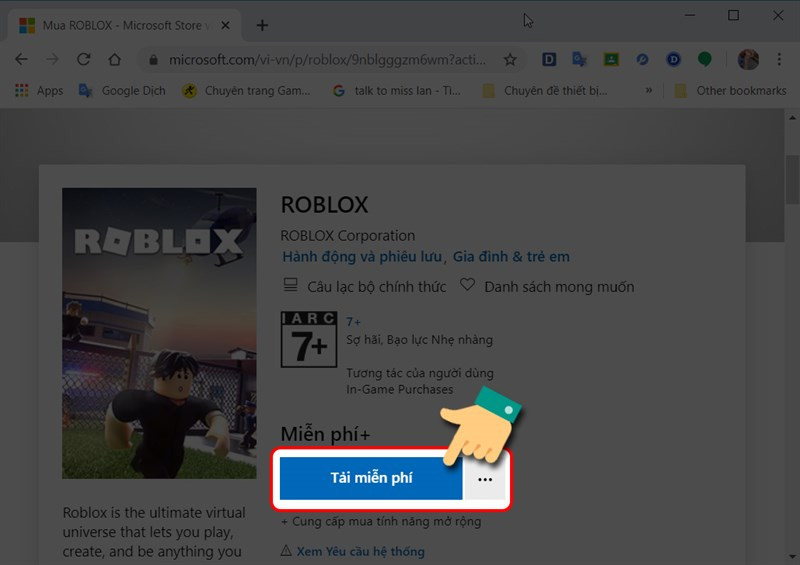Hướng Dẫn Cài Đặt Visual Studio Chi Tiết Cho Người Mới Bắt Đầu
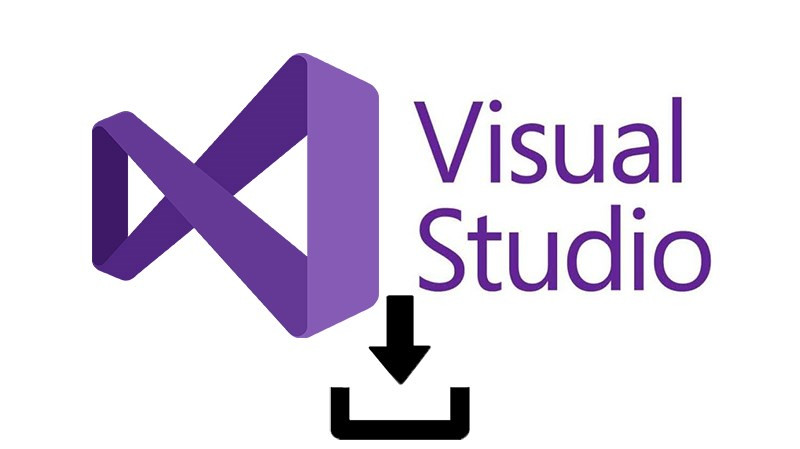
Bạn muốn học lập trình nhưng chưa biết bắt đầu từ đâu? Việc cài đặt môi trường lập trình là bước đầu tiên và cũng rất quan trọng. Bài viết này sẽ hướng dẫn bạn cách tải và cài đặt Microsoft Visual Studio, một trong những công cụ lập trình phổ biến và mạnh mẽ nhất hiện nay, một cách chi tiết và dễ hiểu, ngay cả khi bạn chưa có kinh nghiệm.
Visual Studio là gì? Tại sao nên dùng?
Visual Studio: Môi trường lập trình đa năng
Microsoft Visual Studio (MS Visual Studio) là một môi trường phát triển tích hợp (IDE) do Microsoft phát triển. Nó cung cấp một bộ công cụ toàn diện cho việc phát triển phần mềm, bao gồm viết code, debug, kiểm tra và triển khai ứng dụng. Visual Studio hỗ trợ phát triển nhiều loại ứng dụng, từ ứng dụng desktop, web, mobile cho đến game và cloud.
Lợi ích khi sử dụng Visual Studio
Vậy tại sao Visual Studio lại được ưa chuộng bởi rất nhiều lập trình viên? Dưới đây là một số lý do:
- Hỗ trợ đa ngôn ngữ: Visual Studio hỗ trợ rất nhiều ngôn ngữ lập trình phổ biến như C/C++, C#, Python, Java, JavaScript, HTML, CSS,… giúp bạn linh hoạt trong việc lựa chọn công nghệ phù hợp với dự án của mình.
- Giao diện thân thiện: Giao diện của Visual Studio được thiết kế trực quan, dễ sử dụng, giúp người mới bắt đầu dễ dàng làm quen và sử dụng.
- Bộ công cụ mạnh mẽ: Visual Studio tích hợp đầy đủ các công cụ hỗ trợ cần thiết cho quá trình phát triển phần mềm, từ viết code, debug, kiểm tra, đến triển khai, giúp bạn tiết kiệm thời gian và công sức.
- Khả năng tùy chỉnh cao: Bạn có thể tùy chỉnh giao diện, cài đặt, và các plugin để phù hợp với phong cách làm việc của mình.
- Cộng đồng hỗ trợ lớn: Visual Studio có một cộng đồng người dùng đông đảo, sẵn sàng hỗ trợ và chia sẻ kinh nghiệm.
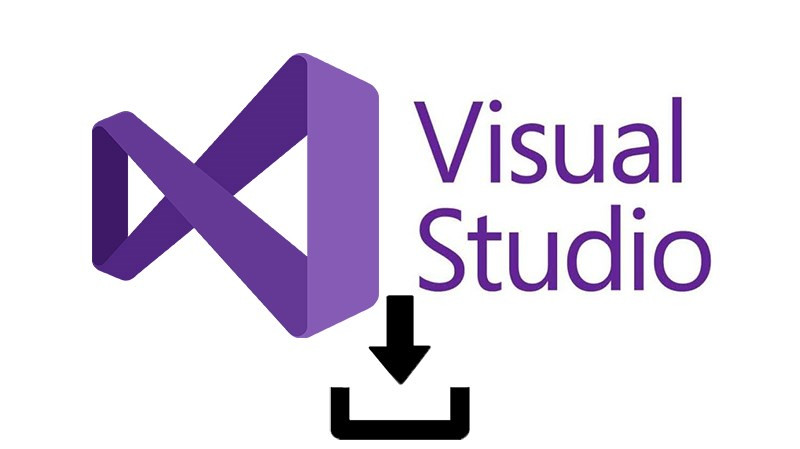 Hình ảnh: Giao diện download Microsoft Visual Studio
Hình ảnh: Giao diện download Microsoft Visual Studio
Hướng dẫn cài đặt Visual Studio 2019 Community (Miễn Phí)
Bài viết này sẽ hướng dẫn cài đặt phiên bản Visual Studio 2019 Community, phiên bản miễn phí và đầy đủ tính năng cho học tập và phát triển cá nhân. Trước khi bắt đầu, hãy đảm bảo máy tính của bạn có ít nhất 10GB dung lượng ổ cứng trống.
Cài đặt nhanh
- Truy cập trang Download Visual Studio và chọn Free Download ở phần Community.
- Mở file cài đặt và chọn các công cụ, ngôn ngữ lập trình cần thiết.
- Nhấn Install và chờ quá trình cài đặt hoàn tất.
- Đăng nhập bằng tài khoản Microsoft (hoặc bỏ qua) và bắt đầu tạo project mới.
Hướng dẫn chi tiết
Bước 1: Tải Visual Studio Community
Truy cập trang Download Visual Studio và click vào nút Free Download trong phần Visual Studio Community.
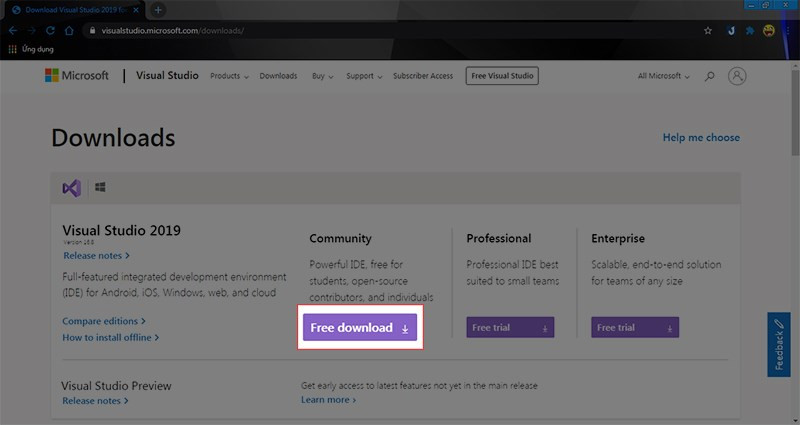 Vào trang Download Visual StudioHình ảnh: Truy cập trang chủ Visual Studio
Vào trang Download Visual StudioHình ảnh: Truy cập trang chủ Visual Studio
Bước 2: Chạy file cài đặt
Sau khi tải xong, mở file cài đặt và chọn Run.
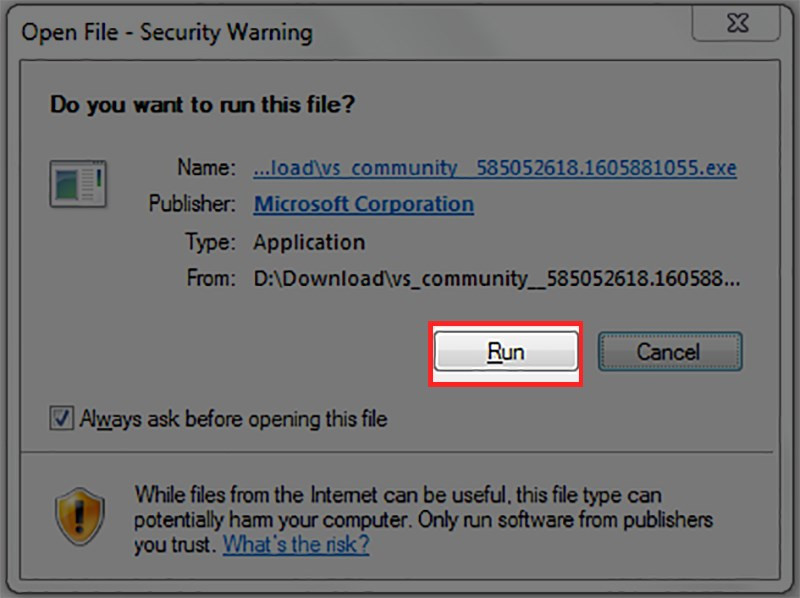 Chọn Run để bắt đầu cài đặtHình ảnh: Chạy file cài đặt Visual Studio
Chọn Run để bắt đầu cài đặtHình ảnh: Chạy file cài đặt Visual Studio
Bước 3: Tiếp tục cài đặt
Chọn Continue và chờ ứng dụng tải các file cần thiết.
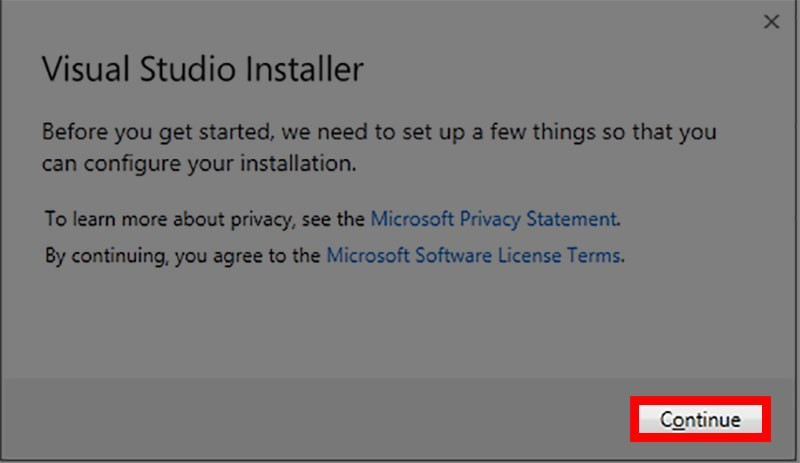 Hình ảnh: Nhấn Continue để tiếp tục
Hình ảnh: Nhấn Continue để tiếp tục
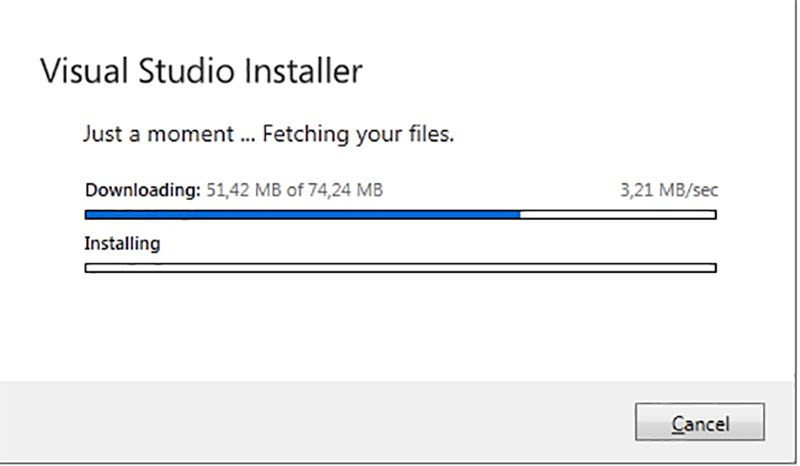 Hình ảnh: Chờ tải về các thành phần cài đặt
Hình ảnh: Chờ tải về các thành phần cài đặt
Bước 4: Chọn workloads
Chọn các workloads (nhóm công cụ và tính năng) mà bạn cần sử dụng. Ví dụ, nếu bạn muốn lập trình C++, chọn “Desktop development with C++”. Nếu bạn muốn lập trình Python, chọn “Python development”. Lưu ý kiểm tra dung lượng cần thiết ở phía dưới.
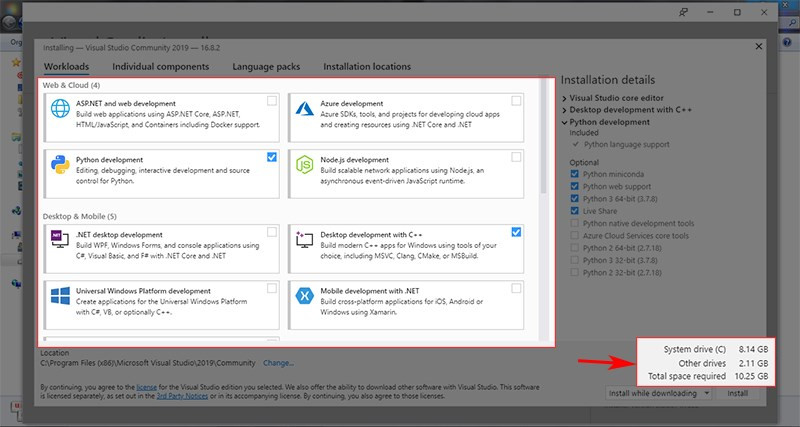 Chọn các mục phù hợpHình ảnh: Lựa chọn workloads cần thiết
Chọn các mục phù hợpHình ảnh: Lựa chọn workloads cần thiết
Bước 5: Cài đặt
Chọn vị trí cài đặt (hoặc để mặc định) và nhấn Install.
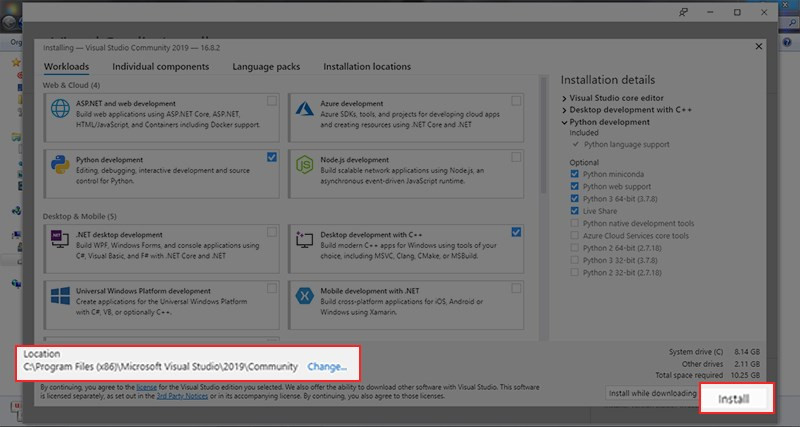 Chọn vị trí lưu file và chọn InstallHình ảnh: Chọn vị trí cài đặt và nhấn Install
Chọn vị trí lưu file và chọn InstallHình ảnh: Chọn vị trí cài đặt và nhấn Install
Bước 6: Chờ quá trình cài đặt
Quá trình cài đặt sẽ mất một khoảng thời gian tùy thuộc vào tốc độ internet và cấu hình máy tính của bạn.
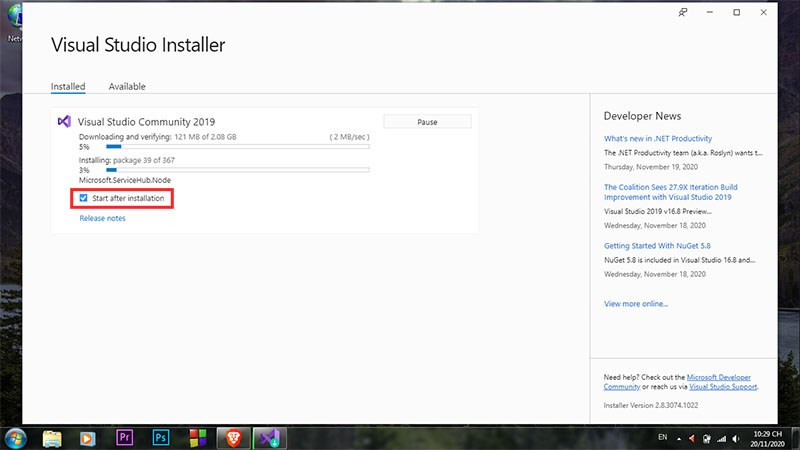 Chờ tải tài nguyênHình ảnh: Đang cài đặt Visual Studio
Chờ tải tài nguyênHình ảnh: Đang cài đặt Visual Studio
Bước 7: Đăng nhập (tùy chọn)
Sau khi cài đặt xong, bạn có thể đăng nhập bằng tài khoản Microsoft hoặc chọn Not now, maybe later để bỏ qua.
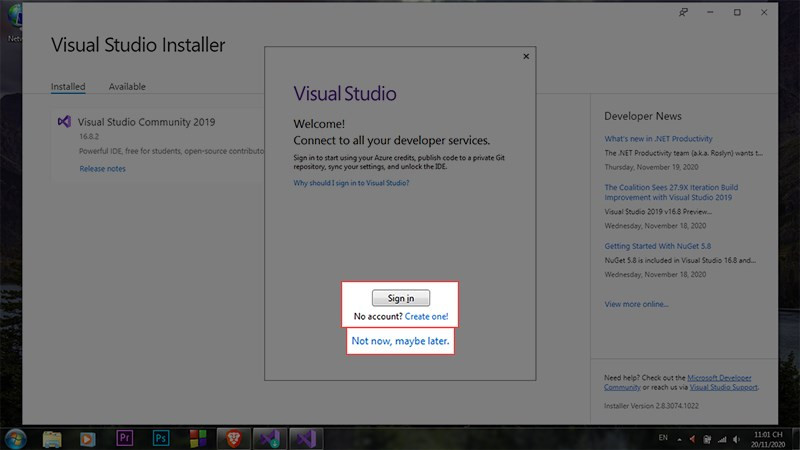 Đăng nhập vào MS Visual StudioHình ảnh: Đăng nhập vào Visual Studio
Đăng nhập vào MS Visual StudioHình ảnh: Đăng nhập vào Visual Studio
Bước 8: Bắt đầu sử dụng
Chọn Create a new project để bắt đầu tạo dự án mới.
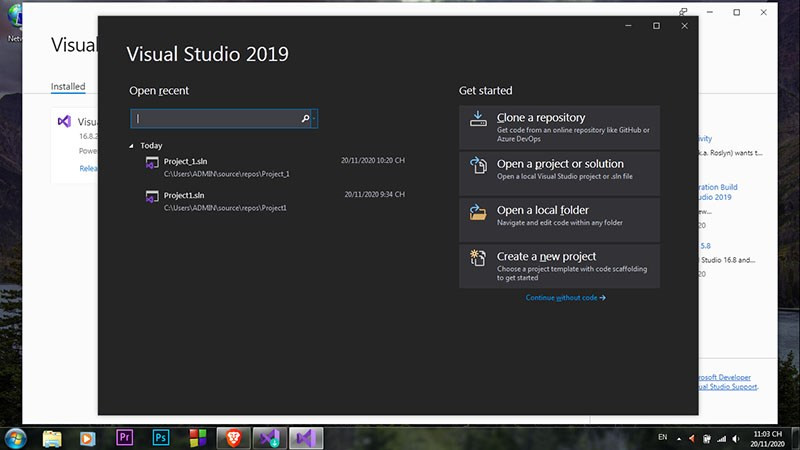 Màn hình bắt đầu của Visual StudioHình ảnh: Màn hình bắt đầu của Visual Studio
Màn hình bắt đầu của Visual StudioHình ảnh: Màn hình bắt đầu của Visual Studio
Kết luận
Hy vọng bài viết này đã giúp bạn cài đặt Visual Studio thành công. Hãy bắt đầu khám phá và trải nghiệm sức mạnh của công cụ lập trình tuyệt vời này! Nếu bạn gặp bất kỳ khó khăn nào, hãy để lại bình luận bên dưới, chúng tôi sẽ hỗ trợ bạn. Chúc bạn thành công trên con đường lập trình!