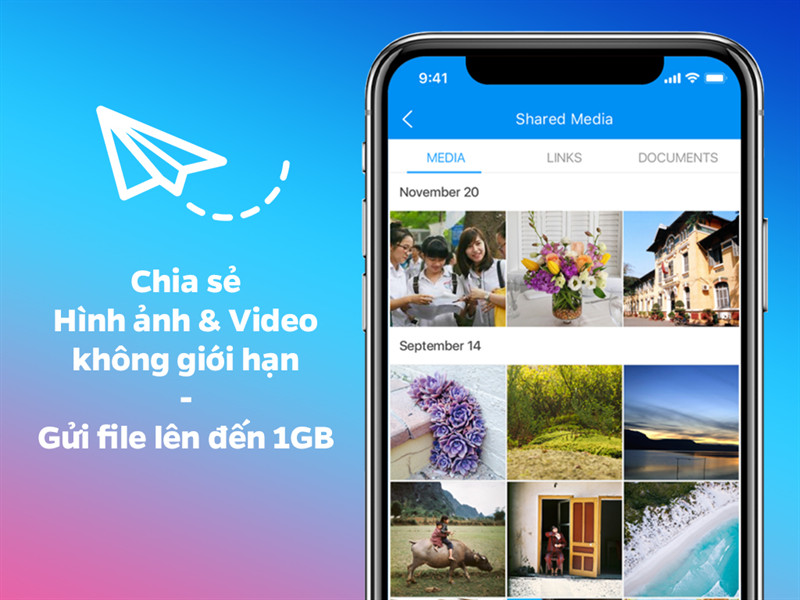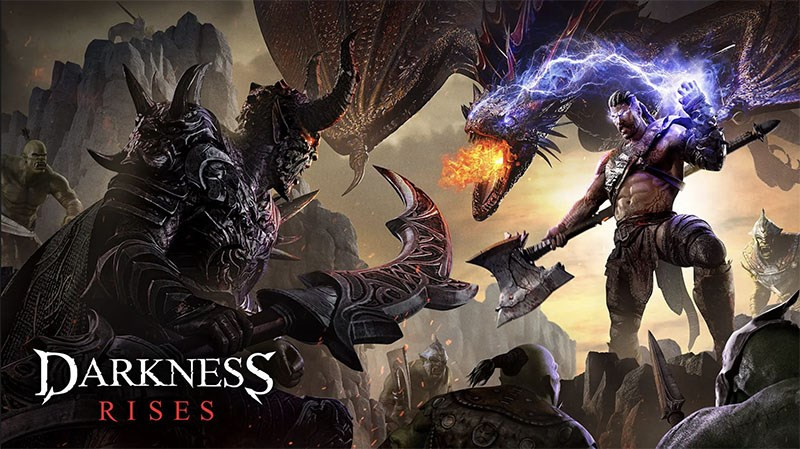Hướng Dẫn Cài Đặt WhatsApp Desktop Trên Máy Tính Chi Tiết Nhất
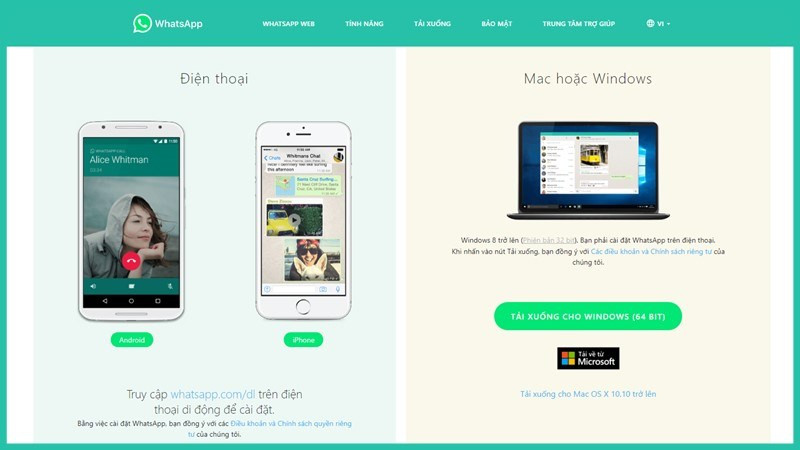
Bạn muốn nhắn tin WhatsApp ngay trên máy tính của mình một cách dễ dàng và tiện lợi? Bài viết này sẽ hướng dẫn bạn cách tải và cài đặt WhatsApp Desktop trên máy tính Windows và macOS một cách chi tiết và đầy đủ nhất. Cùng xemtingame.com khám phá ngay nhé!
WhatsApp Desktop là gì? Tại sao nên sử dụng?
WhatsApp Desktop là phiên bản dành cho máy tính của ứng dụng nhắn tin phổ biến WhatsApp, cho phép bạn trò chuyện, gửi tệp và thực hiện cuộc gọi video trực tiếp từ máy tính của mình. Việc sử dụng WhatsApp Desktop mang lại nhiều lợi ích như:
- Trải nghiệm gõ phím thoải mái hơn: Soạn thảo tin nhắn dài trên bàn phím máy tính sẽ nhanh chóng và dễ dàng hơn nhiều so với trên điện thoại.
- Tập trung làm việc tốt hơn: Bạn có thể nhận thông báo và trả lời tin nhắn ngay trên máy tính mà không cần phải liên tục kiểm tra điện thoại, giúp giảm thiểu sự phân tâm.
- Chia sẻ file dễ dàng: Việc gửi và nhận các tệp tin lớn trên máy tính cũng sẽ thuận tiện hơn.
Cấu hình yêu cầu cho WhatsApp Desktop
Trước khi bắt đầu cài đặt, hãy đảm bảo máy tính của bạn đáp ứng các yêu cầu cấu hình tối thiểu sau:
- Windows: Windows 10 phiên bản 14316.0 trở lên.
- macOS: macOS X 10.10 trở lên.
Cách tải và cài đặt WhatsApp Desktop
Có hai cách chính để cài đặt WhatsApp Desktop: tải trực tiếp từ trang web WhatsApp hoặc thông qua Microsoft Store (dành cho Windows).
Cách 1: Tải WhatsApp Desktop từ trang web
Truy cập trang web chính thức của WhatsApp: //www.whatsapp.com/download
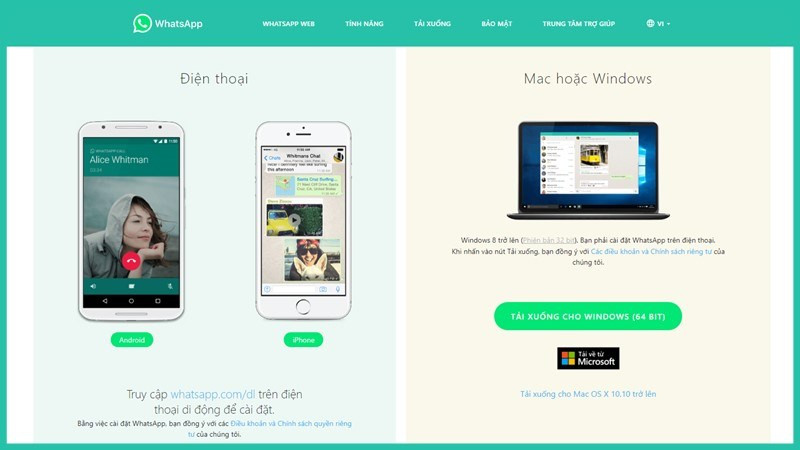 Vào website Tải WhatsApp
Vào website Tải WhatsAppChọn phiên bản phù hợp với hệ điều hành của bạn (Windows hoặc macOS) và nhấn “Tải xuống”.

Sau khi tải xuống hoàn tất, hãy mở file cài đặt.
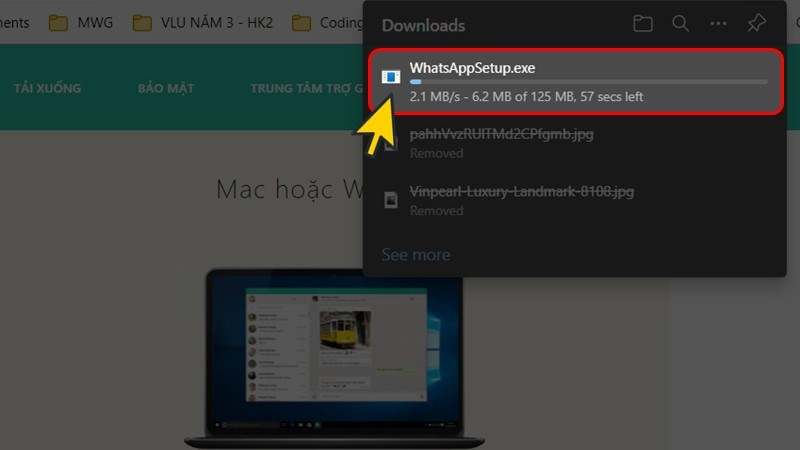 Chờ tải ứng dụng
Chờ tải ứng dụngLàm theo hướng dẫn trên màn hình để hoàn tất cài đặt.
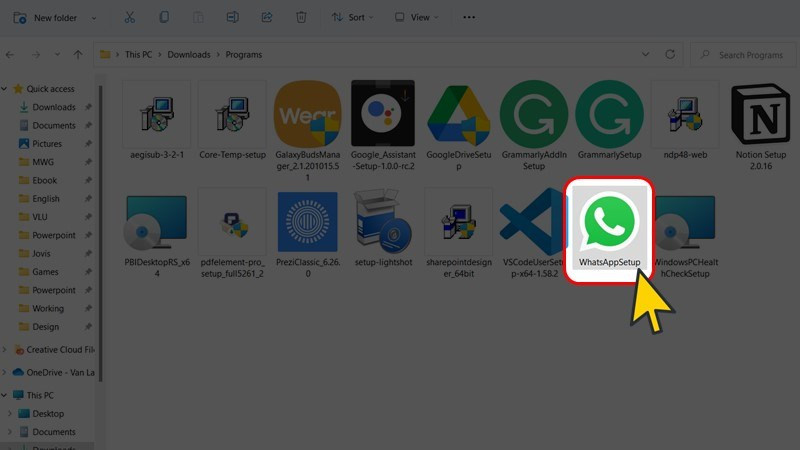
Mở ứng dụng WhatsApp Desktop và quét mã QR bằng điện thoại để đăng nhập.
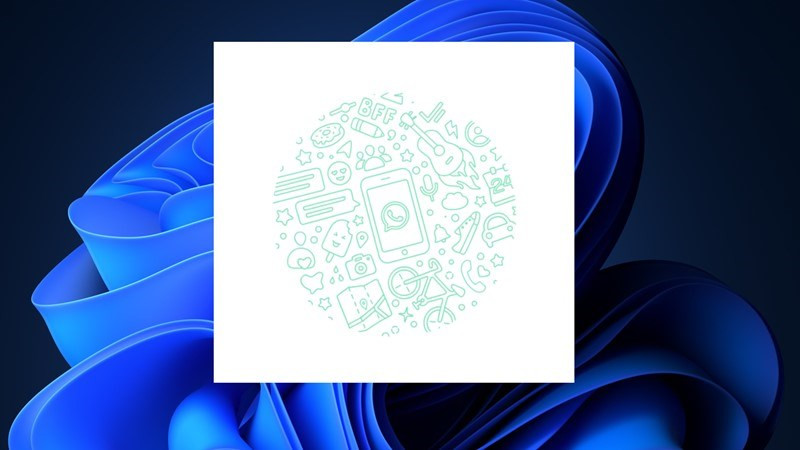
Cách 2: Cài đặt WhatsApp Desktop từ Microsoft Store (Windows)
Mở Microsoft Store trên máy tính Windows của bạn.
Tìm kiếm “WhatsApp Desktop”.
Nhấn “Nhận” hoặc “Cà đặt” để bắt đầu tải xuống và cài đặt.
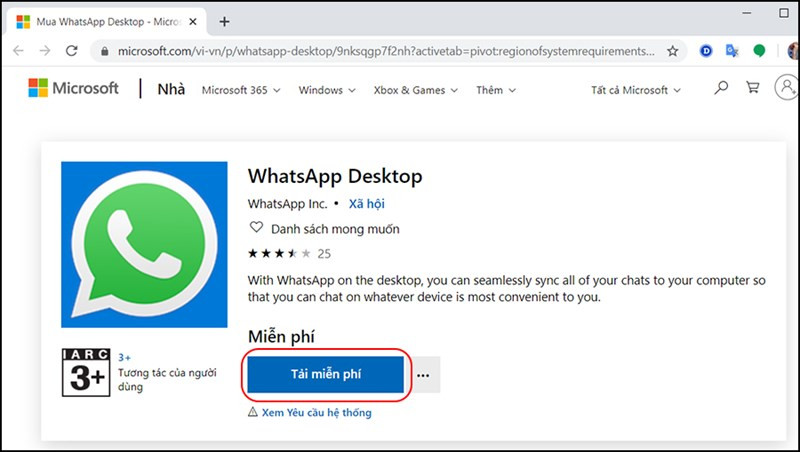 Bấm Get/Tải Miễn Phí
Bấm Get/Tải Miễn Phí
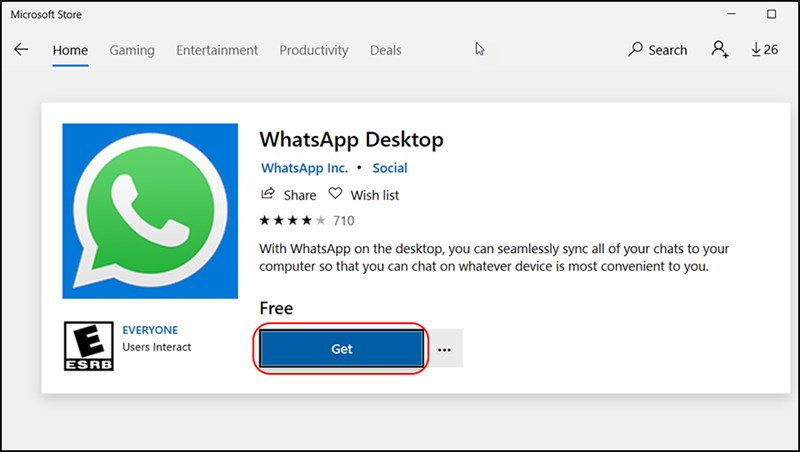 Tại giao diện Store, nhấn Get
Tại giao diện Store, nhấn GetSau khi cài đặt xong, mở ứng dụng và quét mã QR bằng điện thoại để đăng nhập.
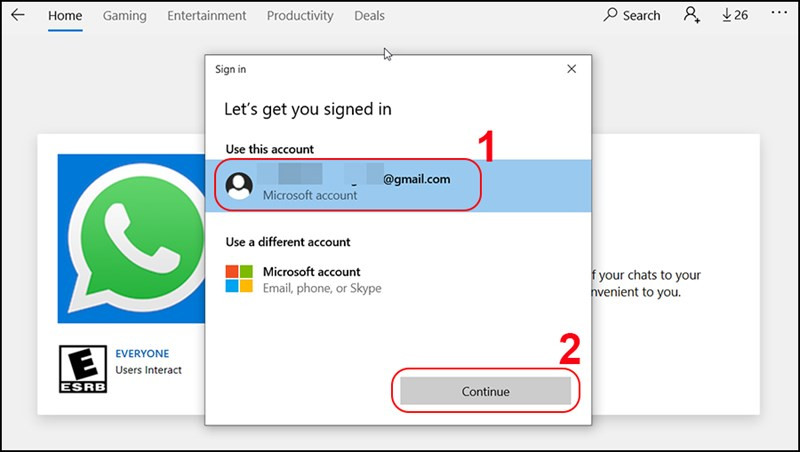 Đăng nhập tài khoản Microsoft
Đăng nhập tài khoản Microsoft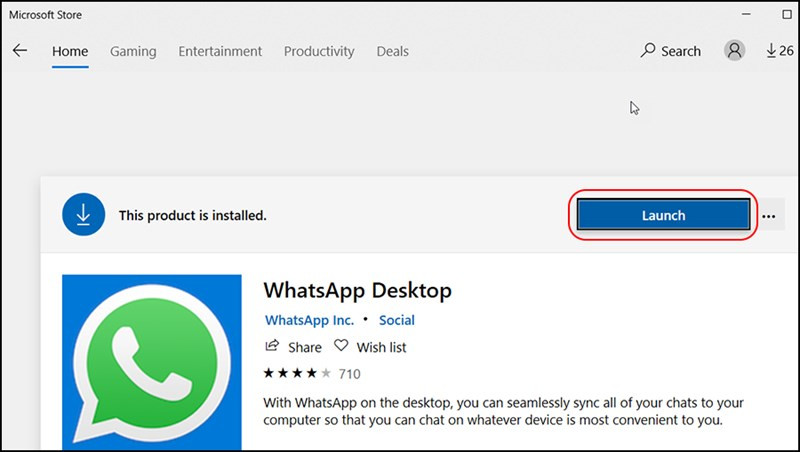 Launch WhatsApp để mở ứng dụng
Launch WhatsApp để mở ứng dụng
Kết luận
Việc cài đặt WhatsApp Desktop rất đơn giản và nhanh chóng. Hy vọng bài viết này đã giúp bạn cài đặt thành công WhatsApp Desktop trên máy tính của mình. Đừng quên chia sẻ bài viết nếu bạn thấy hữu ích nhé! Nếu bạn gặp bất kỳ vấn đề gì trong quá trình cài đặt, hãy để lại bình luận bên dưới, xemtingame.com sẽ hỗ trợ bạn. Cách tải WhatsApp Messenger cho máy tính dễ dàng nhất
Cách tải WhatsApp Messenger cho máy tính dễ dàng nhất