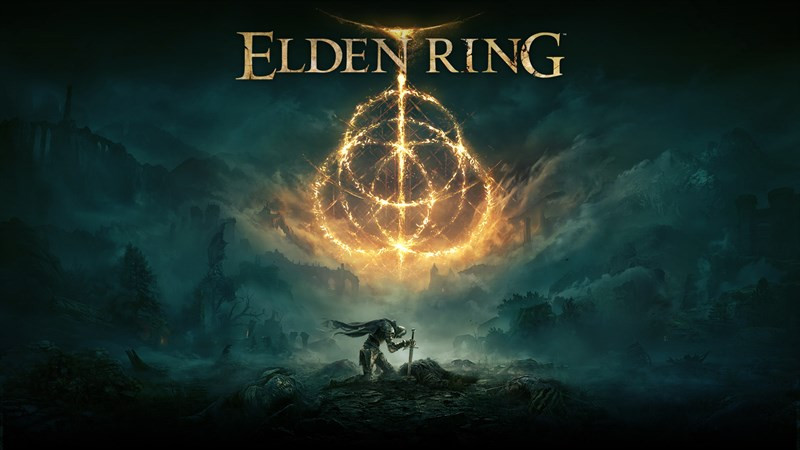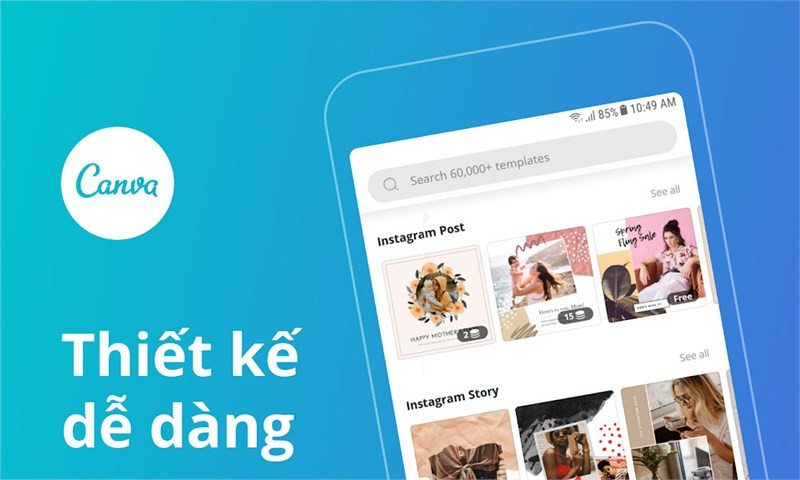Hướng Dẫn Cắt Ảnh Hình Tròn Trong Photoshop Cực Kỳ Đơn Giản

Bạn muốn tạo ảnh đại diện ấn tượng, thiết kế logo độc đáo hay đơn giản là thêm chút sáng tạo cho bức ảnh của mình? Cắt ảnh hình tròn trong Photoshop là một kỹ năng đơn giản nhưng vô cùng hữu ích. Bài viết này sẽ hướng dẫn bạn hai phương pháp cắt ảnh hình tròn trong Photoshop, từ cơ bản đến nâng cao, giúp bạn dễ dàng áp dụng và tạo ra những hình ảnh ưng ý.
Tại Sao Cần Cắt Ảnh Hình Tròn?
Cắt ảnh hình tròn, hay còn gọi là crop ảnh hình tròn, là một kỹ thuật phổ biến trong Photoshop, giúp tạo ra những hình ảnh bo tròn mềm mại, thu hút. Kỹ thuật này thường được sử dụng trong các trường hợp sau:
- Tạo ảnh đại diện, avatar cho mạng xã hội.
- Thiết kế logo, biểu tượng.
- Tạo họa tiết trang trí hình tròn.
- Xây dựng các hình ảnh phức tạp từ hình tròn.
Hướng Dẫn Cắt Ảnh Hình Tròn Trong Photoshop
Dưới đây là hai cách cắt ảnh hình tròn trong Photoshop, sử dụng công cụ Crop và Trim. Cả hai cách đều đơn giản và dễ thực hiện, phù hợp cho cả người mới bắt đầu.
1. Cắt Ảnh Hình Tròn Bằng Lệnh Crop
Chúng ta sẽ cùng thực hiện cắt ảnh Doraemon thành hình tròn để minh họa cho phương pháp này.
 Hình Doraemon để cắt hình trònAlt: Hình ảnh Doraemon chuẩn bị được cắt thành hình tròn trong Photoshop
Hình Doraemon để cắt hình trònAlt: Hình ảnh Doraemon chuẩn bị được cắt thành hình tròn trong Photoshop
Bước 1: Mở ảnh cần cắt trong Photoshop. Chọn công cụ Elliptical Marquee Tool (phím tắt M, click chuột phải để chọn nếu thấy công cụ khác).
Bước 2: Giữ phím Shift và kéo chuột trái để vẽ một hình tròn. Giữ phím Shift giúp bạn tạo ra một hình tròn hoàn hảo, không bị méo.
Bước 3: Di chuyển hình tròn vừa tạo đến vị trí cần cắt trên ảnh.
Bước 4: Nhấn tổ hợp phím Ctrl + J (hoặc Cmd + J trên macOS) để copy vùng chọn sang một layer mới.
-800×450.jpg)
Alt: Sử dụng tổ hợp phím Ctrl + J để sao chép vùng chọn hình tròn trong Photoshop
Bước 5: Ẩn layer nền (Background) bằng cách click vào biểu tượng con mắt bên cạnh layer.
-800×450.jpg)
Alt: Ẩn layer background trong Photoshop bằng cách tắt biểu tượng con mắt
Bước 6: Chọn công cụ Crop Tool (phím tắt C), cắt bỏ phần thừa xung quanh hình tròn và nhấn Enter.
Bước 7: Vậy là bạn đã có một hình ảnh Doraemon được cắt tròn hoàn hảo!
-800×450.png)
Alt: Kết quả sau khi cắt hình tròn Doraemon trong Photoshop
2. Cắt Ảnh Hình Tròn Bằng Lệnh Trim
Phương pháp này cũng tương tự như cách dùng lệnh Crop, nhưng sử dụng lệnh Trim để loại bỏ phần thừa tự động.
Bước 1-5: Thực hiện các bước từ 1 đến 5 giống như phương pháp dùng lệnh Crop.
Bước 6: Chọn Image > Trim.
-800×450.jpg)
Alt: Sử dụng lệnh Trim trong Photoshop để cắt ảnh hình tròn
Bước 7: Trong hộp thoại Trim, chọn Transparent Pixels ở mục Based On và nhấn OK.
-800×450.jpg)
Alt: Cài đặt hộp thoại Trim trong Photoshop để cắt ảnh hình tròn dựa trên vùng trong suốt
Bước 8-11: Lưu ảnh dưới định dạng PNG để giữ được nền trong suốt. Chọn File > Save As, chọn định dạng PNG, trong hộp thoại PNG Options, chọn Largest file save để đảm bảo chất lượng hình ảnh tốt nhất.
-800×450.jpg)
Alt: Lưu ảnh đã cắt tròn dưới định dạng PNG trong Photoshop
-800×450.jpg)
Alt: Chọn Largest file save trong hộp thoại PNG Options để đảm bảo chất lượng hình ảnh tốt nhất
Kết Luận
Trên đây là hai cách cắt ảnh hình tròn trong Photoshop đơn giản và hiệu quả. Hy vọng bài viết này sẽ giúp bạn tự tin hơn trong việc chỉnh sửa ảnh và sáng tạo ra những tác phẩm độc đáo. Hãy thử áp dụng và chia sẻ thành quả của bạn nhé!