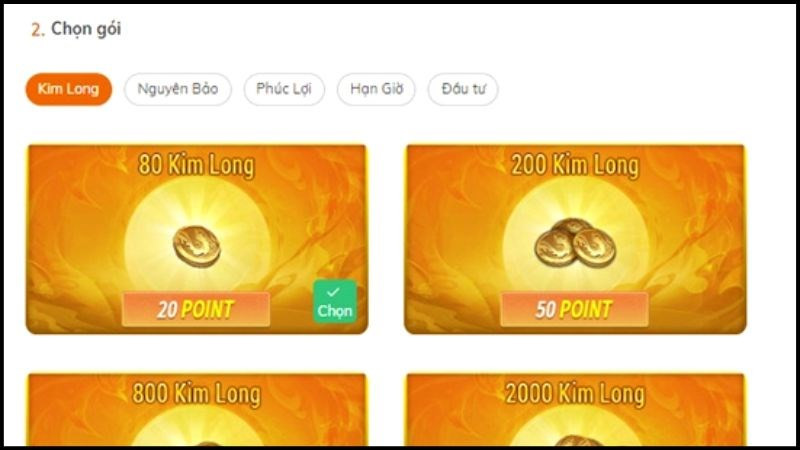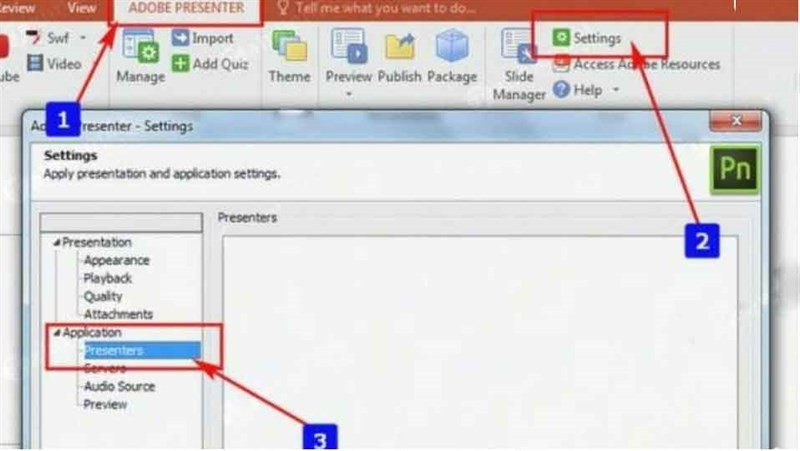Hướng Dẫn Cắt Ảnh Trong Paint Trên Windows 7, 8, 10 Đơn Giản
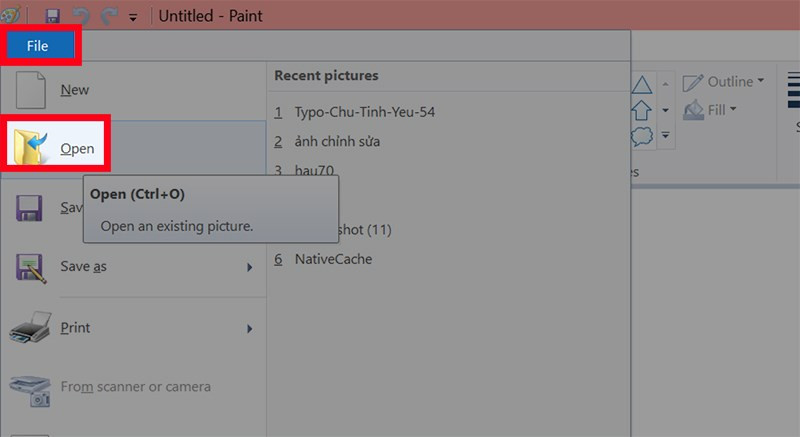
Bạn muốn cắt ảnh nhanh chóng và dễ dàng trên máy tính Windows? Paint, công cụ chỉnh sửa ảnh mặc định của Windows, là một lựa chọn tuyệt vời. Bài viết này trên xemtingame.com sẽ hướng dẫn bạn cách cắt ảnh trong Paint trên Windows 7, 8, và 10 một cách chi tiết và dễ hiểu, giúp bạn chỉnh sửa ảnh theo ý muốn chỉ trong vài bước đơn giản.
Cắt ảnh trong Paint: Tại sao lại cần thiết?
Cắt ảnh là một thao tác cơ bản nhưng vô cùng hữu ích trong chỉnh sửa ảnh. Nó giúp bạn loại bỏ những phần không mong muốn, tập trung vào chủ thể chính, và tạo ra những bức ảnh đẹp mắt hơn. Dù bạn là người mới bắt đầu hay đã có kinh nghiệm, việc nắm vững cách cắt ảnh trong Paint sẽ giúp bạn tiết kiệm thời gian và công sức.
Hướng dẫn cắt ảnh bằng Paint: Nhanh gọn và hiệu quả
Bạn có thể cắt ảnh trong Paint chỉ với vài thao tác đơn giản:
Mở Paint và ảnh cần cắt: Khởi động Paint, chọn File > Open (hoặc nhấn Ctrl + O) và chọn ảnh bạn muốn chỉnh sửa.
Chọn vùng cần cắt: Nhấn vào công cụ Select trên thanh công cụ. Bạn có hai lựa chọn:
- Rectangular selection: Cắt ảnh theo hình chữ nhật. Kéo chuột để chọn vùng ảnh bạn muốn giữ lại.
- Free-form selection: Cắt ảnh theo hình dạng tự do. Vẽ đường bao quanh vùng ảnh bạn muốn cắt.
Cắt ảnh: Sau khi chọn vùng cần cắt, nhấn nút Crop trên thanh công cụ (hoặc nhấn Ctrl + Shift + X). Ảnh của bạn sẽ được cắt theo vùng đã chọn.
Lưu ảnh: Chọn File > Save (hoặc nhấn Ctrl + S) để lưu ảnh đã cắt.
Hướng dẫn chi tiết từng bước cắt ảnh trong Paint
Bước 1: Mở Paint và chọn ảnh
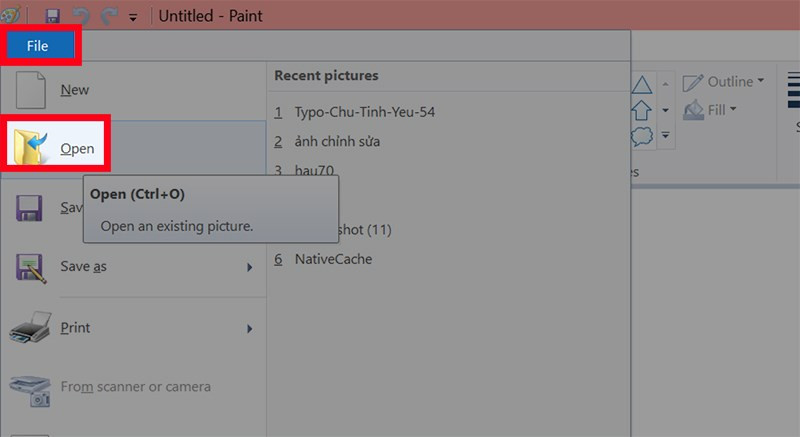 Mở Paint và chọn ảnhAlt: Giao diện Paint với ảnh đã được mở sẵn sàng để cắt.
Mở Paint và chọn ảnhAlt: Giao diện Paint với ảnh đã được mở sẵn sàng để cắt.
Mở Paint bằng cách tìm kiếm trong menu Start hoặc gõ “paint” vào thanh tìm kiếm. Sau khi Paint đã mở, chọn File > Open và tìm đến ảnh bạn muốn cắt.
Bước 2: Chọn vùng ảnh cần cắt
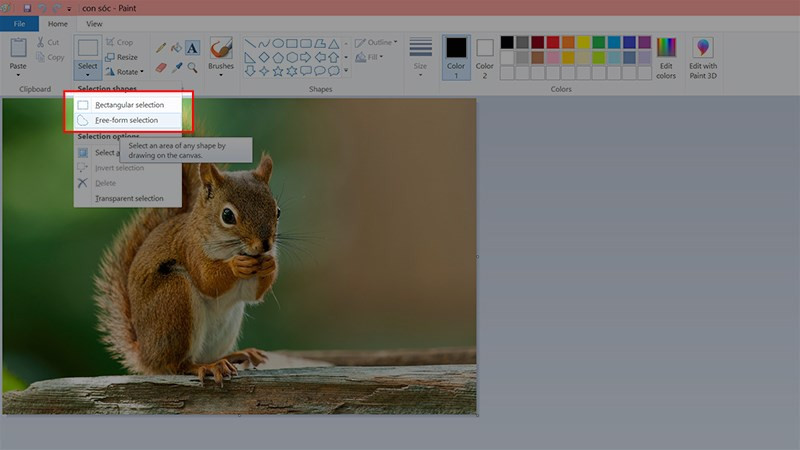 Chọn vùng cắtAlt: Công cụ Select trong Paint với hai lựa chọn Rectangular selection và Free-form selection.
Chọn vùng cắtAlt: Công cụ Select trong Paint với hai lựa chọn Rectangular selection và Free-form selection.
Sử dụng công cụ Select và chọn kiểu cắt phù hợp: Rectangular selection cho hình chữ nhật hoặc Free-form selection cho hình dạng tùy ý. Kéo chuột để tạo vùng chọn.
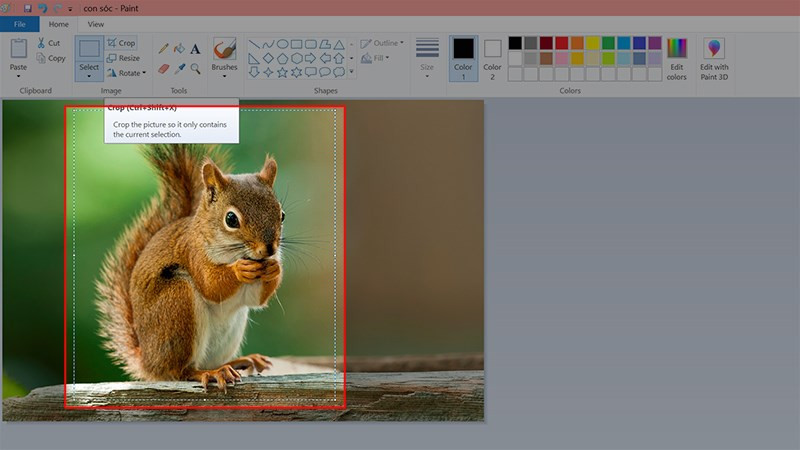 Cắt hình chữ nhậtAlt: Ví dụ về việc sử dụng Rectangular selection để chọn vùng cắt hình chữ nhật.
Cắt hình chữ nhậtAlt: Ví dụ về việc sử dụng Rectangular selection để chọn vùng cắt hình chữ nhật.
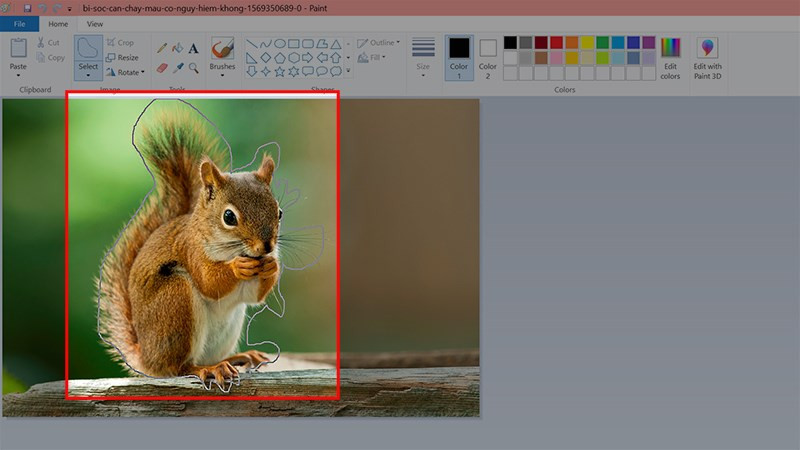 Cắt hình tự doAlt: Ví dụ về việc sử dụng Free-form selection để chọn vùng cắt hình dạng tự do.
Cắt hình tự doAlt: Ví dụ về việc sử dụng Free-form selection để chọn vùng cắt hình dạng tự do.
Bước 3: Cắt ảnh
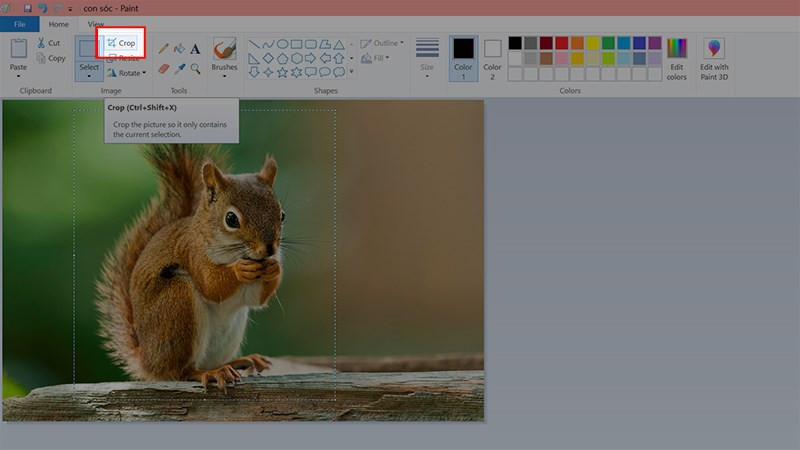 Alt: Nút Crop trong Paint, dùng để cắt ảnh theo vùng đã chọn.
Alt: Nút Crop trong Paint, dùng để cắt ảnh theo vùng đã chọn.
Nhấn nút Crop để cắt ảnh. Nếu muốn hoàn tác, nhấn Ctrl + Z.
Bước 4: Lưu ảnh
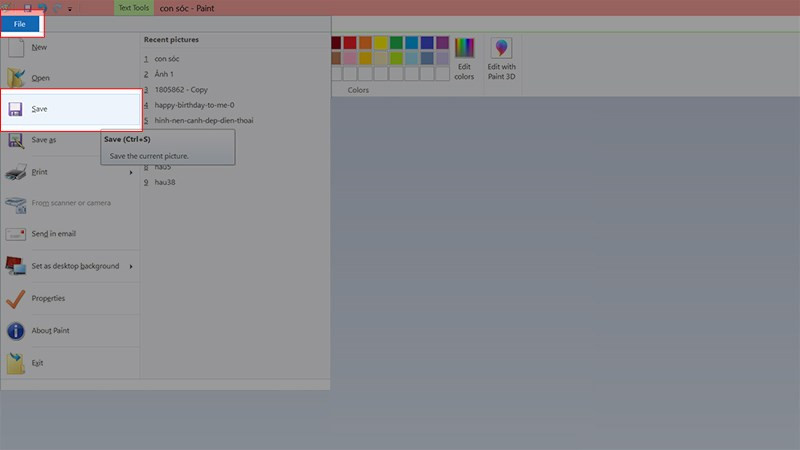 Alt: Hộp thoại Save As trong Paint, cho phép lưu ảnh đã cắt.
Alt: Hộp thoại Save As trong Paint, cho phép lưu ảnh đã cắt.
Chọn File > Save hoặc nhấn Ctrl + S để lưu ảnh đã chỉnh sửa.
Khám phá thêm các thủ thuật Paint khác
Bạn đã biết cách cắt ảnh, hãy khám phá thêm các thủ thuật khác của Paint như chèn logo, xóa chữ trên ảnh để nâng cao khả năng chỉnh sửa ảnh của mình.
Kết luận
Cắt ảnh trong Paint là một thao tác đơn giản nhưng hiệu quả. Hy vọng bài viết này trên xemtingame.com đã giúp bạn nắm vững cách thực hiện. Hãy chia sẻ bài viết này nếu bạn thấy hữu ích và để lại bình luận nếu bạn có bất kỳ câu hỏi nào!