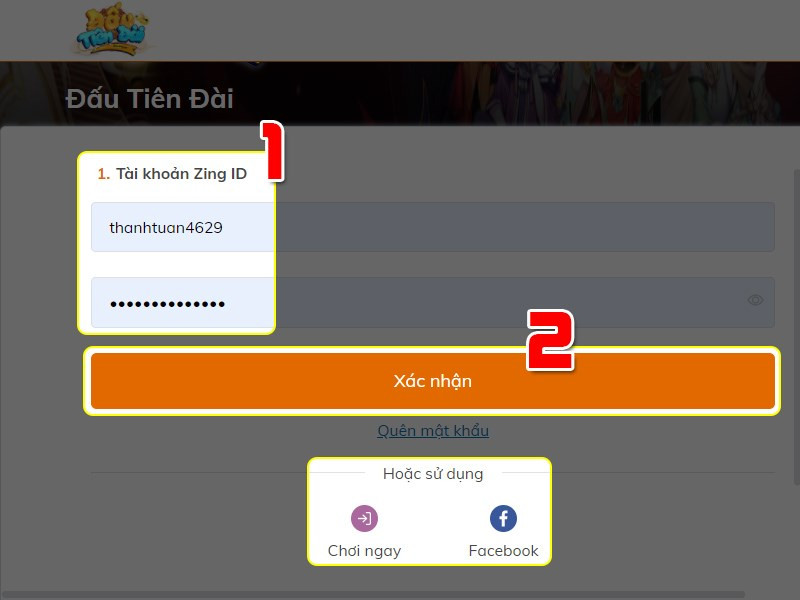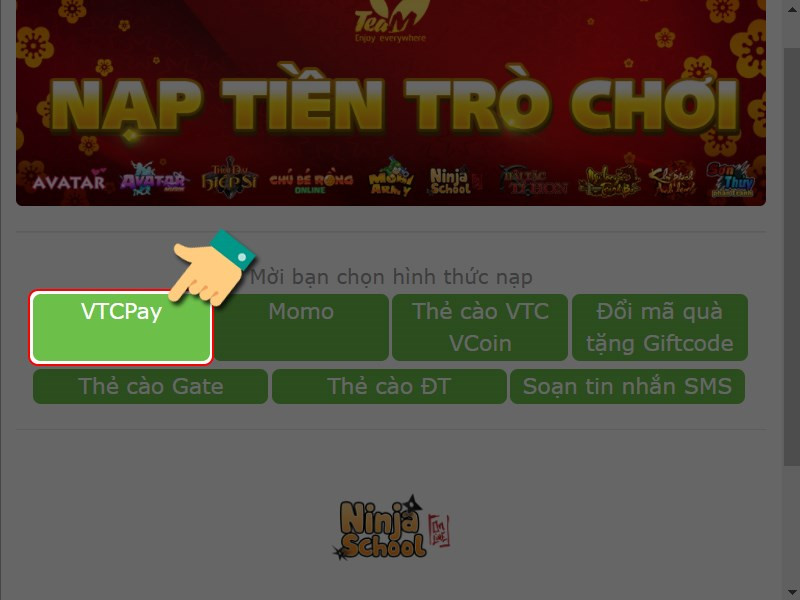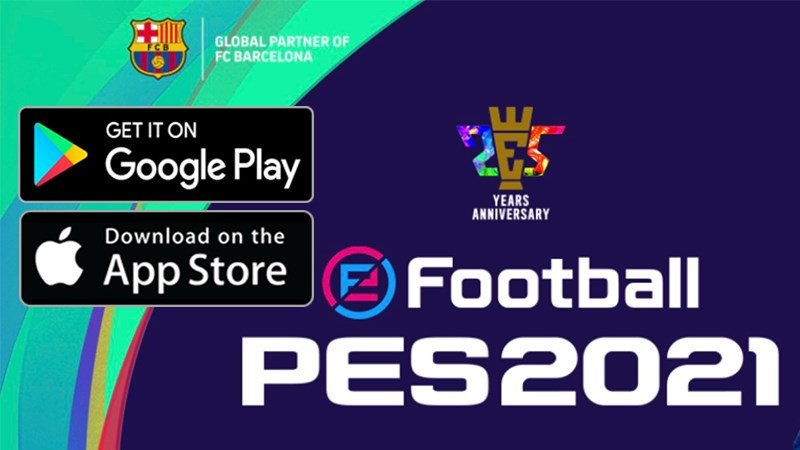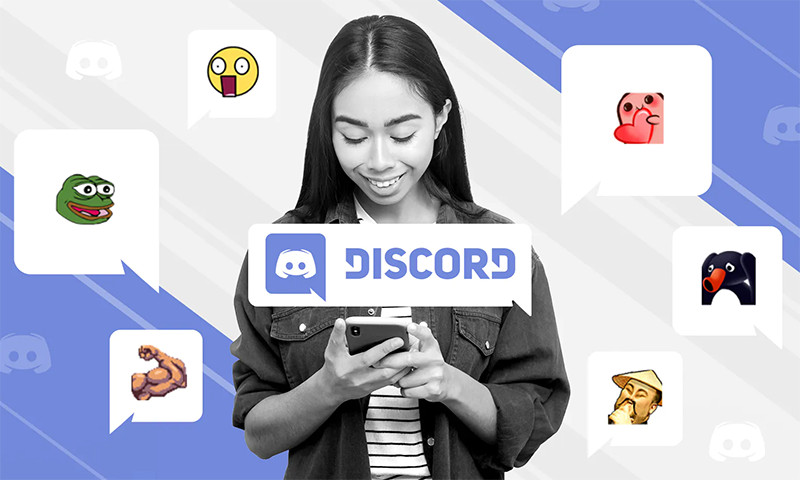Hướng Dẫn Cắt Ghép Video Đơn Giản Với ProShow Producer
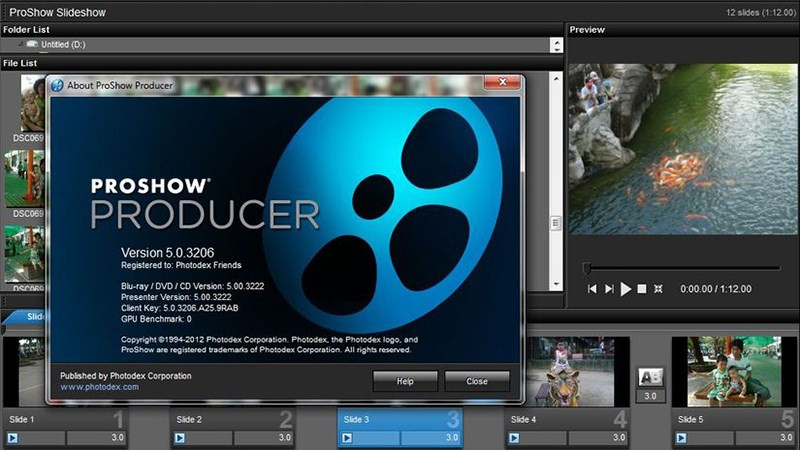
Bạn muốn tạo ra những video ấn tượng từ những thước phim riêng của mình? ProShow Producer là một phần mềm làm video miễn phí, dễ sử dụng, hoàn hảo cho cả người mới bắt đầu. Bài viết này trên xemtingame.com sẽ hướng dẫn bạn cách cắt ghép video trong ProShow Producer một cách chi tiết và dễ hiểu. Cùng khám phá nhé!
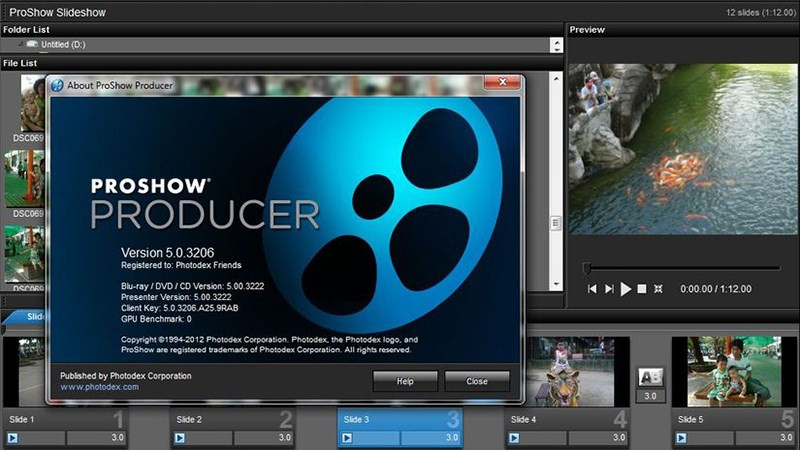 Mô tả cách cắt ghép video trong Proshow Producer
Mô tả cách cắt ghép video trong Proshow Producer
Cắt Video Trong ProShow Producer
Cắt Video Nhanh
- Kéo video từ máy tính vào khu vực Slideshow.
- Click đúp vào video.
- Trong Layers, chọn video cần cắt và mở Layer setting.
- Trong Video Clip Setting, chọn Trim.
- Thiết lập thời gian bắt đầu và kết thúc trong cửa sổ Trim.
- Điều chỉnh thời gian trong Slide list cho khớp với thời gian đã cắt.
Cắt Video Chi Tiết
Bước 1: Kéo và thả video từ máy tính của bạn vào phần Slideshow, sau đó click đúp vào video.
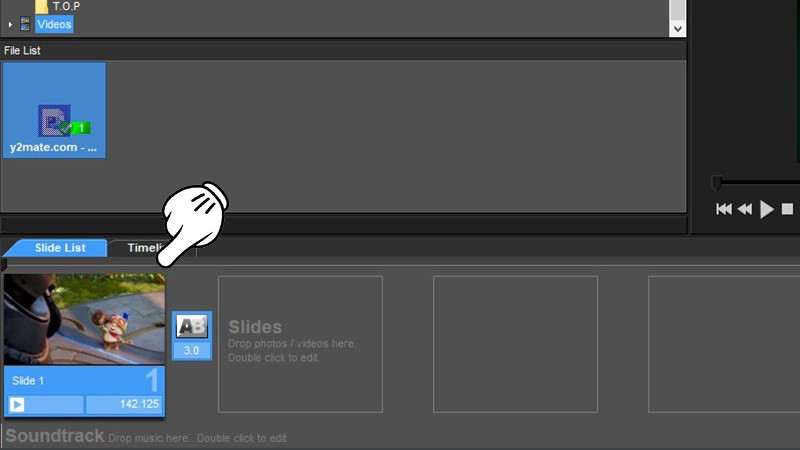 Kéo thả video từ máy tính vào Slideshow và click đúp
Kéo thả video từ máy tính vào Slideshow và click đúp
Bước 2: Trong Layers, click vào video và chọn Layer setting.
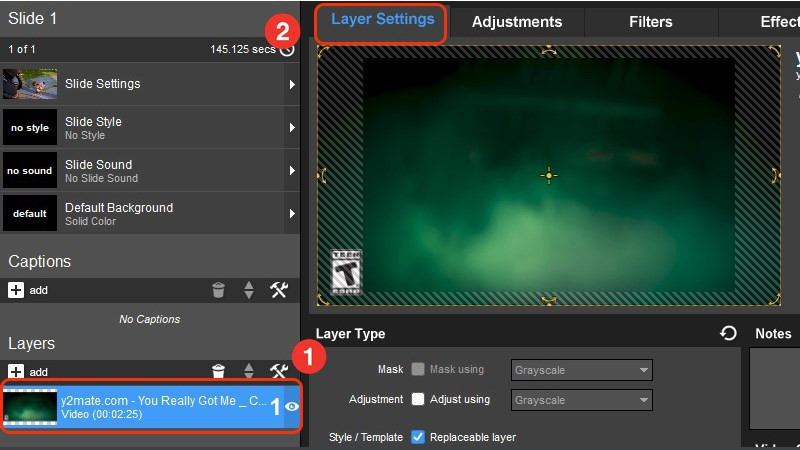 Chọn video trong Layers và mở Layer setting
Chọn video trong Layers và mở Layer setting
Bước 3: Trong Video Clip Setting, chọn Trim.
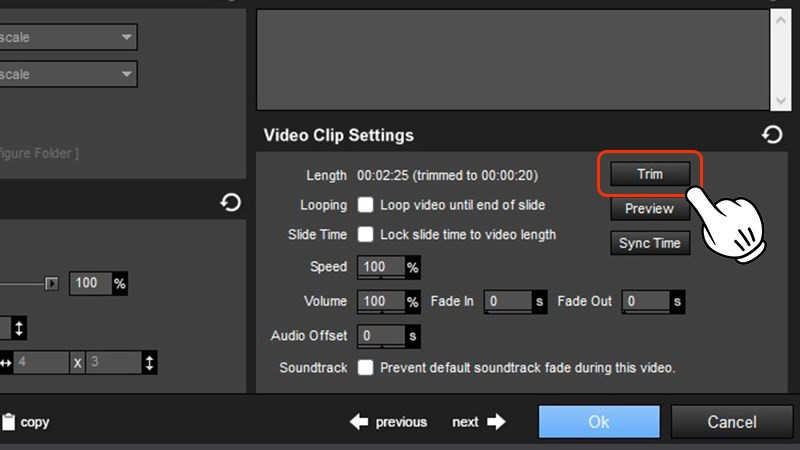 Chọn Trim trong Video Clip Setting
Chọn Trim trong Video Clip Setting
Bước 4: Thiết lập thời gian bắt đầu (Start frame) và kết thúc (End frame) cho đoạn video muốn giữ lại, sau đó nhấn OK. Ví dụ:
- Cắt 10 giây đầu: Start frame = 0, End frame = 10.
- Cắt 30 giây từ giây thứ 5: Start frame = 5, End frame = 35.
- Cắt đoạn cuối: Start frame = thời gian muốn bắt đầu, End frame = thời gian kết thúc video.
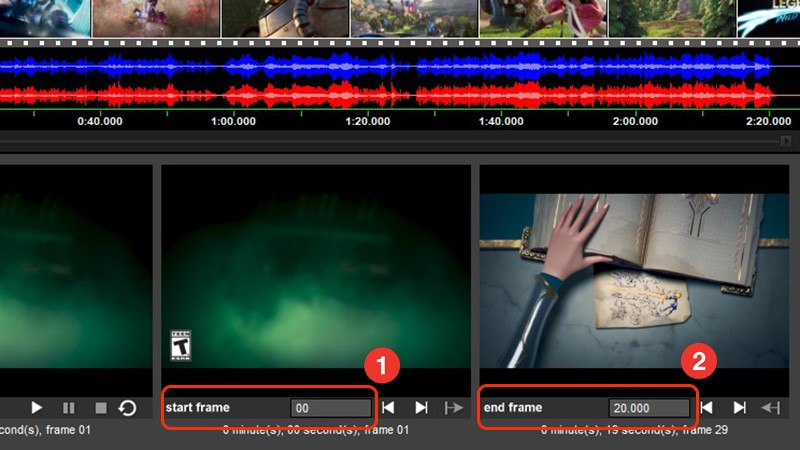 Thiết lập thời gian bắt đầu và kết thúc video
Thiết lập thời gian bắt đầu và kết thúc video
Bước 5: Trong Slide list, điều chỉnh thời lượng video cho khớp với thời gian đã cắt (thời gian kết thúc – thời gian bắt đầu).
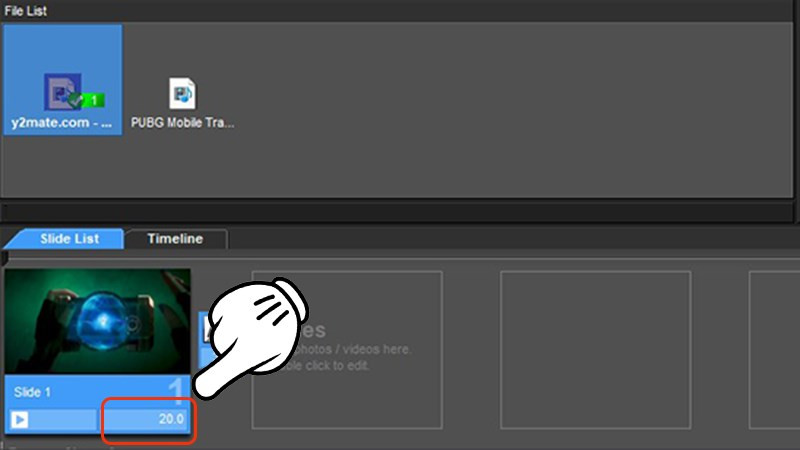 Điều chỉnh thời lượng video trong Slide list
Điều chỉnh thời lượng video trong Slide list
Ghép Video Trong ProShow Producer
Ghép Video Nhanh
- Kéo các video cần ghép vào Slideshow.
- Click đúp vào từng video để chỉnh sửa (có thể cắt video theo hướng dẫn ở phần trên).
- Trong Layers, chọn video và mở Layer setting.
- Trong Video Clip Setting, chọn Trim để chỉnh sửa thời lượng video nếu cần.
- Nhấn vào điểm giao giữa hai video (chữ AB) để thiết lập hiệu ứng chuyển cảnh.
- Chọn Themed để chọn hiệu ứng chuyển cảnh.
Ghép Video Chi Tiết
Bước 1: Kéo và thả các video bạn muốn ghép vào Slideshow. Click đúp vào từng video để chỉnh sửa.
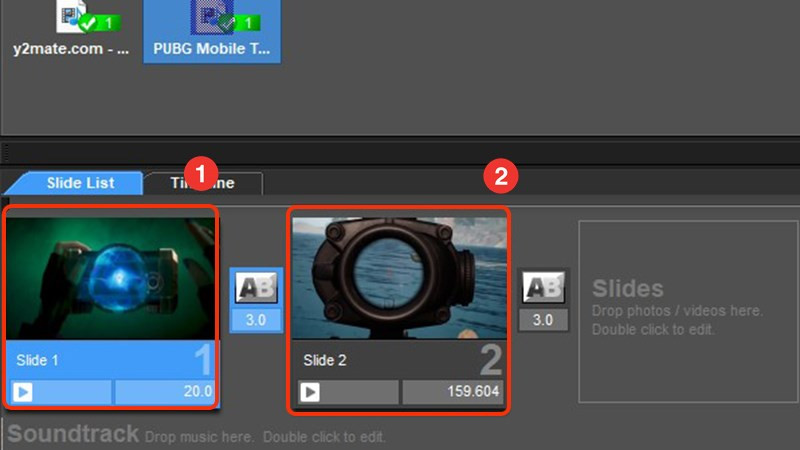 Kéo thả video vào Slideshow
Kéo thả video vào Slideshow
Bước 2: Trong Layers, click vào video và chọn Layer setting.
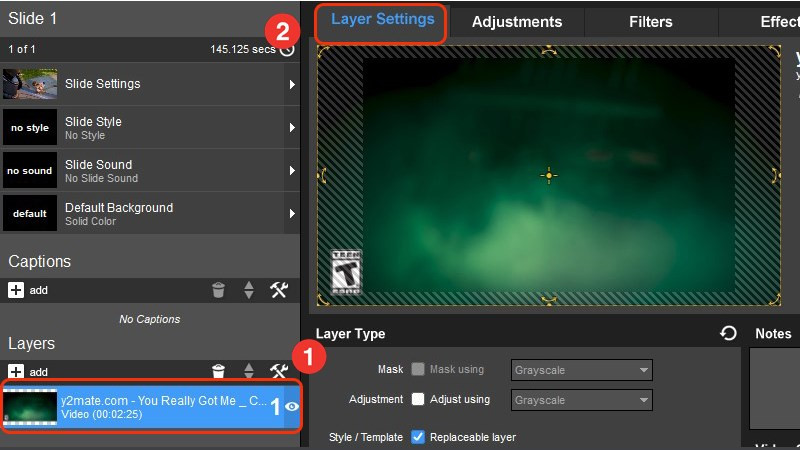 Chọn video và mở Layer setting
Chọn video và mở Layer setting
Bước 3: Trong Video Clip Setting, chọn Trim để điều chỉnh thời lượng video nếu cần.
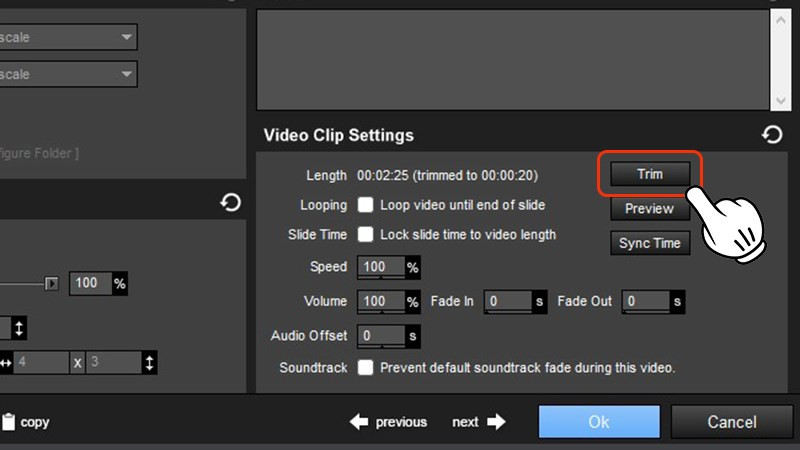 Chọn Trim để chỉnh sửa thời lượng
Chọn Trim để chỉnh sửa thời lượng
Bước 4: Nhấn vào điểm giao giữa hai video (ký hiệu AB) để thiết lập hiệu ứng chuyển cảnh.
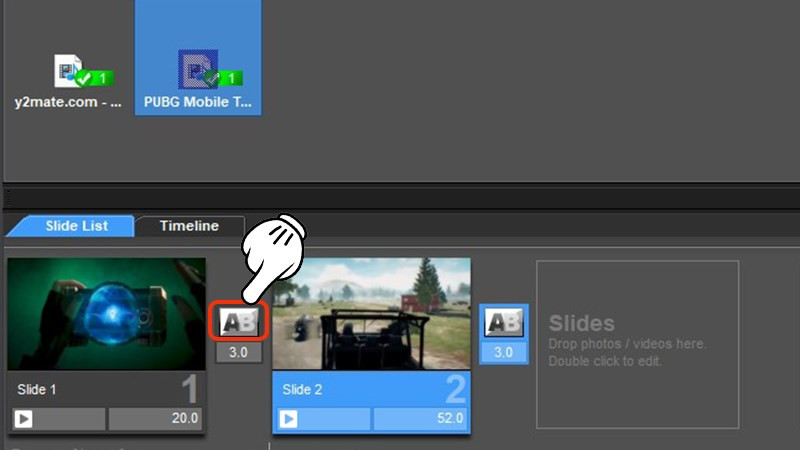 Thiết lập hiệu ứng chuyển cảnh
Thiết lập hiệu ứng chuyển cảnh
Bước 5: Để chuyển cảnh ngay lập tức, nhập 0 vào điểm giao (AB). Để thêm hiệu ứng chuyển cảnh, chọn Themed và chọn hiệu ứng mong muốn.
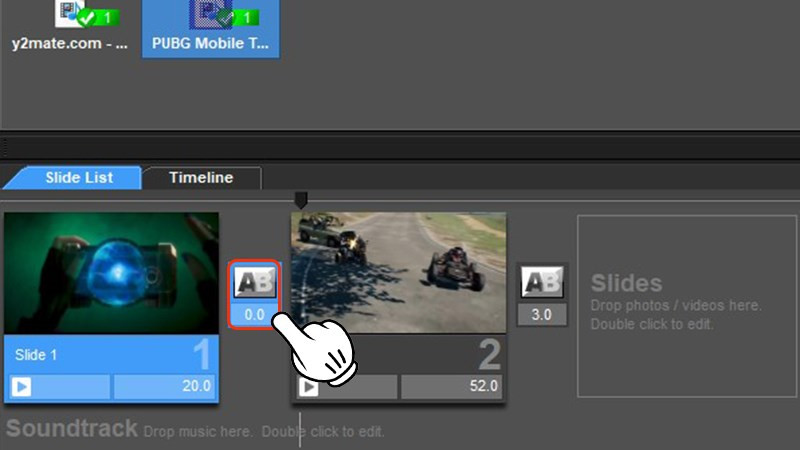 Chuyển cảnh ngay lập tức hoặc chọn hiệu ứng
Chuyển cảnh ngay lập tức hoặc chọn hiệu ứng
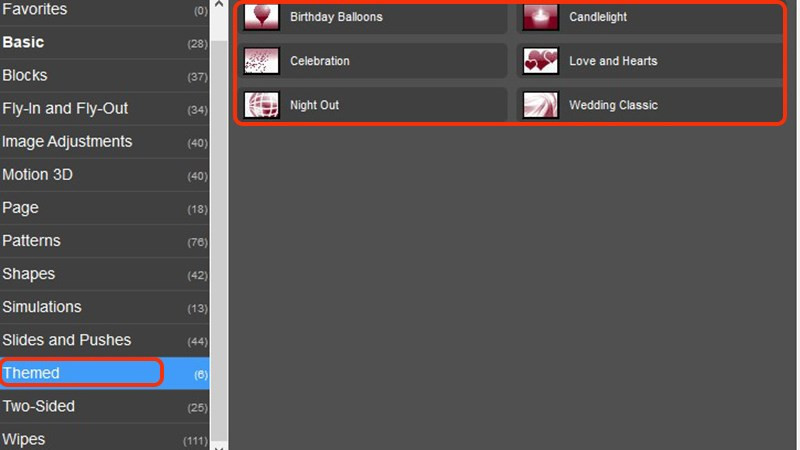 Chọn hiệu ứng chuyển cảnh
Chọn hiệu ứng chuyển cảnh
Một Số Lỗi Thường Gặp Và Giải Pháp
Một số lỗi thường gặp khi sử dụng ProShow Producer bao gồm:
- Lỗi thời lượng video trong Slide list: Đảm bảo thời lượng trong Slide list khớp với thời gian đã cắt.
- Dòng chữ vàng trên video: Đây là dấu hiệu của phiên bản dùng thử.
- Lỗi font chữ Tiếng Việt: Cần cài đặt font chữ phù hợp.
- Lỗi xuất video: Kiểm tra lại cài đặt xuất video và dung lượng ổ cứng.
Hy vọng bài viết này giúp bạn thành thạo việc cắt ghép video với ProShow Producer. Hãy chia sẻ thành quả của bạn và để lại bình luận nếu có bất kỳ thắc mắc nào!