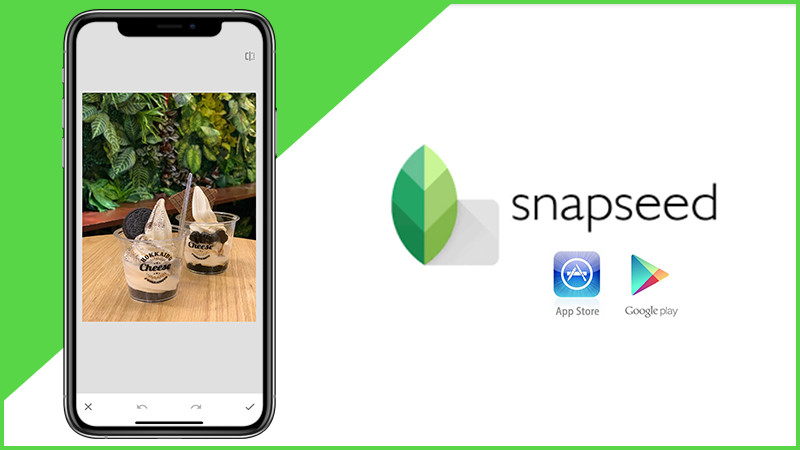Hướng Dẫn Chèn Ảnh Vào PowerPoint Đơn Giản Và Chuyên Nghiệp
Bạn muốn tạo bài thuyết trình PowerPoint ấn tượng và thu hút? Hình ảnh chính là yếu tố quan trọng giúp bài thuyết trình trở nên sinh động và chuyên nghiệp hơn. Tuy nhiên, không phải ai cũng biết cách chèn ảnh vào PowerPoint một cách hiệu quả. Bài viết này trên xemtingame.com sẽ hướng dẫn bạn chi tiết cách chèn ảnh vào PowerPoint, từ những thao tác cơ bản đến các thủ thuật nâng cao, giúp bạn dễ dàng tạo ra những slide thuyết trình đẹp mắt và chuyên nghiệp.
Tại Sao Cần Chèn Ảnh Vào PowerPoint?
Việc thêm hình ảnh vào bài thuyết trình PowerPoint không chỉ đơn thuần là trang trí. Hình ảnh có thể đóng vai trò quan trọng trong việc truyền tải thông tin, minh họa ý tưởng và tạo ấn tượng mạnh mẽ với người xem. Cụ thể:
- Tăng tính thẩm mỹ: Hình ảnh giúp slide PowerPoint trở nên bắt mắt và thu hút hơn, tránh sự nhàm chán của những slide toàn chữ.
- Minh họa rõ ràng: Hình ảnh giúp diễn giải các khái niệm phức tạp một cách trực quan và dễ hiểu, đặc biệt là với những nội dung trừu tượng.
- Tạo điểm nhấn: Sử dụng hình ảnh phù hợp giúp nhấn mạnh các điểm quan trọng trong bài thuyết trình, giúp người xem dễ dàng ghi nhớ thông tin.
- Kích thích cảm xúc: Hình ảnh có thể khơi gợi cảm xúc và tạo sự kết nối với người xem, giúp bài thuyết trình trở nên thuyết phục hơn.
Hướng Dẫn Chèn Ảnh Vào PowerPoint
PowerPoint cung cấp nhiều cách chèn ảnh khác nhau, từ ảnh có sẵn trên máy tính đến ảnh trực tuyến. Dưới đây là các phương pháp phổ biến và dễ thực hiện nhất:
Chèn Ảnh Nhanh Vào PowerPoint
Cách này rất tiện lợi khi bạn muốn chèn ảnh trực tiếp vào slide đã có sẵn khung hình ảnh.
- Tạo slide: Chọn layout slide có sẵn khung chứa hình ảnh.
- Chèn ảnh: Click vào biểu tượng “Picture” trong khung chứa ảnh.
- Chọn ảnh: Tìm và chọn ảnh bạn muốn chèn từ máy tính.
-800×449.jpg)
Chèn Ảnh Từ Máy Tính
Đây là cách chèn ảnh truyền thống, cho phép bạn lựa chọn ảnh từ thư mục trên máy tính.
- Mở tab Insert: Trên thanh ribbon, chọn tab “Insert”.
- Chọn Pictures: Trong nhóm “Images”, click vào “Pictures” và chọn “This Device”.
- Chọn ảnh: Duyệt đến thư mục chứa ảnh, chọn ảnh và nhấn “Insert”.
-800×450.jpg)
Chèn Ảnh Trực Tuyến
PowerPoint cho phép bạn chèn ảnh trực tiếp từ internet hoặc các dịch vụ lưu trữ đám mây.
- Mở tab Insert: Chọn tab “Insert” trên thanh ribbon.
- Chọn Online Pictures: Trong nhóm “Images”, click vào “Online Pictures”.
- Tìm kiếm ảnh: Sử dụng Bing Image Search để tìm kiếm ảnh theo từ khóa hoặc chọn ảnh từ OneDrive, Facebook, Flickr (nếu đã liên kết tài khoản).
- Chèn ảnh: Chọn ảnh bạn muốn chèn và nhấn “Insert”.
-800×449.jpg)
Thao Tác Với Ảnh Trong PowerPoint
Sau khi chèn ảnh, bạn có thể tùy chỉnh vị trí, kích thước và các thuộc tính khác của ảnh.
Di Chuyển Ảnh
- Click vào ảnh để chọn.
- Kéo ảnh đến vị trí mong muốn.
Thay Đổi Kích Thước
- Click vào ảnh để chọn.
- Kéo các nút điều khiển ở góc và cạnh của ảnh để thay đổi kích thước.
Xóa Ảnh
- Click vào ảnh để chọn.
- Nhấn phím “Delete”.
Kết Luận
Chèn ảnh vào PowerPoint là một thao tác đơn giản nhưng vô cùng hữu ích để tạo ra những bài thuyết trình ấn tượng. Hy vọng bài viết này đã cung cấp cho bạn những thông tin cần thiết để tự tin sử dụng hình ảnh trong PowerPoint. Hãy chia sẻ bài viết này nếu bạn thấy hữu ích và để lại bình luận bên dưới nếu có bất kỳ thắc mắc nào.