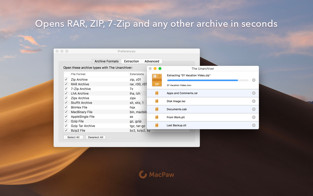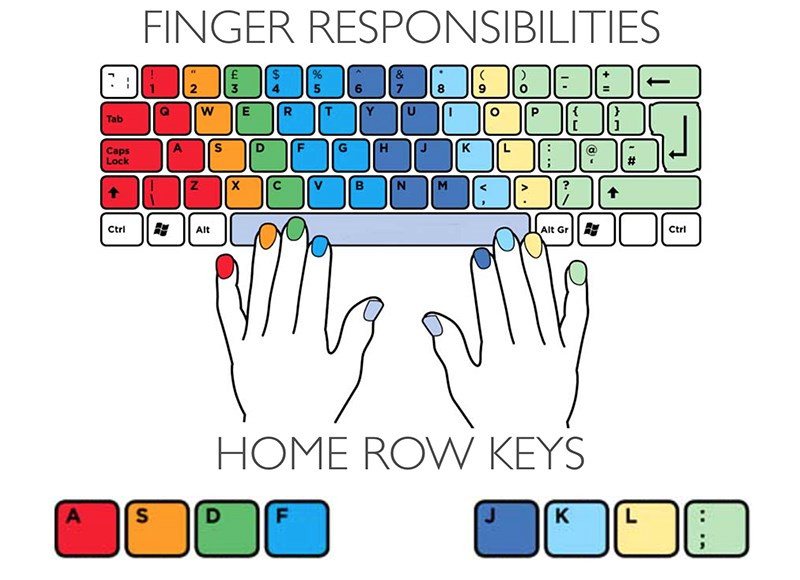Hướng Dẫn Chèn Chữ và Thêm Hiệu Ứng Đẹp Mắt vào Ảnh bằng Photoshop
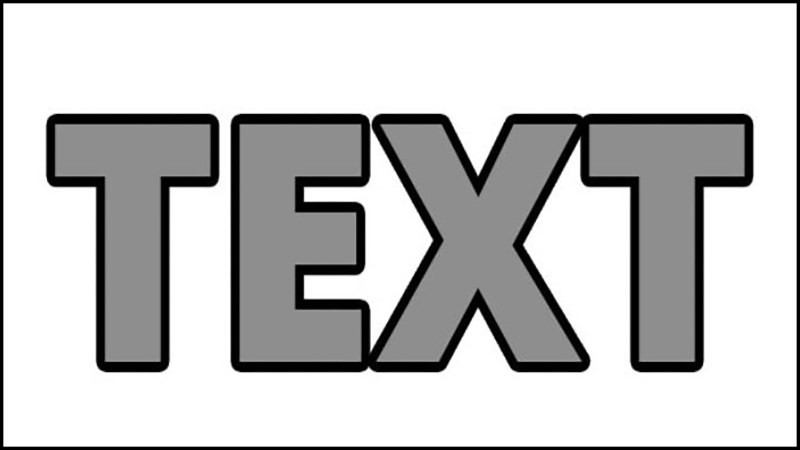
Bạn muốn biến những bức ảnh bình thường trở nên độc đáo và ấn tượng hơn? Việc thêm chữ và hiệu ứng vào ảnh là một cách tuyệt vời để thể hiện cá tính, truyền tải thông điệp hoặc đơn giản là làm cho bức ảnh thêm phần sinh động. Trong bài viết này, xemtingame.com sẽ hướng dẫn bạn cách chèn chữ và tạo hiệu ứng chữ chuyên nghiệp trong Photoshop, từ cơ bản đến nâng cao.
Photoshop là phần mềm chỉnh sửa ảnh mạnh mẽ được sử dụng rộng rãi bởi cả người dùng nghiệp dư và chuyên nghiệp. Chèn chữ và thêm hiệu ứng chữ là một trong những tính năng cơ bản nhưng vô cùng hữu ích của Photoshop. Cùng khám phá ngay nhé!
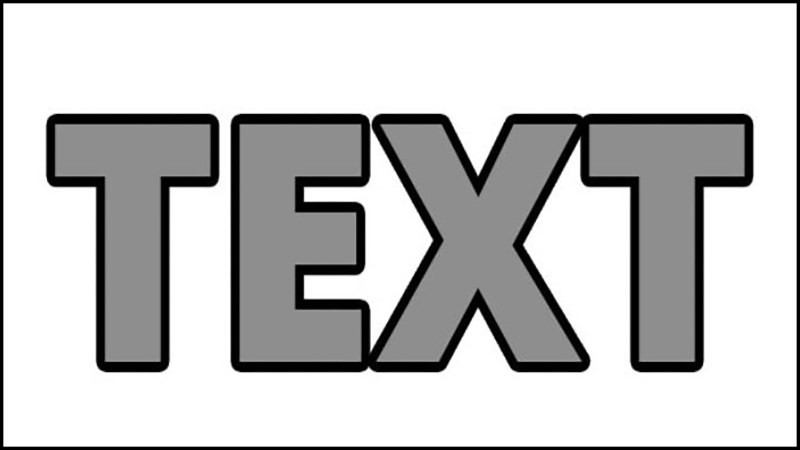 Chèn chữ vào ảnh PhotoshopẢnh minh họa chèn chữ vào ảnh bằng Photoshop
Chèn chữ vào ảnh PhotoshopẢnh minh họa chèn chữ vào ảnh bằng Photoshop
Phần 1: Chèn Chữ vào Ảnh trong Photoshop
Việc thêm chữ vào ảnh trong Photoshop vô cùng đơn giản. Dưới đây là hướng dẫn chi tiết:
1. Mở Ảnh trong Photoshop
Đầu tiên, hãy mở ảnh bạn muốn chèn chữ bằng cách vào File > Open và chọn ảnh từ máy tính.
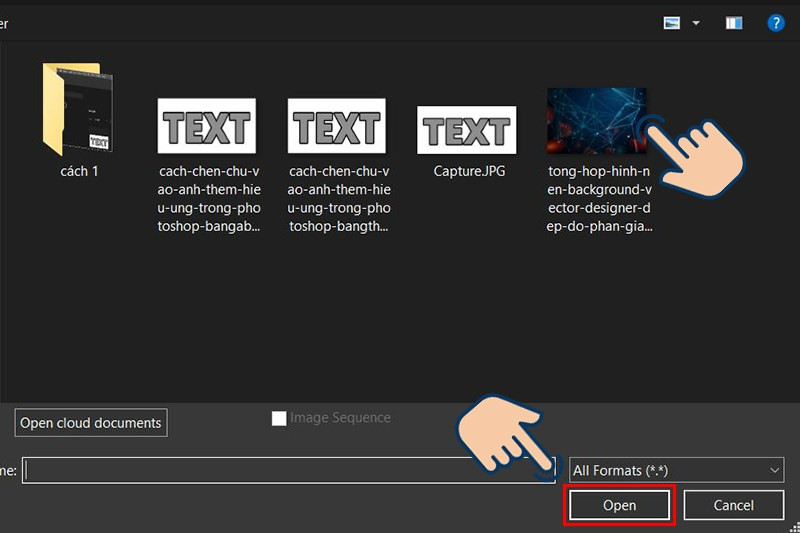 Mở ảnh cần chèn chữ
Mở ảnh cần chèn chữ
2. Sử Dụng Công Cụ Horizontal Type Tool
Chọn công cụ Horizontal Type Tool (T) trên thanh công cụ bên trái hoặc nhấn phím tắt T.
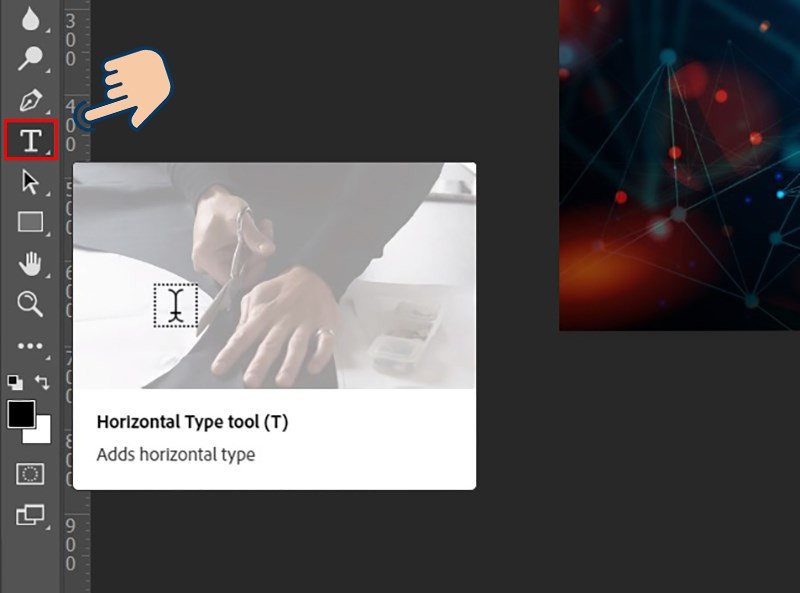 Công cụ Horizontal Type ToolCông cụ Horizontal Type Tool
Công cụ Horizontal Type ToolCông cụ Horizontal Type Tool
3. Tùy Chỉnh Font Chữ, Kích Thước và Kiểu Chữ
Trên thanh tùy chọn phía trên, bạn có thể thay đổi font chữ, kích thước, kiểu chữ (in đậm, in nghiêng…), màu sắc và các thuộc tính khác của văn bản. Hãy lựa chọn những thiết lập phù hợp với bức ảnh của bạn.
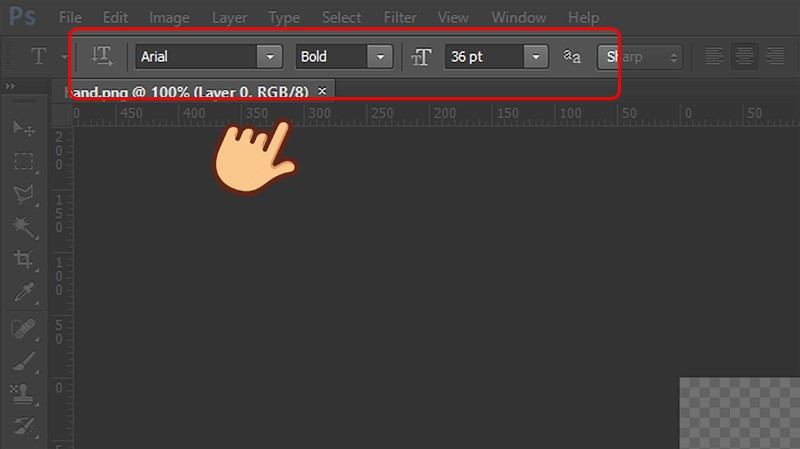 Tùy chỉnh font chữTùy chỉnh font chữ, kích thước…
Tùy chỉnh font chữTùy chỉnh font chữ, kích thước…
4. Nhập Văn Bản
Click chuột vào vị trí trên ảnh mà bạn muốn chèn chữ và bắt đầu nhập văn bản.
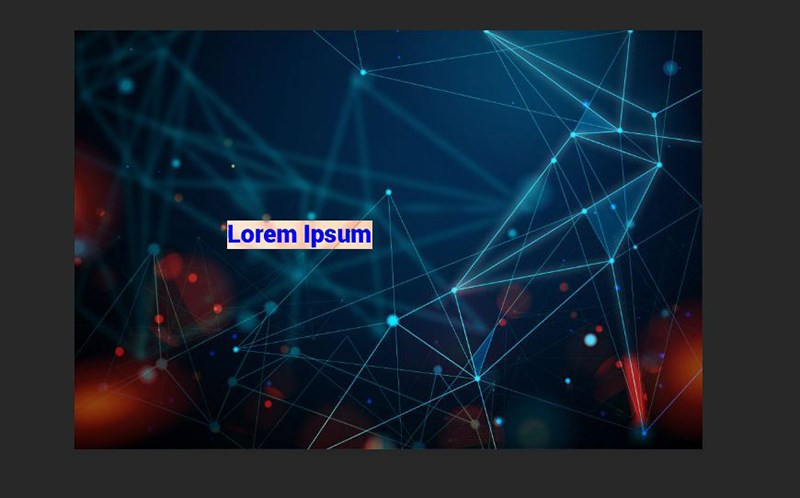 Nhập văn bảnNhập văn bản vào ảnh
Nhập văn bảnNhập văn bản vào ảnh
5. Xác Nhận và Di Chuyển Văn Bản
Sau khi nhập xong, nhấn phím Enter hoặc click vào biểu tượng dấu tích trên thanh tùy chọn để xác nhận. Bạn có thể di chuyển vị trí của văn bản bằng công cụ Move Tool (V).
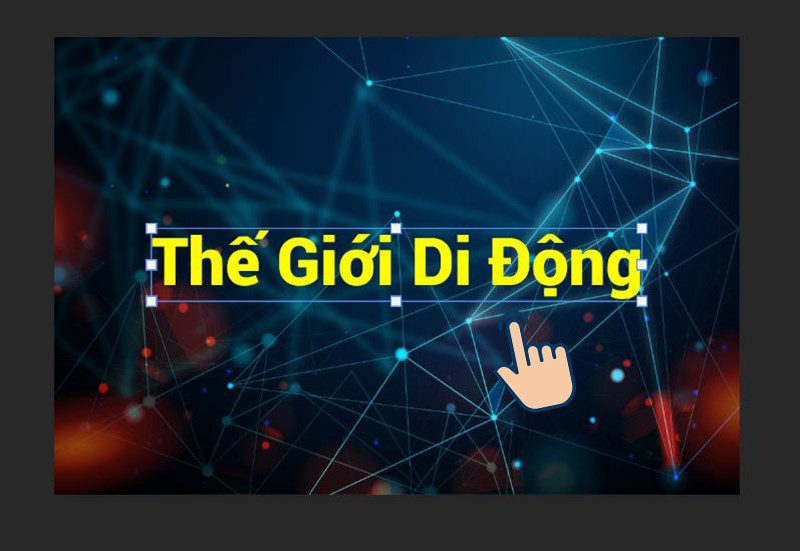 Di chuyển văn bảnDi chuyển văn bản đã chèn
Di chuyển văn bảnDi chuyển văn bản đã chèn
Phần 2: Thêm Hiệu Ứng Chữ bằng Layer Style
Layer Style là công cụ mạnh mẽ trong Photoshop cho phép bạn thêm nhiều hiệu ứng đẹp mắt cho văn bản.
1. Mở Layer Style
Chọn layer văn bản trong bảng Layers, click chuột phải và chọn Blending Options hoặc click vào biểu tượng fx ở dưới cùng của bảng Layers.
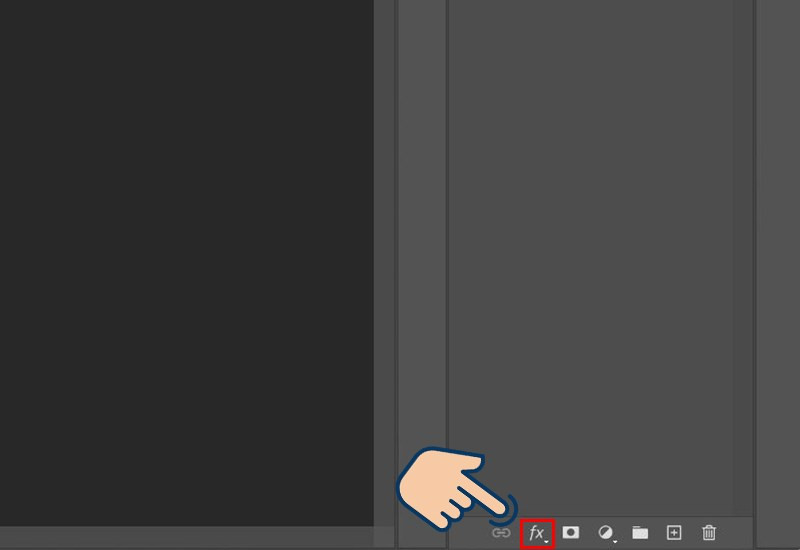 Mở Layer Style
Mở Layer Style
2. Khám Phá các Hiệu Ứng
Trong bảng Layer Style, bạn có thể thử nghiệm với nhiều hiệu ứng khác nhau như:
Bevel & Emboss: Tạo hiệu ứng 3D nổi khối cho văn bản.
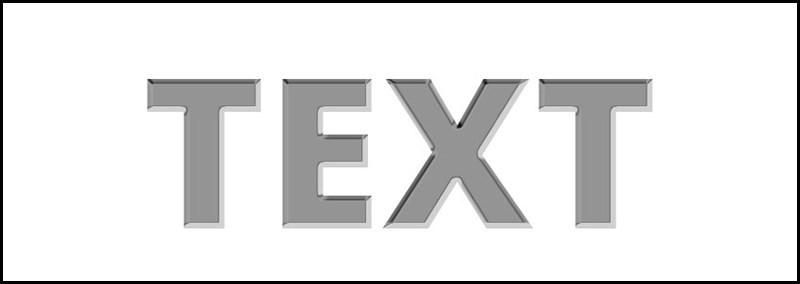
Stroke: Thêm viền cho văn bản.
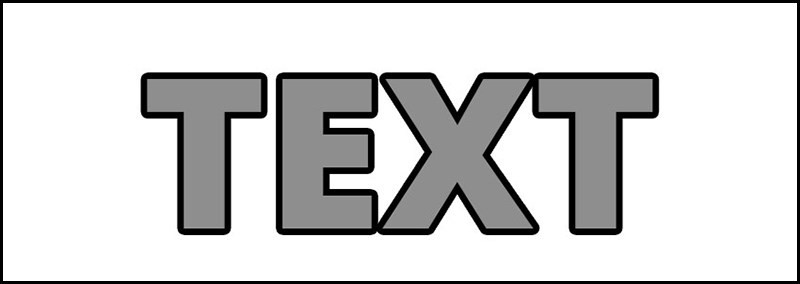
Inner Shadow/Inner Glow: Tạo bóng đổ hoặc hiệu ứng phát sáng bên trong văn bản.
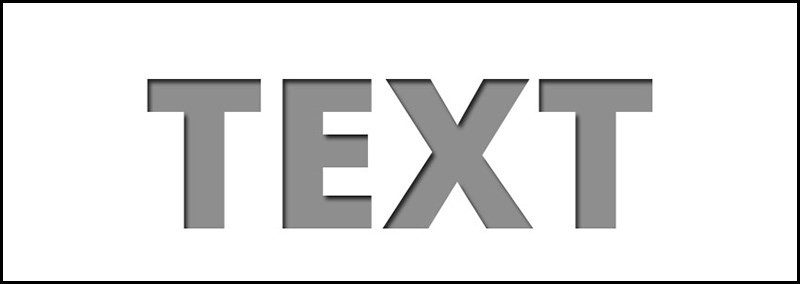
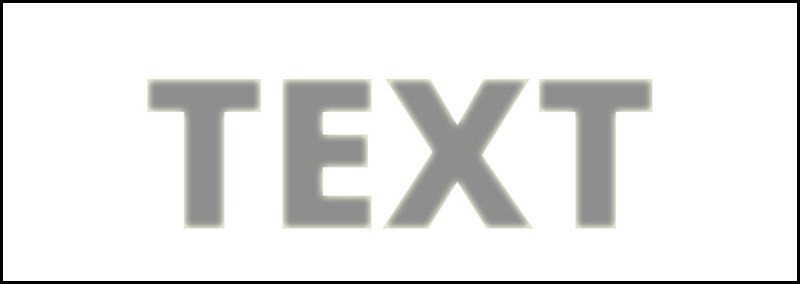
Drop Shadow/Outer Glow: Tạo bóng đổ hoặc hiệu ứng phát sáng bên ngoài văn bản.
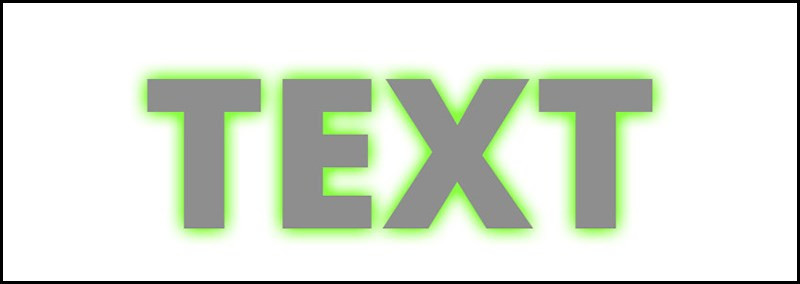
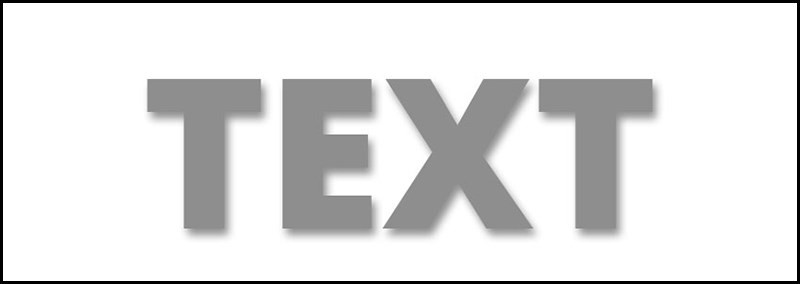
Color, Gradient, Pattern Overlay: Đổ màu, chuyển sắc hoặc họa tiết cho văn bản.
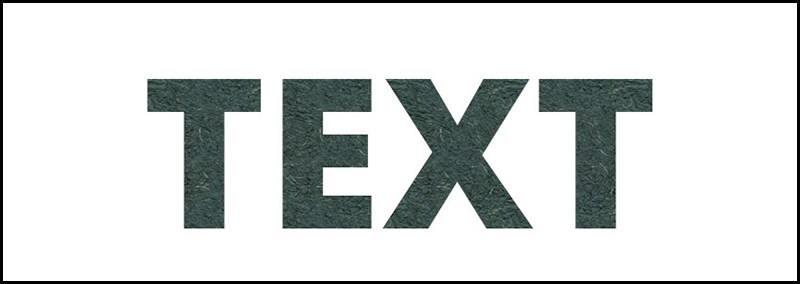
Kết Luận
Với những hướng dẫn chi tiết trên, hy vọng bạn đã nắm được cách chèn chữ và thêm hiệu ứng cho văn bản trong Photoshop. Hãy thỏa sức sáng tạo và biến những bức ảnh của bạn thành những tác phẩm nghệ thuật độc đáo! Đừng quên chia sẻ bài viết này nếu bạn thấy hữu ích nhé!