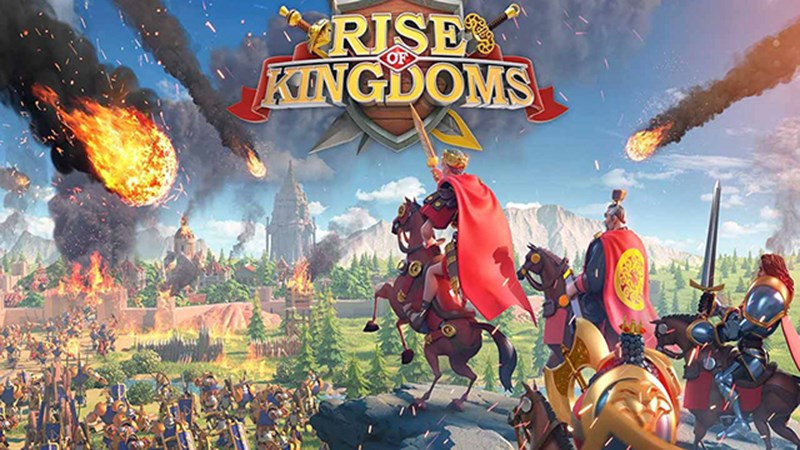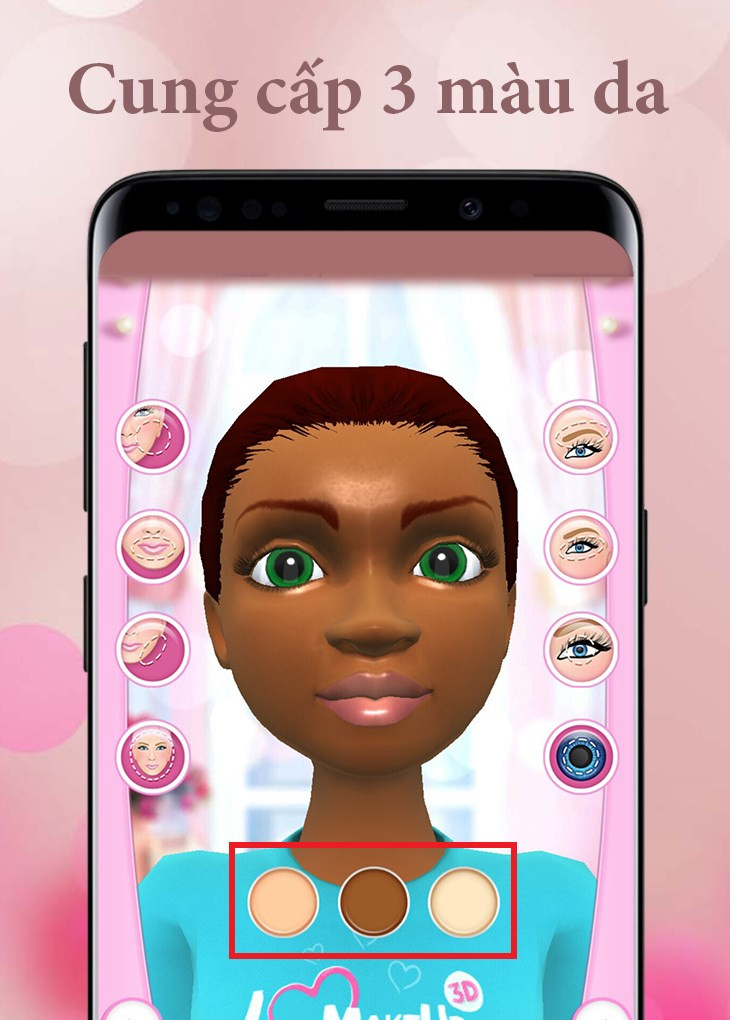Hướng Dẫn Chèn Chữ Vào Ảnh Bằng Paint Trên Windows Đơn Giản
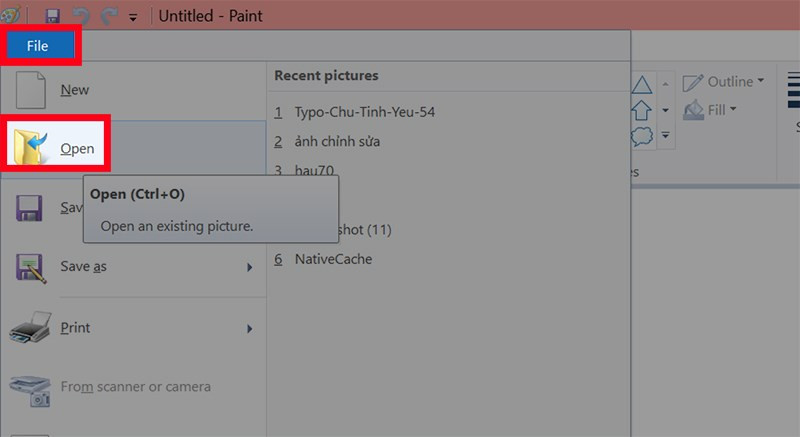
Bạn muốn thêm chữ, ghi chú hoặc watermark vào ảnh một cách nhanh chóng? Paint, công cụ chỉnh sửa ảnh có sẵn trên Windows, là một lựa chọn tuyệt vời. Bài viết này sẽ hướng dẫn chi tiết cách chèn chữ vào ảnh bằng Paint trên Windows 7, 8, và 10 một cách dễ dàng, kể cả cho người mới bắt đầu.
Bạn đang tìm kiếm một cách đơn giản để chèn chữ vào ảnh? Sử dụng Paint trên Windows là một giải pháp nhanh chóng và hiệu quả. Trong bài viết này, chúng ta sẽ cùng tìm hiểu cách thêm văn bản vào ảnh với Paint trên các phiên bản Windows phổ biến như Windows 7, 8 và 10.
Chèn Chữ Vào Ảnh Với Paint: Hướng Dẫn Nhanh
Dưới đây là các bước cơ bản để chèn chữ vào ảnh bằng Paint:
- Mở Paint và ảnh cần chỉnh sửa: Khởi động Paint, sau đó mở ảnh bạn muốn thêm chữ bằng cách chọn File > Open (hoặc nhấn Ctrl + O).
- Sử dụng công cụ Text: Chọn biểu tượng chữ “A” trên thanh công cụ để kích hoạt công cụ văn bản. Click vào vị trí trên ảnh bạn muốn chèn chữ.
- Định dạng văn bản: Tùy chỉnh font chữ, kích thước, màu sắc và kiểu chữ theo ý muốn.
- Lưu ảnh: Sau khi hoàn tất, lưu ảnh đã chỉnh sửa bằng cách chọn File > Save (hoặc nhấn Ctrl + S).
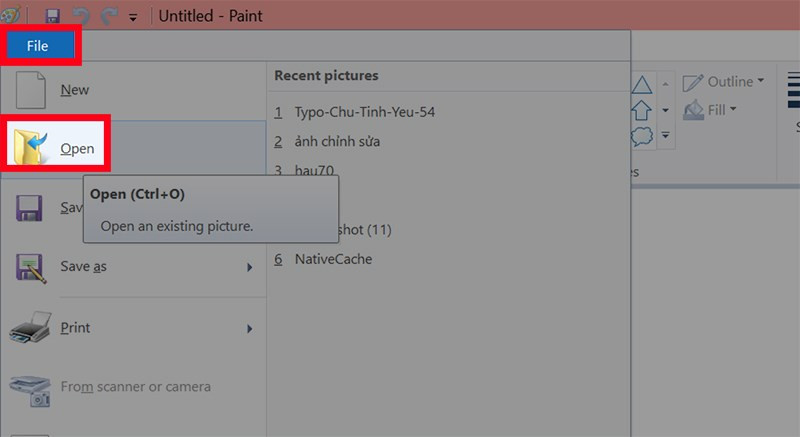 Mở Paint trên máy tính, chọn File > Chọn Open hoặc nhấn tổ hợp phím Ctrl + O và chọn ảnh mà bạn viết chữMở ảnh trong Paint
Mở Paint trên máy tính, chọn File > Chọn Open hoặc nhấn tổ hợp phím Ctrl + O và chọn ảnh mà bạn viết chữMở ảnh trong Paint
Hướng Dẫn Chi Tiết Chèn Chữ Vào Ảnh Bằng Paint
Bước 1: Mở Paint và ảnh. Khởi động ứng dụng Paint trên máy tính Windows của bạn. Tiếp theo, mở ảnh bạn muốn chèn chữ bằng cách vào File > Open hoặc sử dụng phím tắt Ctrl + O. Tìm đến vị trí lưu ảnh và chọn ảnh cần chỉnh sửa.
Bước 2: Chèn chữ. Trên thanh công cụ của Paint, tìm và click vào biểu tượng chữ “A” để kích hoạt công cụ Text. Sau đó, click vào vị trí trên ảnh mà bạn muốn thêm chữ. Một khung văn bản sẽ xuất hiện, bạn có thể bắt đầu gõ chữ vào đây.
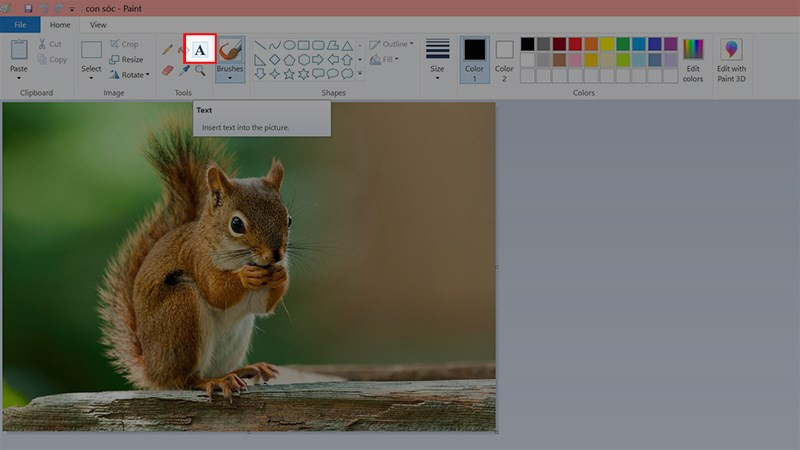 Chọn biểu tượng chữ A > Nhấn vào vị trí trên ảnh mà bạn muốn viết chữChọn công cụ Text và vị trí chèn chữ
Chọn biểu tượng chữ A > Nhấn vào vị trí trên ảnh mà bạn muốn viết chữChọn công cụ Text và vị trí chèn chữ
Định dạng văn bản
Sau khi đã chèn chữ, bạn có thể tùy chỉnh định dạng văn bản theo ý muốn. Trên thanh công cụ Text Tools, bạn sẽ thấy các tùy chọn để thay đổi font chữ, kích thước, màu sắc, in đậm, in nghiêng, gạch chân,… Hãy thử nghiệm các tùy chọn này để tạo ra kiểu chữ phù hợp với ảnh của bạn.
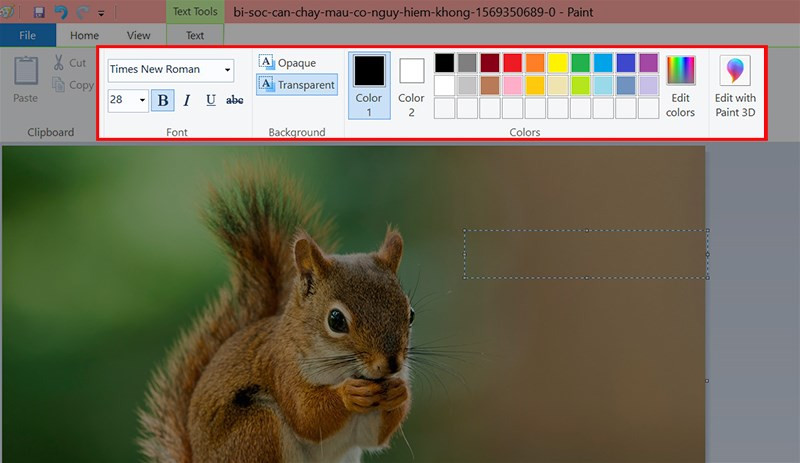 Tại mục Text Tools bạn có thể thay đổi font chữ, cỡ chữ, định dạng chữ, màu chữ với các biểu tượng tương ứngTùy chỉnh font chữ, kích thước và màu sắc
Tại mục Text Tools bạn có thể thay đổi font chữ, cỡ chữ, định dạng chữ, màu chữ với các biểu tượng tương ứngTùy chỉnh font chữ, kích thước và màu sắc
Thay đổi vị trí chữ
Để di chuyển chữ đến vị trí khác trên ảnh, di chuyển con trỏ chuột đến đường viền xung quanh khung văn bản cho đến khi xuất hiện biểu tượng mũi tên. Nhấn giữ chuột và kéo khung văn bản đến vị trí mong muốn.
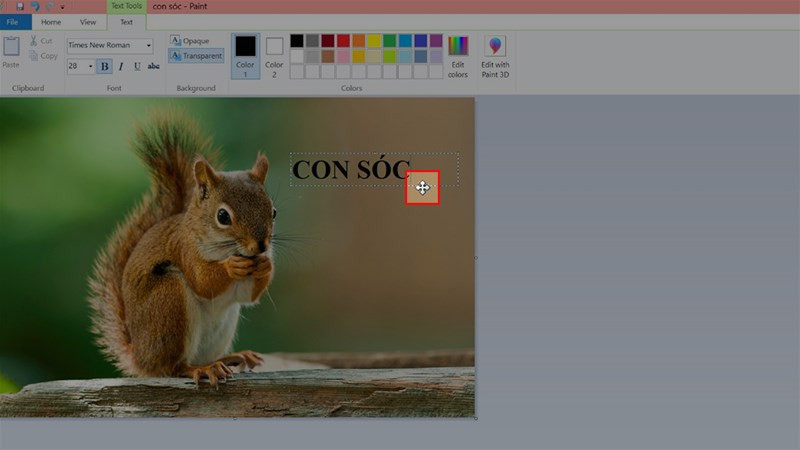 Bạn cũng có thể thay đổi vị trí của chữ bằng cách di chuyển con trỏ chuột vào đường viên xung quanh chữ đến khi xuất hiện biểu tượng mũi tênDi chuyển chữ đến vị trí khác
Bạn cũng có thể thay đổi vị trí của chữ bằng cách di chuyển con trỏ chuột vào đường viên xung quanh chữ đến khi xuất hiện biểu tượng mũi tênDi chuyển chữ đến vị trí khác
Bước 3: Lưu ảnh. Sau khi đã hoàn tất việc chèn và định dạng chữ, hãy lưu ảnh đã chỉnh sửa bằng cách chọn File > Save hoặc nhấn phím tắt Ctrl + S. Bạn có thể chọn lưu ảnh dưới định dạng PNG, JPG, BMP,…
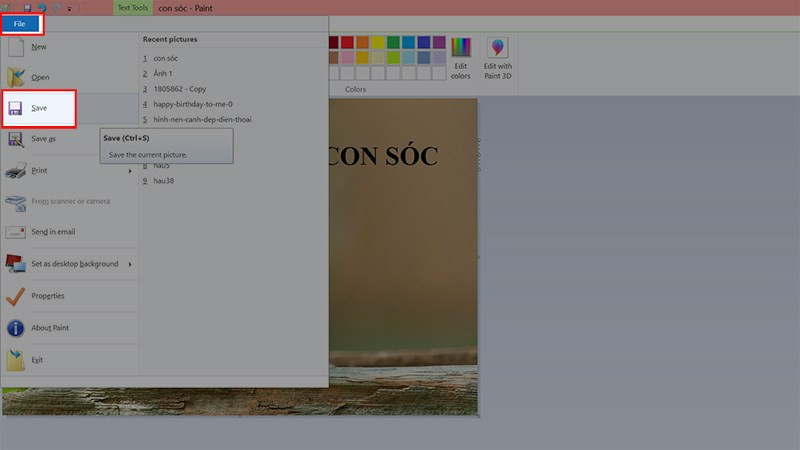 Chọn File > Chọn Save hoặc nhấn tổ hợp phím Ctrl + S để lưu ảnhLưu ảnh đã chỉnh sửa
Chọn File > Chọn Save hoặc nhấn tổ hợp phím Ctrl + S để lưu ảnhLưu ảnh đã chỉnh sửa
Kết Luận
Việc chèn chữ vào ảnh bằng Paint trên Windows rất đơn giản và nhanh chóng. Hy vọng bài viết này đã cung cấp cho bạn những thông tin hữu ích. Hãy thử áp dụng và chia sẻ kinh nghiệm của bạn với chúng tôi nhé!