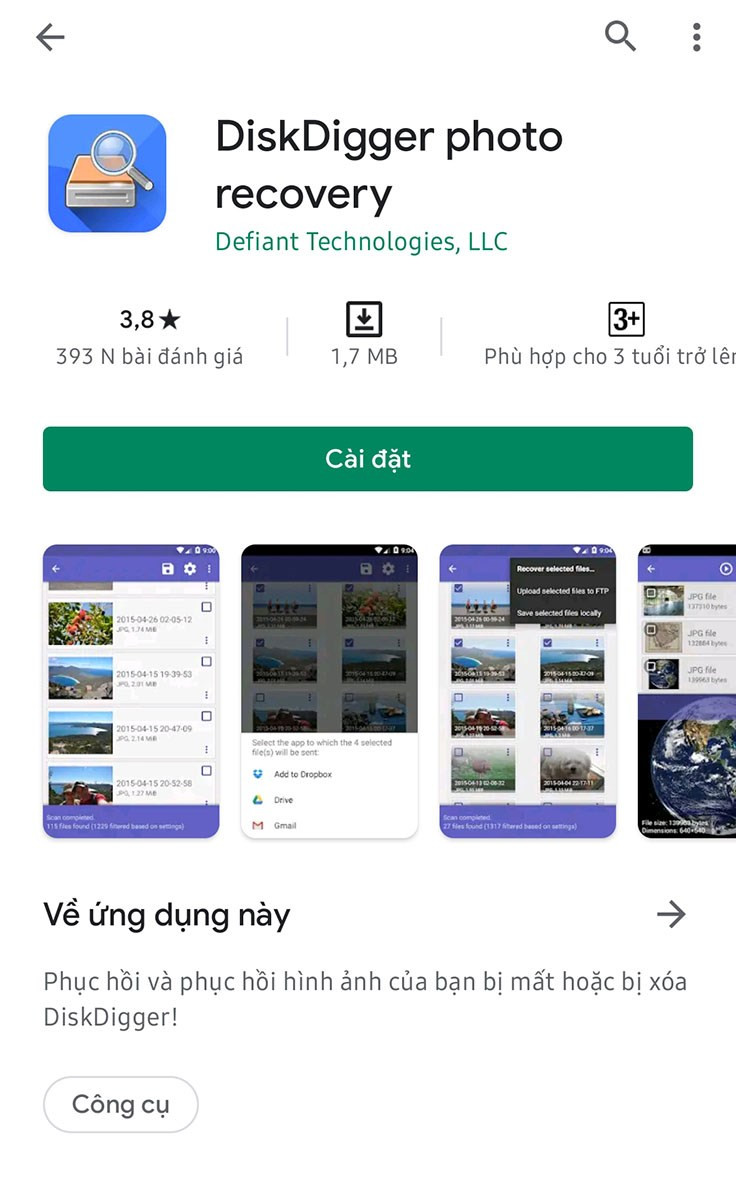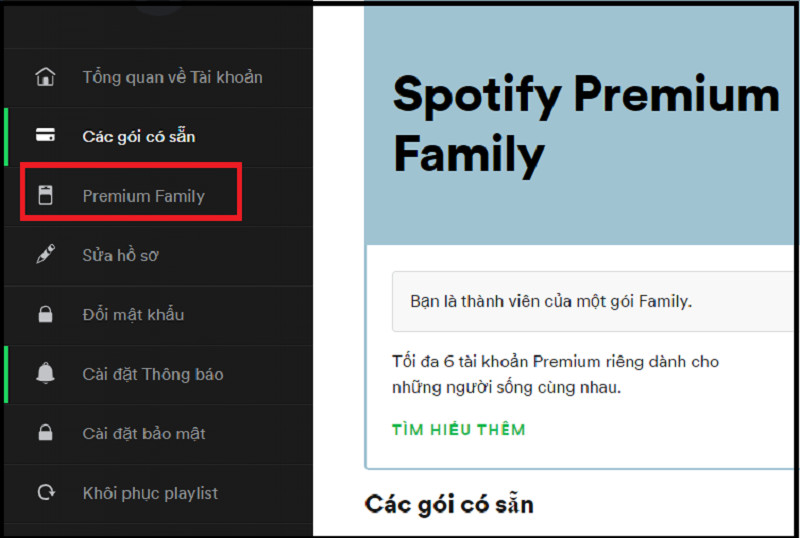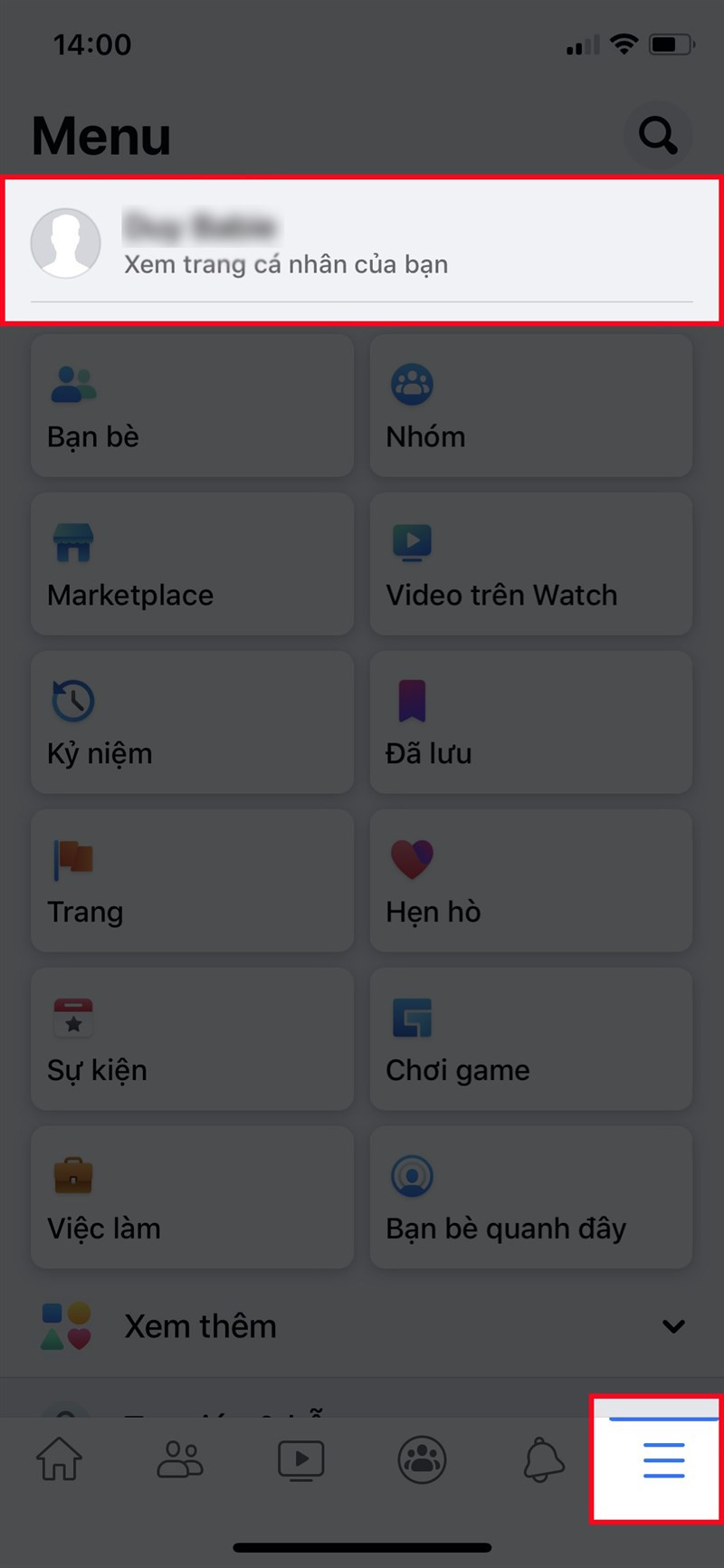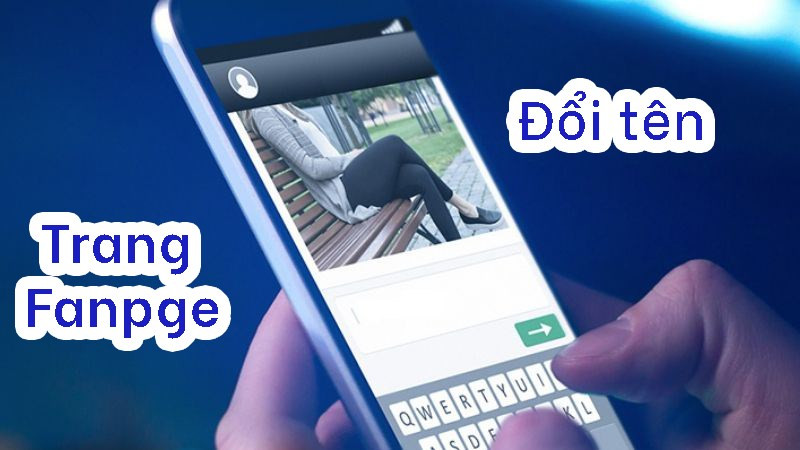Hướng Dẫn Chèn Chữ Vào Ảnh Trong Word Đơn Giản Mọi Phiên Bản

Bạn muốn tạo những bức ảnh độc đáo với dòng chữ ý nghĩa ngay trên Microsoft Word? Đừng lo, bài viết này sẽ hướng dẫn bạn cách chèn chữ vào ảnh trong Word một cách chi tiết và dễ hiểu, áp dụng được cho mọi phiên bản Word trên cả laptop và PC. Cùng xemtingame.com khám phá nhé!
 Chèn chữ vào ảnh trong WordẢnh minh họa chèn chữ vào ảnh trong Word
Chèn chữ vào ảnh trong WordẢnh minh họa chèn chữ vào ảnh trong Word
Bạn đã bao giờ muốn thêm một dòng chú thích hài hước, một câu trích dẫn tâm đắc, hay đơn giản là tên của mình lên một bức ảnh ngay trong Word chưa? Việc chèn chữ vào ảnh không chỉ giúp bức ảnh trở nên sinh động, truyền tải thông tin rõ ràng hơn mà còn giúp bạn tiết kiệm thời gian so với việc sử dụng các phần mềm chỉnh sửa ảnh phức tạp khác. Hãy cùng xemtingame.com tìm hiểu cách thực hiện đơn giản này nhé!
I. Chèn Chữ Vào Ảnh Trong Word: Hướng Dẫn Chi Tiết
1. Tóm Tắt Nhanh
Mở Word > Tab Insert > Picture > Chọn ảnh > Insert > Insert > Text Box > Draw Text Box > Vẽ khung chữ > Nhập nội dung > Định dạng chữ (Font, cỡ chữ, màu sắc…) > Tab Format > Shape Fill > No Fill (bỏ nền) > Format > Shape Outline > No Outline (bỏ viền).
2. Hướng Dẫn Từng Bước
Bước 1: Chèn Ảnh vào Word
Mở Word và chọn tab Insert, sau đó click vào Picture. Tìm đến ảnh bạn muốn chèn trên máy tính và nhấn Insert.
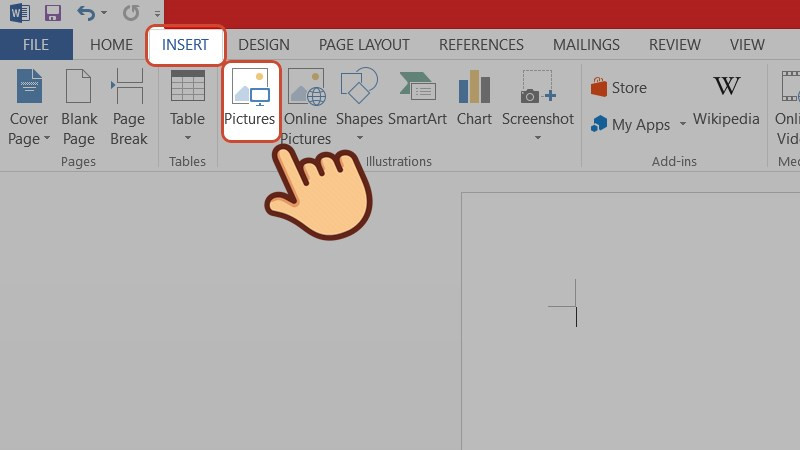 Chèn ảnh vào WordChèn ảnh từ máy tính vào Word
Chèn ảnh vào WordChèn ảnh từ máy tính vào Word
Bước 2: Chèn Khung Chữ (Text Box)
Sau khi ảnh đã được chèn vào Word, tiếp tục chọn tab Insert, sau đó click vào Text Box và chọn Draw Text Box. Một cách khác là chọn Insert > Shapes > Text Box.
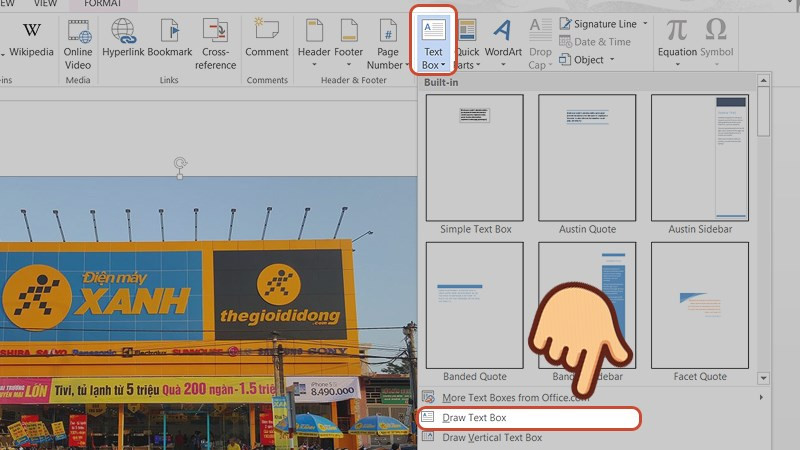 Chèn Text Box vào ảnh
Chèn Text Box vào ảnh
Bước 3: Vẽ Khung Và Nhập Chữ
Trên ảnh, click chuột và kéo để tạo một khung chữ. Bạn có thể thay đổi kích thước và vị trí của khung này tùy ý. Sau đó, nhập nội dung chữ bạn muốn chèn vào khung.
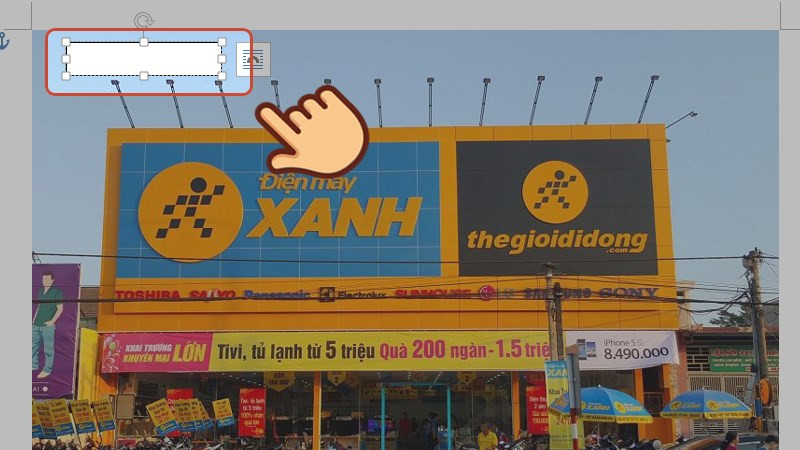 Vẽ khung và nhập chữVẽ khung chữ và nhập nội dung
Vẽ khung và nhập chữVẽ khung chữ và nhập nội dung
Bước 4: Định Dạng Chữ
Bôi đen chữ bạn vừa nhập, click chuột phải để hiện bảng tùy chỉnh. Tại đây, bạn có thể thay đổi font chữ, cỡ chữ, màu sắc, kiểu chữ (in đậm, in nghiêng, gạch chân…) theo ý muốn.
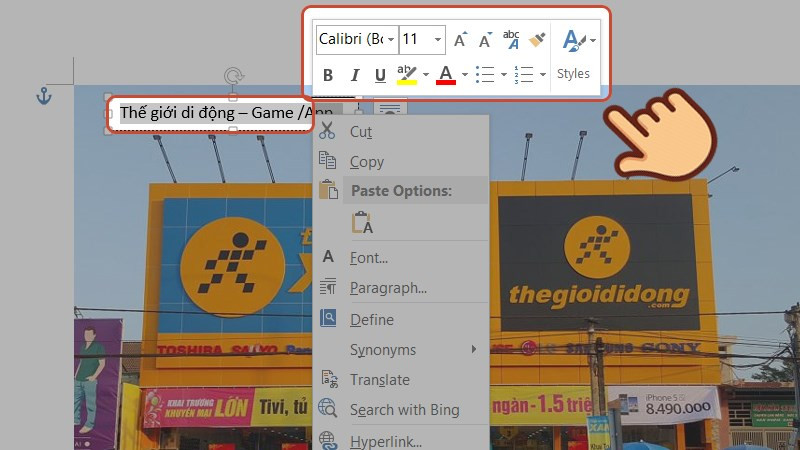 Tùy chỉnh font chữ, cỡ chữ, màu sắc
Tùy chỉnh font chữ, cỡ chữ, màu sắc
Bước 5: Loại Bỏ Nền Và Viền Khung Chữ
Để chữ hòa hợp với ảnh hơn, bạn có thể loại bỏ nền và viền của khung chữ. Chọn tab Format, click vào Shape Fill và chọn No Fill để bỏ nền. Tiếp theo, click vào Shape Outline và chọn No Outline để bỏ viền.
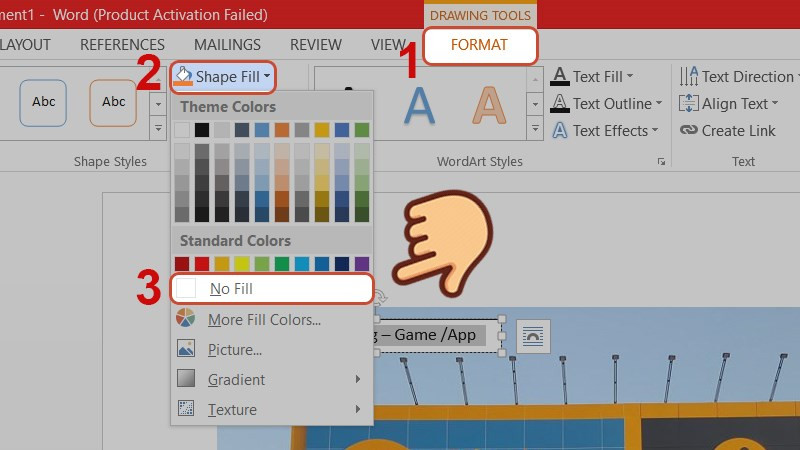 Loại bỏ nền và viềnLoại bỏ nền khung chữ
Loại bỏ nền và viềnLoại bỏ nền khung chữ
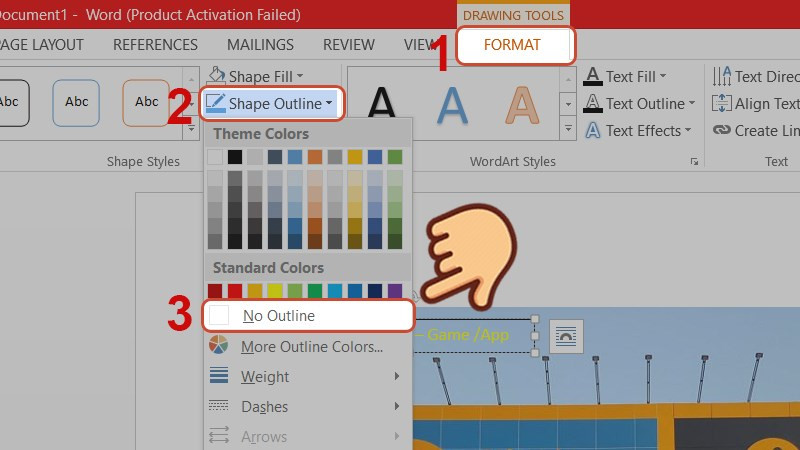 Loại bỏ viềnLoại bỏ viền khung chữ
Loại bỏ viềnLoại bỏ viền khung chữ
II. Lời Kết
Vậy là xemtingame.com đã hướng dẫn bạn cách chèn chữ vào ảnh trong Word một cách đơn giản và hiệu quả. Với thủ thuật này, bạn có thể dễ dàng tạo ra những bức ảnh ấn tượng ngay trên Word mà không cần phải sử dụng đến các phần mềm chỉnh sửa ảnh chuyên nghiệp. Hy vọng bài viết này hữu ích với bạn. Đừng quên chia sẻ với bạn bè và theo dõi xemtingame.com để cập nhật thêm nhiều thủ thuật máy tính thú vị khác nhé!