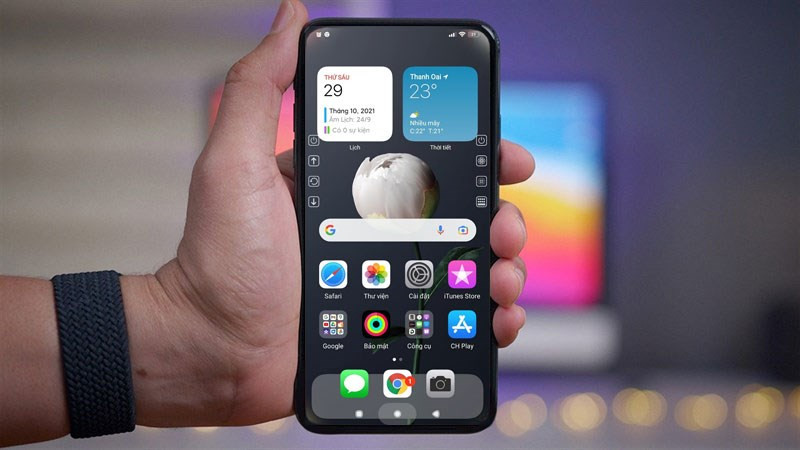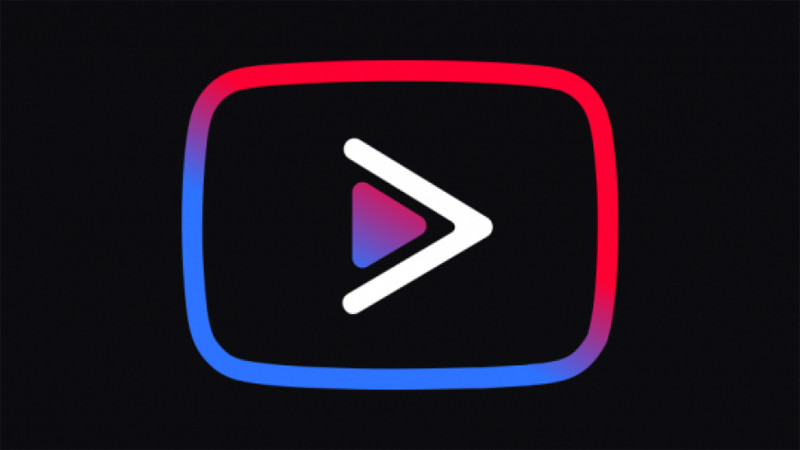Hướng Dẫn Chèn, Kiểm Tra và Xóa Link trong PowerPoint Chi Tiết Nhất
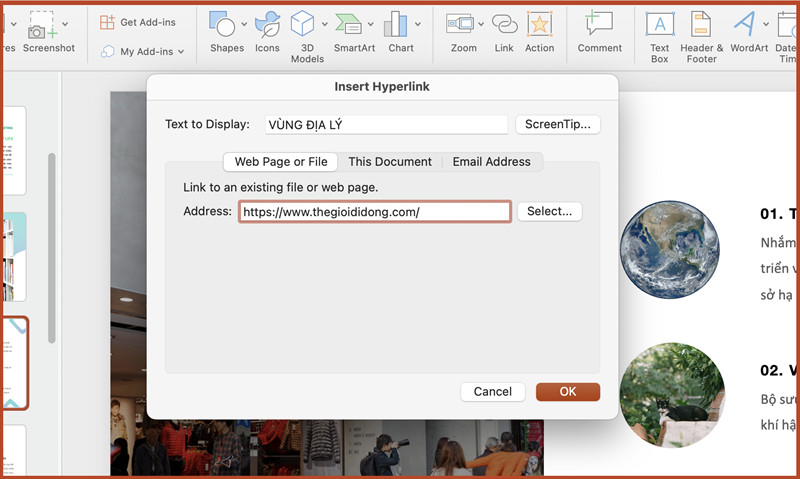
Bạn muốn tạo bài thuyết trình PowerPoint chuyên nghiệp và tương tác hơn? Việc chèn link vào slide PowerPoint giúp bạn dễ dàng dẫn người xem đến các trang web, file tài liệu, địa chỉ email hay thậm chí là các slide khác trong bài thuyết trình. Bài viết này trên xemtingame.com sẽ hướng dẫn bạn cách chèn, kiểm tra và xóa link trong PowerPoint một cách chi tiết và dễ hiểu nhất, giúp bạn thành thạo kỹ năng quan trọng này.
Tạo Liên Kết (Hyperlink) trong PowerPoint
PowerPoint cho phép bạn liên kết đến nhiều nguồn khác nhau, từ trang web đến file trên máy tính. Dưới đây là cách thực hiện:
Chèn Link đến Trang Web
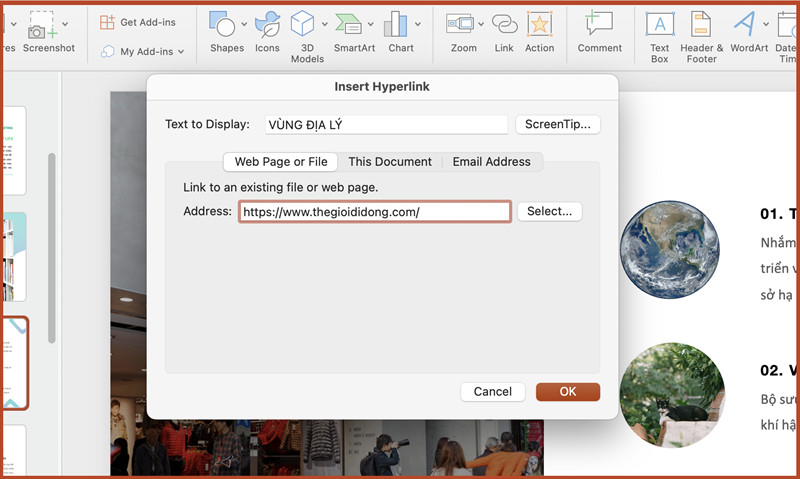 Chèn link vào PowerPoint
Chèn link vào PowerPoint
- Bước 1: Chọn văn bản hoặc hình ảnh bạn muốn chèn link.
- Bước 2: Click chuột phải và chọn “Hyperlink” (hoặc vào tab “Insert” và chọn “Link”).
- Bước 3: Trong hộp thoại “Hyperlink”, chọn “Web Page or File”.
- Bước 4: Nhập địa chỉ web vào ô “Address”.
- Bước 5: Nhấn “OK”.
Chèn Link Email
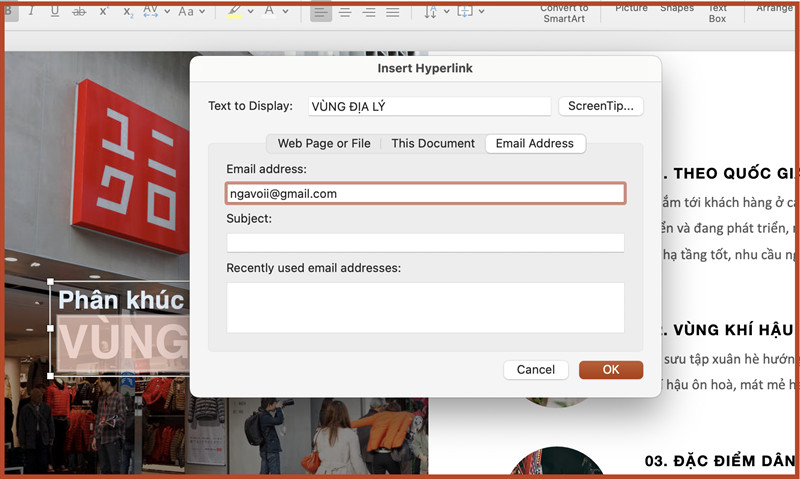 Chèn link email trong PowerPoint
Chèn link email trong PowerPoint
Tương tự như chèn link web, bạn cũng có thể chèn link email:
- Bước 1-2: Thực hiện như trên.
- Bước 3: Trong hộp thoại “Hyperlink”, chọn “Email Address”.
- Bước 4: Nhập địa chỉ email vào ô “Email Address”.
- Bước 5: Nhấn “OK”.
Liên Kết đến Slide Khác
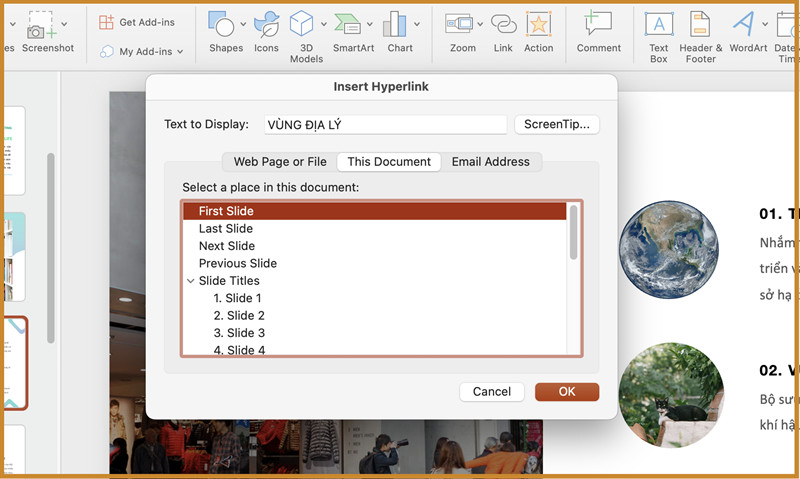 Chèn link đến slide khác
Chèn link đến slide khác
Để liên kết đến một slide khác trong cùng bài thuyết trình:
- Bước 1-2: Thực hiện như trên.
- Bước 3: Trong hộp thoại “Hyperlink”, chọn “This Document”.
- Bước 4: Chọn slide bạn muốn liên kết đến.
- Bước 5: Nhấn “OK”.
Liên Kết đến File/Thư Mục
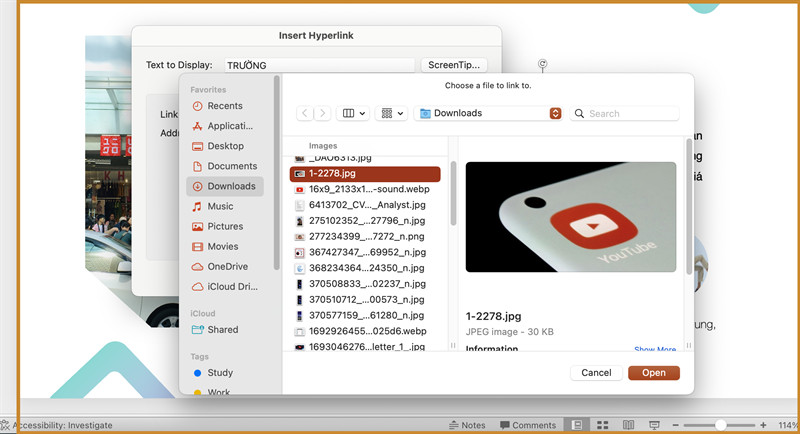 Chèn link đến file khác
Chèn link đến file khác
- Bước 1-2: Thực hiện như trên.
- Bước 3: Trong hộp thoại “Hyperlink”, chọn “Web Page or File” và nhấn “Select”.
- Bước 4: Tìm và chọn file/thư mục bạn muốn liên kết.
- Bước 5: Nhấn “OK”.
Kiểm Tra Liên Kết trong PowerPoint
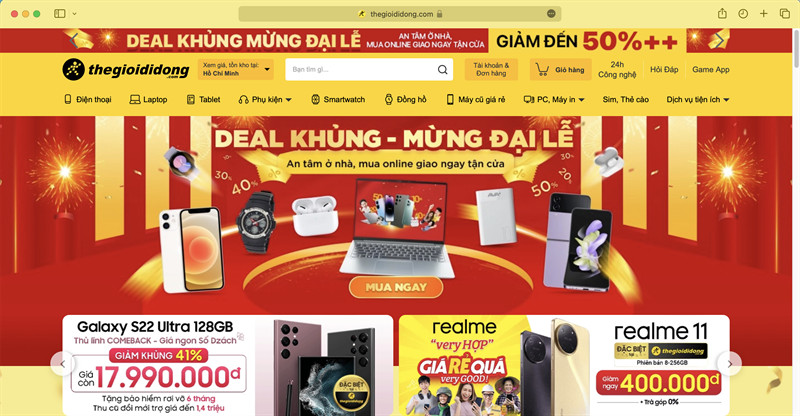 Kiểm tra link PowerPoint
Kiểm tra link PowerPoint
Sau khi chèn link, bạn nên kiểm tra xem link hoạt động đúng hay không:
- Bước 1: Chọn văn bản/hình ảnh chứa link.
- Bước 2: Click chuột phải và chọn “Open Hyperlink” (hoặc nhấn Ctrl + Click).
Xóa Liên Kết trong PowerPoint
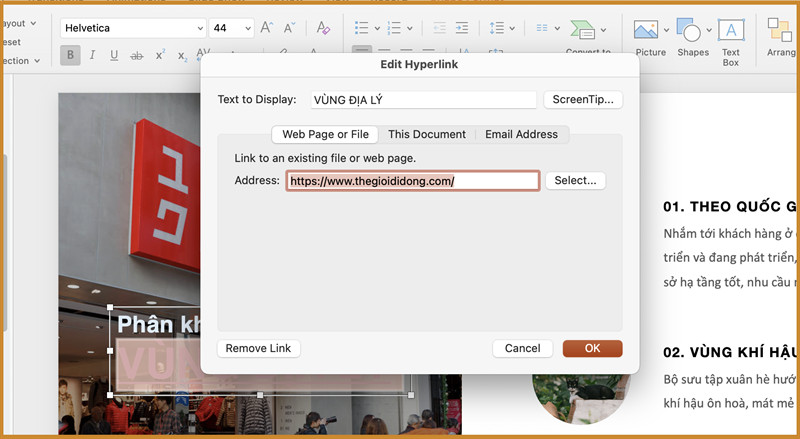
Nếu muốn xóa link đã chèn:
- Bước 1: Chọn văn bản/hình ảnh chứa link.
- Bước 2: Click chuột phải và chọn “Hyperlink” -> “Edit Hyperlink”.
- Bước 3: Chọn “Remove Link”.
Kết Luận
Việc sử dụng thành thạo hyperlink trong PowerPoint sẽ giúp bài thuyết trình của bạn trở nên chuyên nghiệp và thu hút hơn. Hy vọng bài viết này trên xemtingame.com đã cung cấp cho bạn những kiến thức hữu ích về cách chèn, kiểm tra và xóa link trong PowerPoint. Hãy để lại bình luận bên dưới nếu bạn có bất kỳ câu hỏi nào!