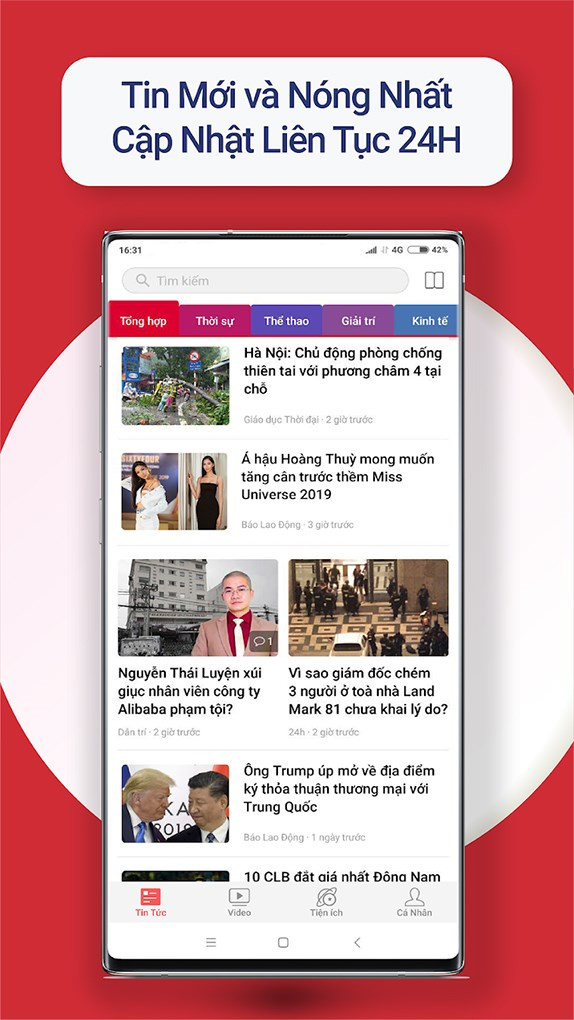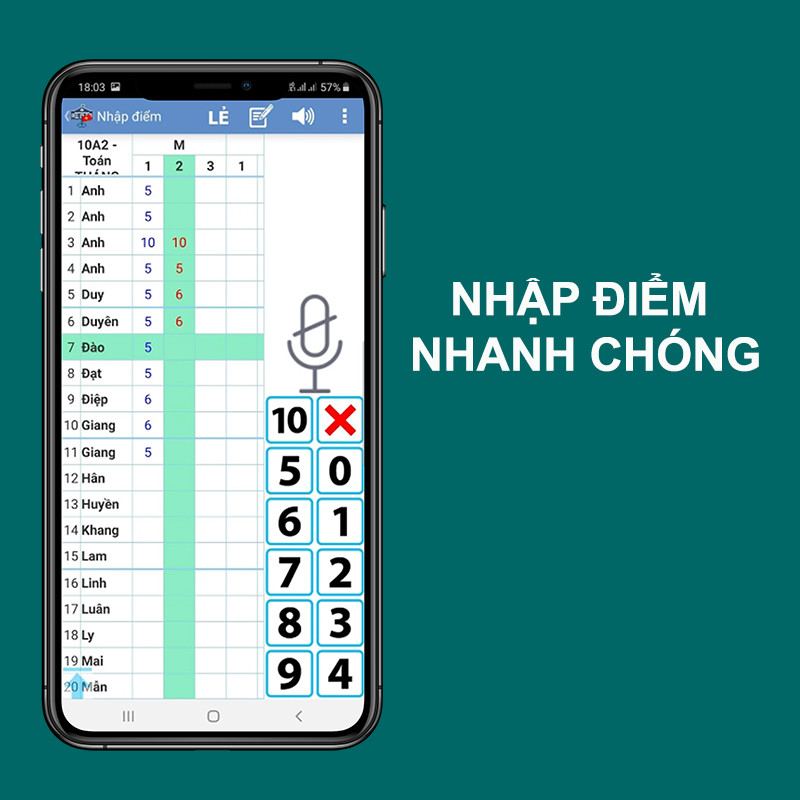Hướng Dẫn Chèn Nhạc Vào Video Với iMovie Trên iPhone Cực Kỳ Đơn Giản

Bạn muốn biến những thước phim kỷ niệm trên iPhone trở nên sống động và hấp dẫn hơn? Âm nhạc chính là chìa khóa! Vậy làm thế nào để chèn nhạc vào video bằng iMovie, ứng dụng chỉnh sửa video miễn phí của Apple? Đừng lo, bài viết này sẽ hướng dẫn bạn chi tiết cách chèn nhạc vào iMovie trên iPhone một cách đơn giản và nhanh chóng nhất, giúp bạn dễ dàng tạo ra những video ấn tượng.
iMovie – Ứng dụng chỉnh sửa video mạnh mẽ ngay trên iPhone
iMovie là ứng dụng chỉnh sửa video miễn phí, mạnh mẽ được phát triển bởi Apple, cho phép bạn tạo ra những video chuyên nghiệp ngay trên iPhone hoặc iPad. Với giao diện trực quan và dễ sử dụng, iMovie cung cấp đầy đủ các tính năng chỉnh sửa cơ bản như cắt, ghép, thêm hiệu ứng, chèn nhạc, văn bản và hơn thế nữa. Việc chèn nhạc nền, hiệu ứng âm thanh vào video của bạn sẽ giúp tăng thêm cảm xúc và thu hút người xem. Hãy cùng xemtingame.com khám phá cách thực hiện nhé!
 Cách chèn nhạc vào iMovie trên iPhone đơn giản
Cách chèn nhạc vào iMovie trên iPhone đơn giản
Hướng dẫn chèn nhạc vào iMovie trên iPhone
Bài viết này được thực hiện trên iPhone 8 Plus với hệ điều hành iOS. Tuy nhiên, bạn có thể áp dụng hướng dẫn này trên hầu hết các dòng iPhone và iPad khác.
Phương pháp nhanh
- Mở ứng dụng iMovie.
- Chọn dự án video bạn muốn chèn nhạc.
- Nhấn vào biểu tượng dấu cộng (+).
- Chọn “Âm thanh”.
- Chọn “Rãnh âm thanh” hoặc “Nhạc của tôi”.
- Chọn bài hát bạn muốn chèn.
- Nhấn dấu cộng (+) bên cạnh bài hát.
- Nhấn “Hoàn tất”.
Hướng dẫn chi tiết
Bước 1: Mở ứng dụng iMovie trên iPhone.
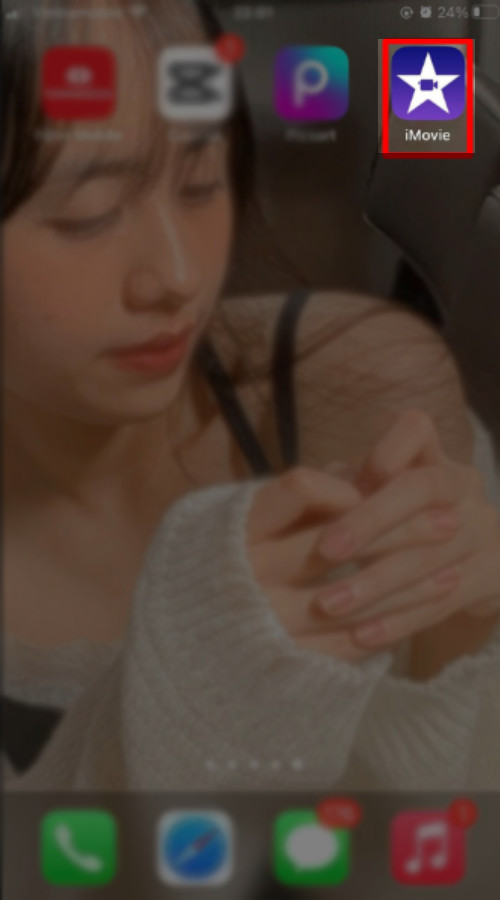 Mở ứng dụng iMovie
Mở ứng dụng iMovie
Bước 2: Chọn dự án video mà bạn muốn thêm nhạc. Sau đó, nhấn vào biểu tượng dấu cộng (+) ở giữa màn hình.
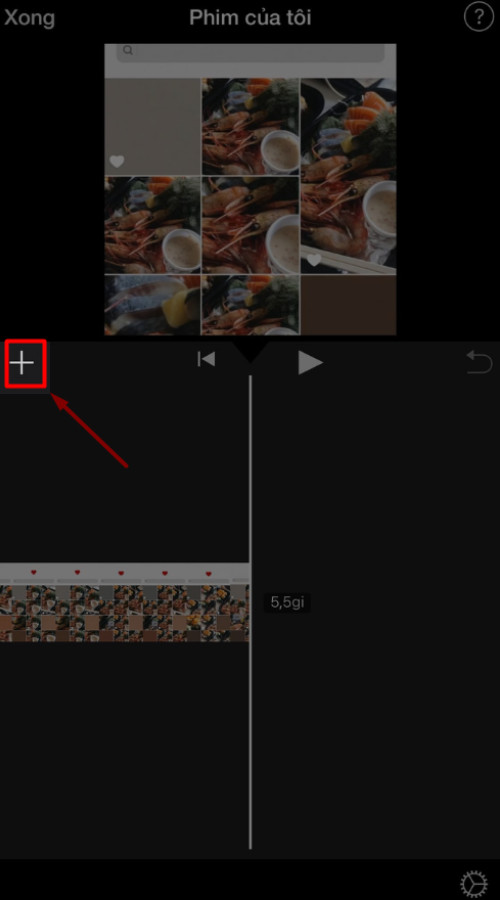 Chọn biểu tượng dấu cộng
Chọn biểu tượng dấu cộng
Bước 3: Trong menu hiện ra, chọn “Âm thanh”. Đây là nơi bạn có thể thêm nhạc, hiệu ứng âm thanh và các yếu tố âm thanh khác vào video.
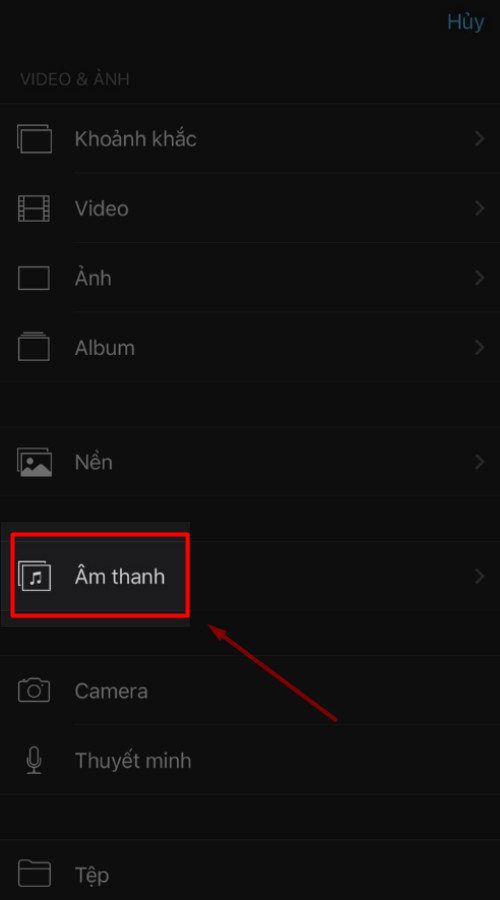 Chọn mục Âm thanh
Chọn mục Âm thanh
Bước 4: Bạn có thể chọn nhạc từ thư viện “Rãnh âm thanh” có sẵn trong iMovie hoặc chọn nhạc từ thư viện cá nhân “Nhạc của tôi” trên iPhone.
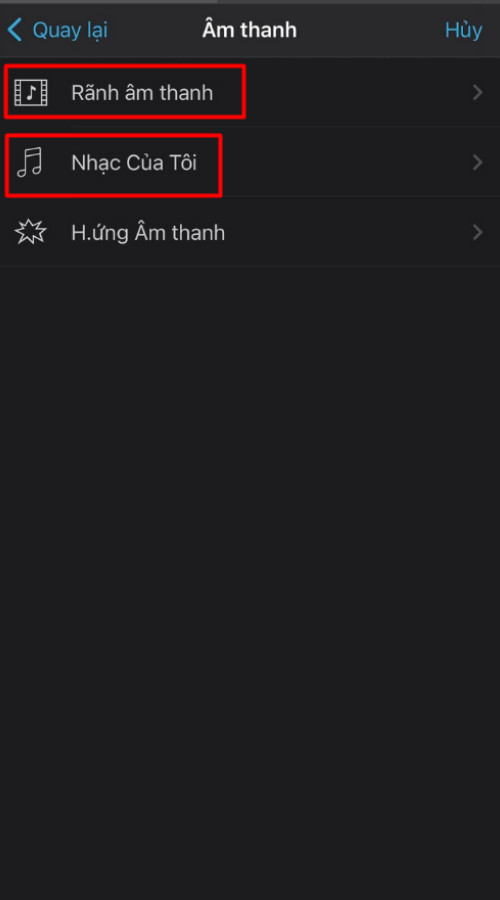 Chọn Rãnh âm thanh hoặc Nhạc của tôi
Chọn Rãnh âm thanh hoặc Nhạc của tôi
Bước 5: Chọn bài hát mà bạn muốn chèn vào video. Sau khi chọn bài hát, nhấn vào biểu tượng dấu cộng (+) bên cạnh tên bài hát. Cuối cùng, nhấn “Hoàn tất” để thêm nhạc vào video.
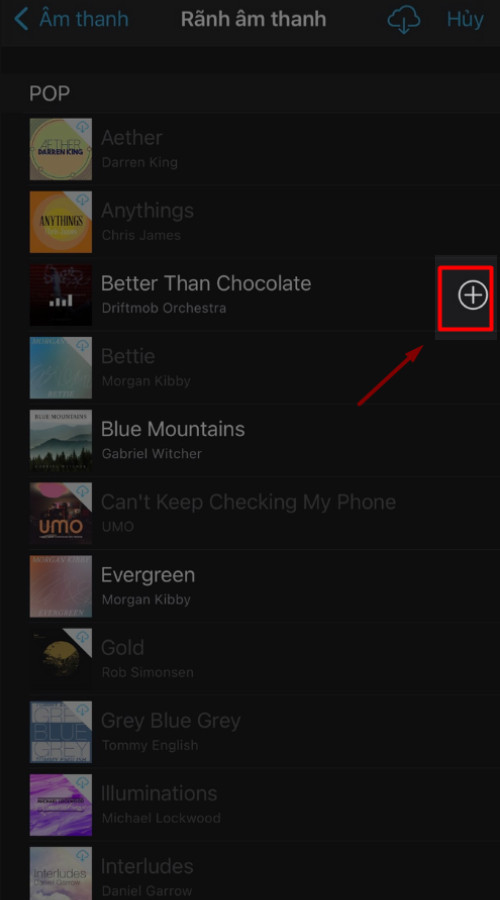 Nhấn dấu cộng để thêm nhạc
Nhấn dấu cộng để thêm nhạc
Kết luận
Chỉ với vài bước đơn giản, bạn đã có thể chèn nhạc vào video bằng iMovie trên iPhone, giúp video của bạn trở nên sinh động và chuyên nghiệp hơn. Hãy thỏa sức sáng tạo và chia sẻ những video ấn tượng của bạn với bạn bè và người thân nhé! Đừng quên để lại bình luận bên dưới nếu bạn có bất kỳ câu hỏi nào!