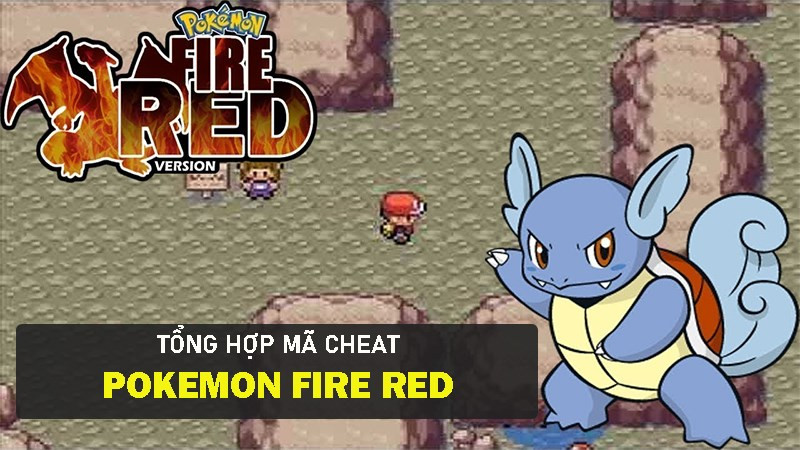Hướng Dẫn Chèn Tiếng Vỗ Tay Vào PowerPoint Đơn Giản, Chi Tiết
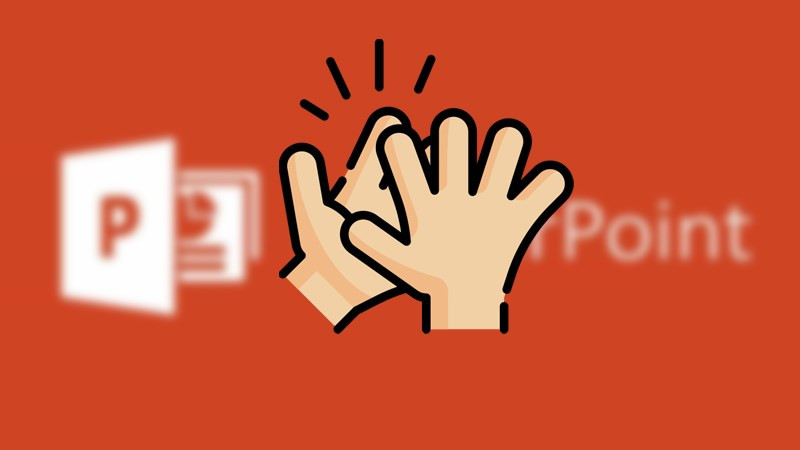
Bạn muốn bài thuyết trình PowerPoint của mình trở nên sinh động và ấn tượng hơn? Việc thêm hiệu ứng âm thanh, chẳng hạn như tiếng vỗ tay, là một cách tuyệt vời để thu hút sự chú ý của khán giả và tạo điểm nhấn cho nội dung. Bài viết này trên XemTinGame sẽ hướng dẫn bạn cách chèn tiếng vỗ tay vào PowerPoint một cách chi tiết và dễ dàng, giúp bạn nâng tầm bài thuyết trình lên một tầm cao mới.
Tại sao nên chèn tiếng vỗ tay vào PowerPoint?
Tiếng vỗ tay là một hiệu ứng âm thanh quen thuộc, thường được sử dụng để biểu thị sự tán thưởng và chúc mừng. Trong bài thuyết trình, tiếng vỗ tay có thể được sử dụng để:
- Tạo điểm nhấn cho những thông tin quan trọng.
- Chuyển tiếp mượt mà giữa các slide.
- Tăng tính tương tác và thu hút sự chú ý của khán giả.
- Mang lại cảm giác chuyên nghiệp và ấn tượng cho bài thuyết trình.
Hướng dẫn chèn tiếng vỗ tay vào PowerPoint
Dưới đây là hướng dẫn chi tiết cách chèn tiếng vỗ tay vào PowerPoint, áp dụng cho cả Windows và macOS:
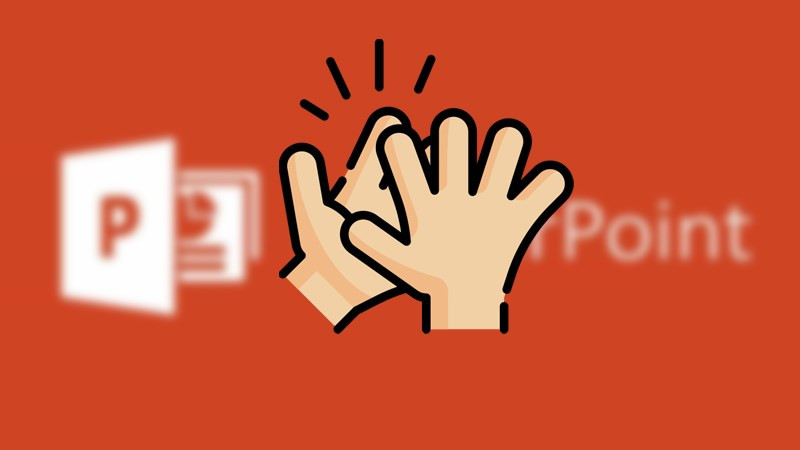
1. Chèn hiệu ứng chuyển động
- Bước 1: Mở slide PowerPoint bạn muốn chèn tiếng vỗ tay. Chèn nội dung bất kỳ, ví dụ như một textbox, hình ảnh, hoặc biểu đồ.
- Bước 2: Chọn đối tượng bạn vừa chèn, sau đó vào tab Animations.
- Bước 3: Chọn một hiệu ứng chuyển động bất kỳ. Bạn có thể tùy chỉnh thời gian hiển thị (Duration) và độ trễ (Delay) của hiệu ứng.
 Vào PowerPoint và chèn bất cứ nội dung nào từ Text box
Vào PowerPoint và chèn bất cứ nội dung nào từ Text box
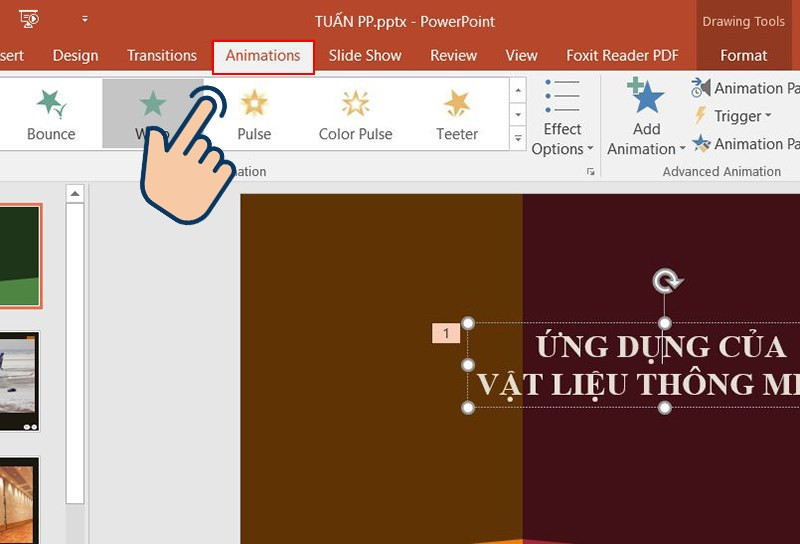 chọn vào tab Animations đề chèn thêm hiệu ứng chuyển động
chọn vào tab Animations đề chèn thêm hiệu ứng chuyển động
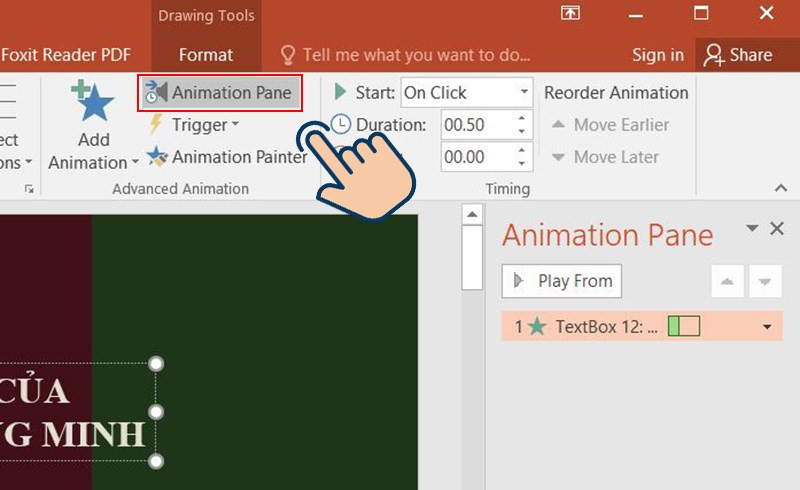 Nhấn vào mục Animation Pane để hiện khung chỉnh hiệu ứng
Nhấn vào mục Animation Pane để hiện khung chỉnh hiệu ứng
2. Thêm âm thanh vỗ tay
- Bước 4: Mở Animation Pane. Click chuột phải vào hiệu ứng bạn vừa chọn và chọn Effect Options.
- Bước 5: Trong tab Effect, tìm đến mục Enhancements. Tại phần Sound, click vào mũi tên xổ xuống.
- Bước 6: Chọn Applause trong danh sách âm thanh.
- Bước 7: Nhấn OK để lưu lại.
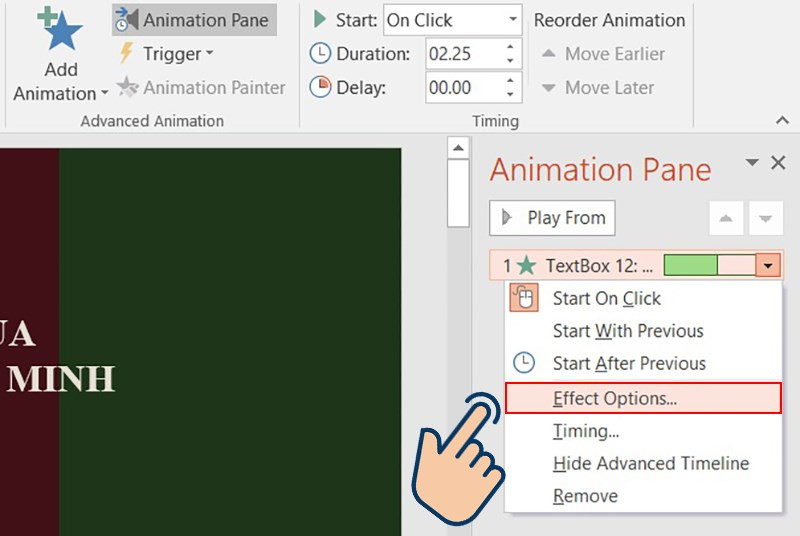 click chuột phải và chọn Effect Options ở Animation Pane bên dưới
click chuột phải và chọn Effect Options ở Animation Pane bên dưới
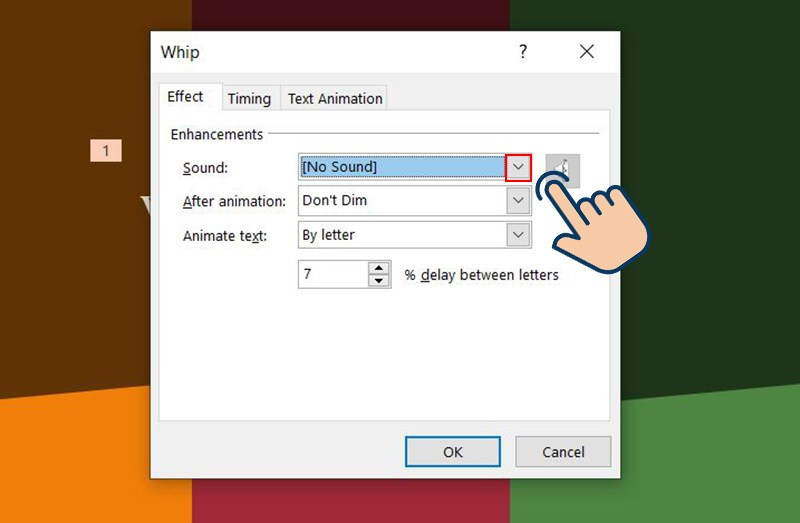 nhấn vào biểu tượng mũi tên xổ xuống tại phần sound
nhấn vào biểu tượng mũi tên xổ xuống tại phần sound
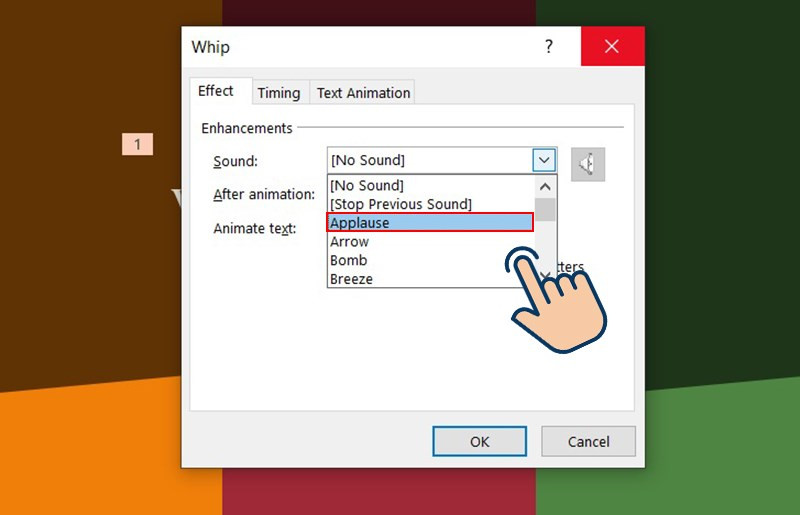 chọn Applause và nhấn ok
chọn Applause và nhấn ok
3. Kiểm tra âm thanh
- Bước 8: Nhấn Play From để nghe thử hiệu ứng âm thanh vỗ tay.
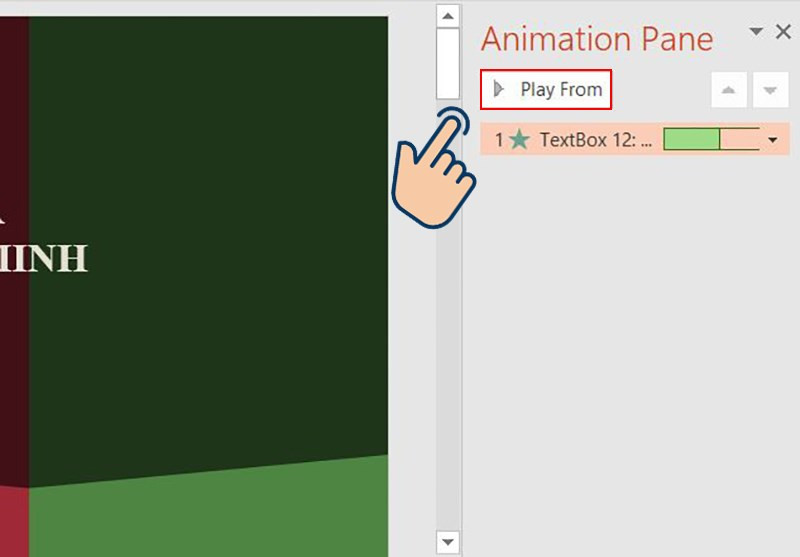 nhấn Play From để nghe thử hiệu ứng âm thanh vỗ tay
nhấn Play From để nghe thử hiệu ứng âm thanh vỗ tay
Kết luận
Chỉ với vài bước đơn giản, bạn đã có thể chèn tiếng vỗ tay vào PowerPoint, giúp bài thuyết trình trở nên sinh động và thu hút hơn. Hãy thử áp dụng ngay những mẹo nhỏ này để tạo ấn tượng với khán giả của bạn! Đừng quên chia sẻ bài viết này nếu bạn thấy hữu ích nhé! Bạn cũng có thể để lại bình luận bên dưới để chia sẻ kinh nghiệm và đặt câu hỏi về PowerPoint.