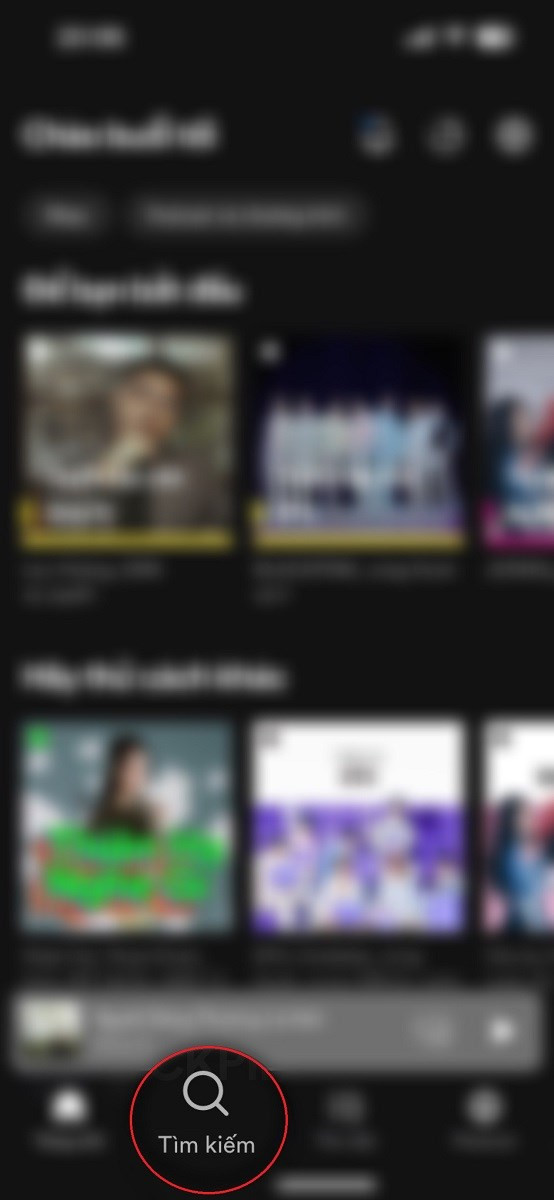Hướng Dẫn Chèn Video vào PowerPoint Đơn Giản và Hiệu Quả
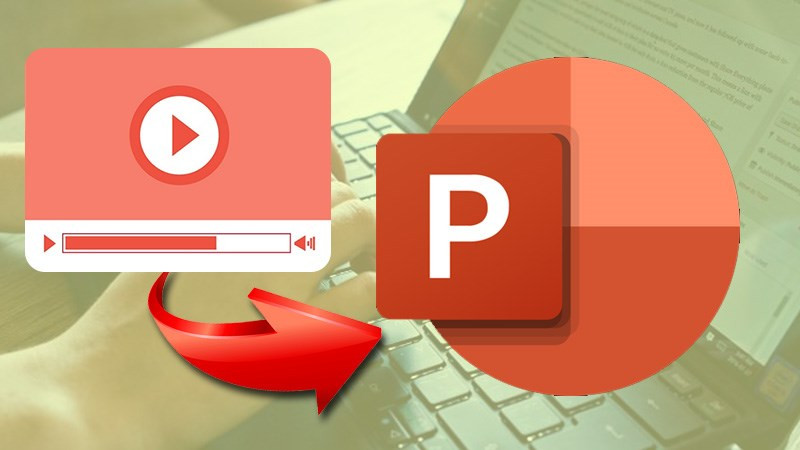
Bạn muốn tạo bài thuyết trình PowerPoint sinh động và thu hút hơn? Chèn video là một cách tuyệt vời để làm điều đó! Bài viết này trên xemtingame.com sẽ hướng dẫn bạn cách chèn video vào slide PowerPoint một cách dễ dàng và nhanh chóng, giúp bài thuyết trình của bạn trở nên chuyên nghiệp và ấn tượng.
PowerPoint là công cụ thuyết trình phổ biến, được sử dụng rộng rãi trong học tập, công việc và nhiều lĩnh vực khác. Việc tích hợp video vào slide không chỉ làm phong phú nội dung mà còn giúp người xem dễ dàng tiếp thu thông tin một cách trực quan và sinh động. Vậy làm thế nào để chèn video vào PowerPoint? Hãy cùng tìm hiểu nhé!
I. Lợi Ích của Việc Chèn Video vào PowerPoint
- Tăng tính trực quan: Video minh họa rõ ràng nội dung, giúp người xem dễ hiểu và ghi nhớ thông tin hơn.
- Nâng cao tính chuyên nghiệp: Bài thuyết trình trở nên sinh động và thu hút hơn, thể hiện sự đầu tư và chuyên nghiệp của người trình bày.
- Làm rõ nội dung: Video giúp giải thích các khái niệm phức tạp một cách dễ hiểu, tránh sự nhàm chán khi chỉ sử dụng văn bản và hình ảnh tĩnh.
- Tiết kiệm thời gian: Thay vì mất thời gian giải thích bằng lời, video có thể truyền tải thông tin một cách nhanh chóng và hiệu quả.
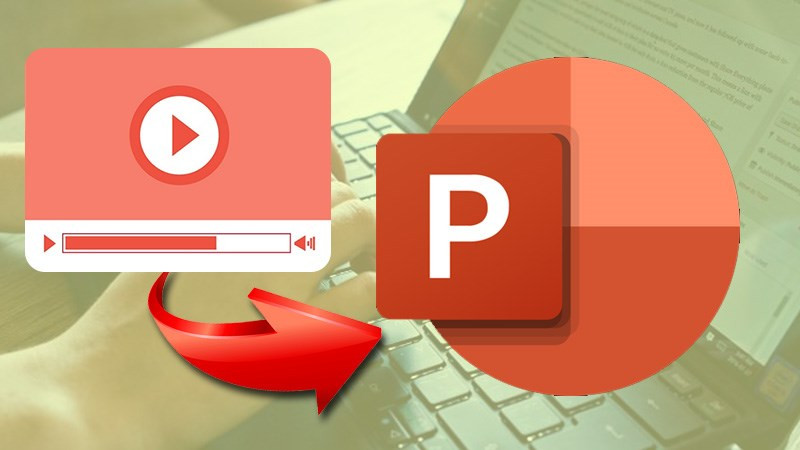 alt text: Giao diện chèn video vào PowerPoint
alt text: Giao diện chèn video vào PowerPoint
II. Hướng Dẫn Chèn Video vào PowerPoint
1. Hướng dẫn nhanh
- Mở slide PowerPoint cần chèn video.
- Chọn tab Insert.
- Click vào Video > Video on My PC.
- Chọn video cần chèn và nhấn Insert.
- Tùy chỉnh định dạng video (Format) và chế độ phát (Playback).
2. Video hướng dẫn

3. Hướng dẫn chi tiết
Bước 1: Mở file PowerPoint.
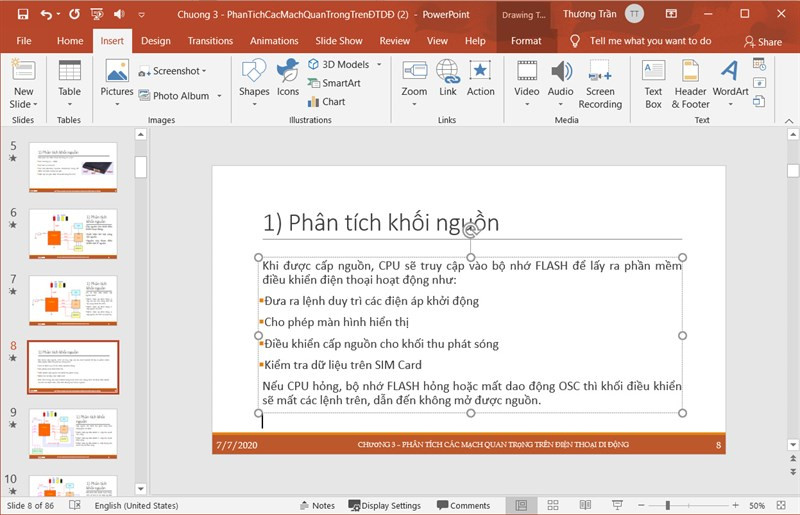 alt text: Mở file PowerPoint
alt text: Mở file PowerPoint
Bước 2: Chọn slide cần chèn video, vào tab Insert > Video > Video on My PC.
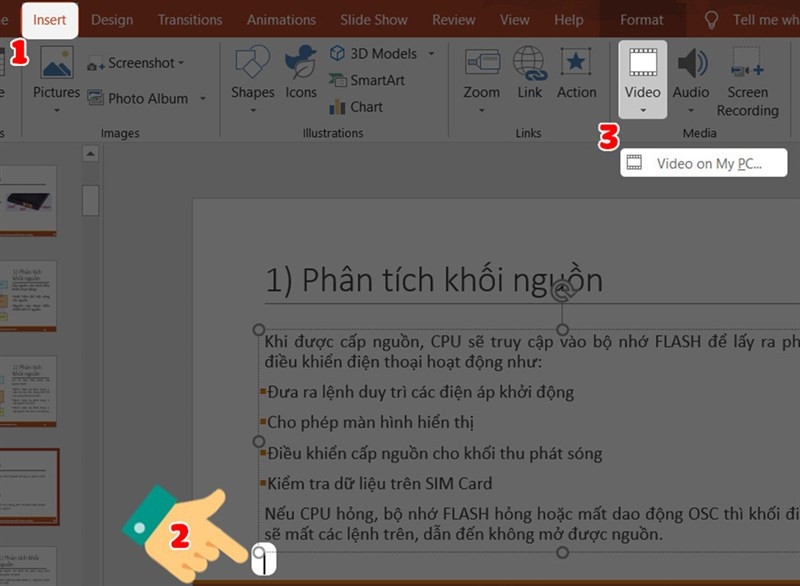 alt text: Chọn Video on My PC
alt text: Chọn Video on My PC
Bước 3: Chọn video từ máy tính và nhấn Insert.
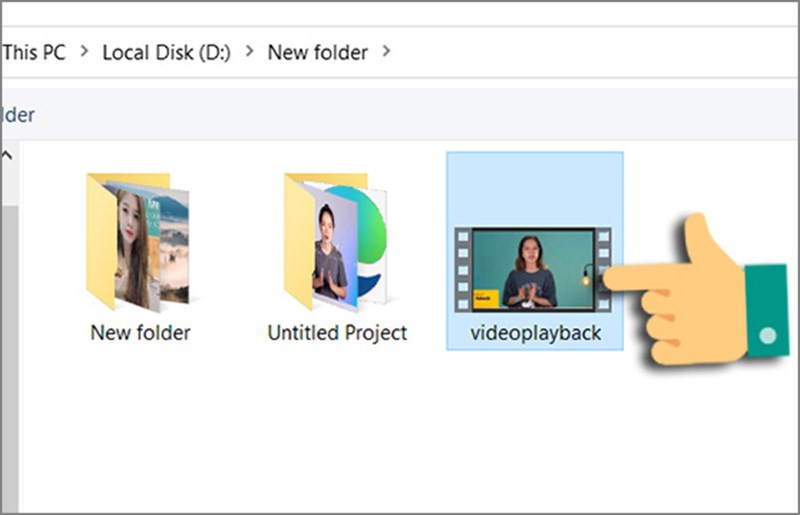 alt text: Chọn video và nhấn Insert
alt text: Chọn video và nhấn Insert
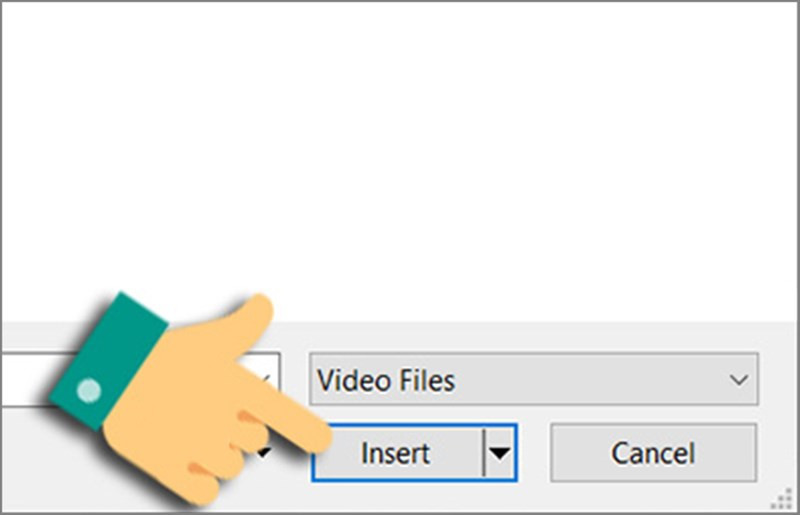 alt text: Video đã được chèn vào slide
alt text: Video đã được chèn vào slide
Bước 4: Chỉnh sửa màu sắc video (tùy chọn) trong tab Format > Corrections > Color.
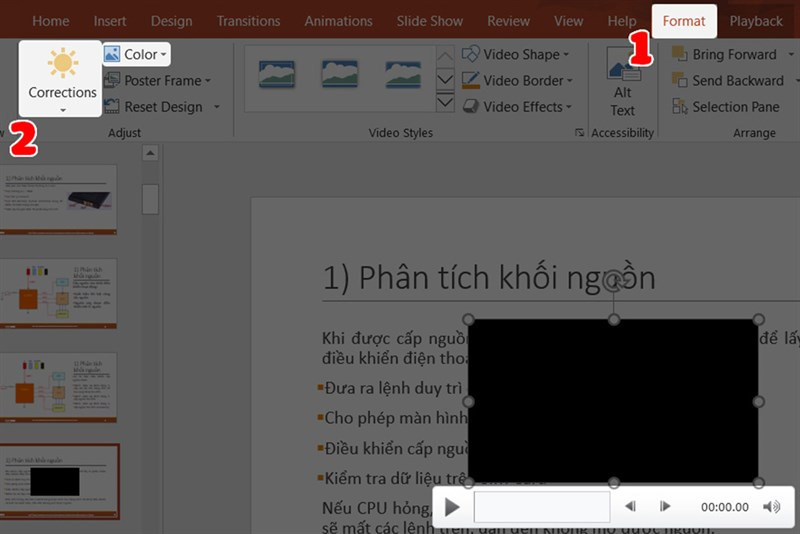 alt text: Tùy chỉnh màu sắc video
alt text: Tùy chỉnh màu sắc video
Bước 5: Chọn kiểu khung hình trong Video Styles.
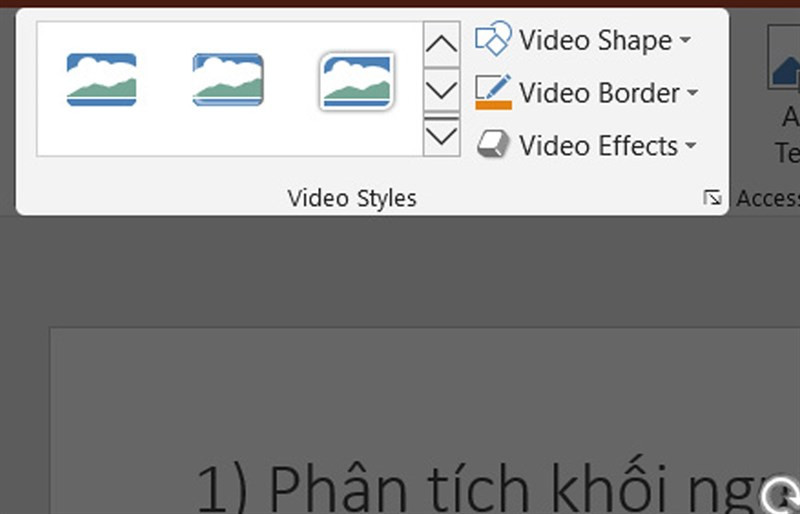 alt text: Chọn kiểu khung hình
alt text: Chọn kiểu khung hình
Bước 6: Thiết lập chế độ phát video trong tab Playback. Bạn có thể chọn Automatically (tự động phát), When Clicked On (phát khi click chuột) hoặc Play Full Screen (phát toàn màn hình).
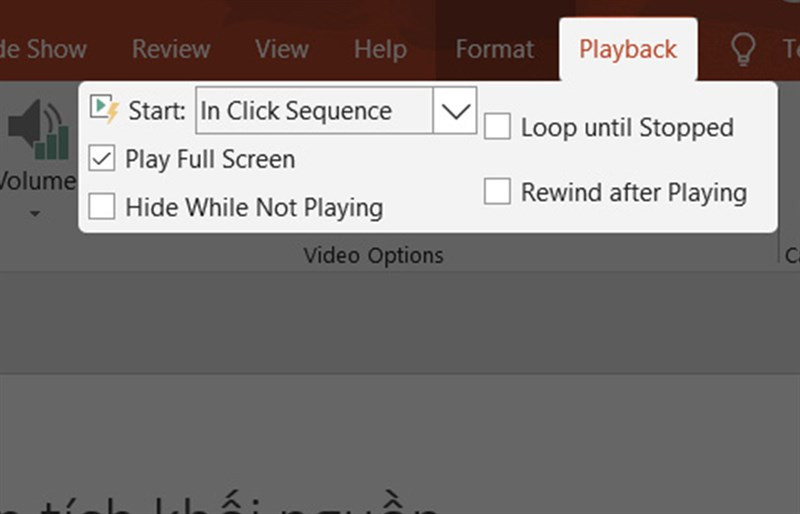 alt text: Thiết lập chế độ phát video
alt text: Thiết lập chế độ phát video
Bước 7: Nhấn F5 để xem thử bài thuyết trình.
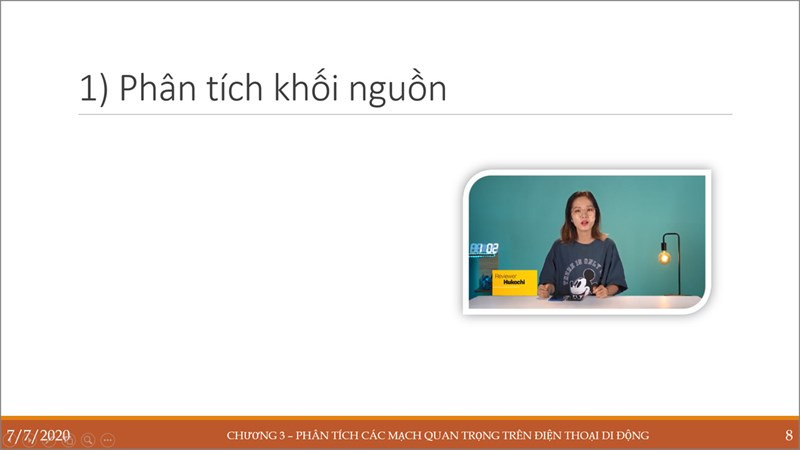 alt text: Bài thuyết trình với video
alt text: Bài thuyết trình với video
Kết Luận
Hy vọng bài viết này đã giúp bạn nắm vững cách chèn video vào PowerPoint. Việc thêm video vào bài thuyết trình sẽ giúp bạn truyền tải thông tin hiệu quả hơn và tạo ấn tượng mạnh mẽ với khán giả. Hãy thử áp dụng ngay những hướng dẫn trên và chia sẻ bài viết nếu bạn thấy hữu ích nhé! Đừng quên để lại bình luận bên dưới nếu bạn có bất kỳ thắc mắc nào.